21. trükk
Ha például a kiváló 3D-s hatásokat látja, pl. Az Excel-ben, akkor valójában egy különleges formázással létrehozott illúzió. Ez az illúzió könnyen létrehozható önállóan formázással a sejtekre vagy cellákra.
Kezdjük egy egyszerű példával - adjuk meg a cellának egy tömeges hatást, hogy úgy nézzen ki, mint egy gomb. A tiszta munkalapon válassza ki a D5 cellát. (Kiválasztjuk a D5 cellát, mert nincs a sarkában.) Válassza a Formátum → Cella → Border lehetőséget. A Vonal mezőben válassza ki a második legvastagabb vonalat. Győződjön meg róla, hogy a Fekete vagy az Automatikus beállítás van kiválasztva, ha nem módosította az alapértelmezett értéket ehhez a paraméterhez. Most kattintson a jobb oldali szegélyre, majd az alsó szegélyre. Válasszon fehér színt. A Vonal mezőben mindig ki kell választani a második legvastagabb vonalat. Kattintson a fennmaradó két cellaszélre - fent és balra. Kattintson a Formátumok párbeszédpanel Minták lapjára, és válassza ki a szürke színt. Kattintson az OK gombra, és szüntesse meg a D5 cellát. Most ez a cella fog kinézni, mint egy gomb. Ezt határokon és árnyékokon keresztül érik el.
Ha a változtatáshoz azt szeretné, hogy a cellának homorúnak vagy nyomottnak kell lennie, válassza az E5 cellát (mivel a D5 mellett van, és hasznos a következő gyakorlatnál). Válassza a Format → Cells → Border lehetőséget, válassza ki a második vastagságot a sorok között, és győződjön meg róla, hogy a fekete szín van kiválasztva.
Alkalmazza a formázást a cella felső és bal szegélyére. Válassza a fehéret, és fehér vonalat alkalmazzon a jobb és alsó határokra. Kattintson a Minták fülre, és válassza ki a szürke színt. Kattintson az OK gombra. Az E5 cellának mostanra homorúnak kell lennie. Így még jobb a D5 cellával szemben, ellentétes hatással.
3D-s hatás alkalmazása egy adatcserére
Most kísérletezünk ezzel az eszközzel, hogy lássuk, milyen hatást lehet alkalmazni az asztalokra, hogy háromdimenziós képet adjanak nekik.
Válassza ki a D5 és E5 cellákat, majd kattintson a szabványos eszköztár Format Formator (Tool Format Painter) gombjára (ez a kefe ikon). A bal egérgomb lenyomva tartásával kattintson az F5 cellára, majd húzza a mutatót a J5 cellába és engedje el. Most válassza ki a D5: J5 cellákat, majd kattintson a Formátum festő gombra a normál eszköztáron. A bal egérgomb lenyomva tartásával kattintson a D6 cellára, és húzza a mutatót a J15 cellába, majd engedje el. Az eredménynek hasonlónak kell lennie a 2. ábrán látható módon. 2.6.
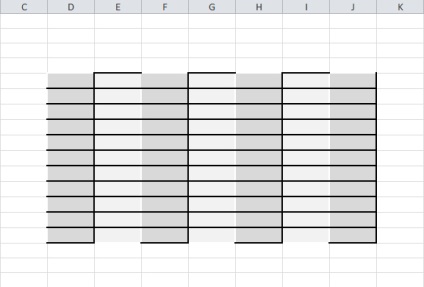
Ábra. 2.6. 3D-s hatás egy cellatartományban
Megfelelően vastag határvonalat választottunk annak érdekében, hogy a hatás egyértelműen látható legyen; Azonban kicsit lágyabbá teheti, ha vékonyabb vonalat választ. A még több hatás eléréséhez másik vonalstílust is használhat. A leghatékonyabb módja a jó kombinációk megtalálása a próba- és hibamódszer, amelyet egy üres lapon kell alkalmazni a kívánt hatás megtalálásához. A korlátozásokat csak a képzelete és esetleg az Ön ízlése szabhatja meg.
Mindig ne feledje, hogy a 3D-effektusok javíthatják az olvashatóságot, és professzionálisabb megjelenést adnak a táblázatoknak, de ha túlzottan alkalmazzák, a hatás ellentétes lesz. Ne feledje, hogy mindent mérsékelten kell használni.
Ha tovább akar lépni, és automatikusan és dinamikusan alkalmazza a 3D effekteket, kombinálhatja őket feltételes formázással, és automatizálhatja a kiválasztott stílusok átfedését.