Tudd Intuíció, előadás, munka lenyűgözni
formázás prezentáció
Most jön a színpadra, ahol létre a bemutató alapján az áramkör. Ezt használja Impress főablak (ábra. 9.4). Először leírja a célból minden egyes részét az ablakon. Ezt követően leírjuk, hogyan kell használni őket, hogy hozzon létre a bemutató.
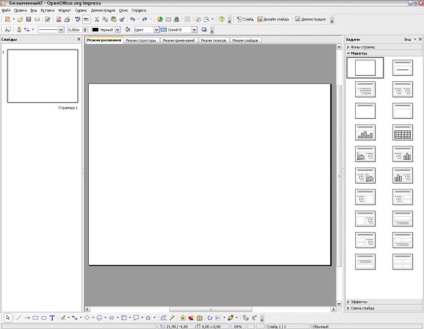
Impress főablak
A főablak három részből áll: a Diák panelen munkaterület és a Feladatok ablaktábla. Diák panel lehetővé teszi, hogy bizonyos dolgokat az egyes diák. Munkaterület - hol a legtöbb munkát létrehozni egyes diák. Tálca tartalmazza a csoport négy feladatok, amelyek befolyásolják stílusok, az elrendezés, animáció és átmenetek közötti diák a bemutató.
Akkor távolítsa el a Diák panelen vagy munkaablakban az ablakon kattintva zárja be, mint bármely más ablakot. Ezt is el lehet végezni a Nézet> Dia ablaktábla vagy a Nézet> Feladat panel. Jelenítse meg a Slide ablaktábla és a feladat, végre vissza a Nézet> Dia ablaktábla vagy a Nézet> Feladat panel.
dia panel
Diák panel tartalmaz áttekintő képet a diákat a bemutató. Ők abban a sorrendben, amelyben lesz látható. Click on the slide kiválasztja azt, és elhelyezi a munkaterület. Míg ő ott van, akkor a változtatások alkalmazásához szükséges az egyes diák.
Az, hogy a diák meg lehet változtatni a munkaterületen. Sorrendjének megváltoztatása diák a munkaterületen is megváltozik a sorrend a lemezeket egy slide panelt.
Néhány további műveleteket lehet végezni egy vagy több diák a panelek dia:
munkaterület
Munkaterület öt fül: Normál nézetben mód szerkezet, mód jegyzetek, Emlékeztető és a Slide Sorter. Ez az öt lapok megtekintése nevű gombok (ábra. 9.5). Van számos eszköztárakat, hogy lehet használni, hogy hozzon létre egy diák. Nézet> Eszköztárak listáját mutatja azokat, amelyek rendelkezésre állnak. A készülék felépítése dia gombok a kijelző alatt. Ez az a hely, ahol össze a különböző részein a kiválasztott dia.
Ábra. 9.5. Részletek gombok
Minden kijelző van kialakítva oly módon, hogy bizonyos feladatokat elvégzése könnyebb.
- Rajz mód - a fő nézet létrehozásához egyes diák. Ezzel a nézettel formátumban és kialakítással és a szöveget, grafikákat és animációs hatásokat. Sok más Jelen fejezet leírja, hogyan lehet létrehozni és szerkeszteni a diákat a rajzon. További információ az Útmutató az Impress.
- Vázlat nézet megjeleníti a tárgyfejléc, felsorolásjeles és számozott listákat az egyes diák a vázlatos formában. Ezzel a nézettel sorrendjének csúszdák, módosítsa a címek és fejezetek sorrendjét elem a listában, és új diák.
- Megjegyzések nézet lehetővé teszi hozzá megjegyzéseket az egyes dia, amely nem látható, amikor a bemutatót. Csak kattintson a „Megjegyzés hozzáadásához kattintson a” és kezdjen el gépelni. Meg lehet változtatni a méretét a szövegmezőbe jegyzeteket, a zöld átméretezés mutatót, és mozgassa a területen helyezi a mutatót a határon, majd kattintással és húzással egy új helyre. Változások is történt a szöveg stílusát használja az F11 billentyűt.
- Diavetítés üzemmódban megjeleníti áttekintő képet az egyes diák a sorrendben. Ezzel a nézettel átrendezni a dia sorrendjét időzített diavetítés, vagy add átmenetet a kiválasztott diák.
- Emlékeztető nézet segítségével kinyomtathatja a diákat a segélyekkel. Megadhatja egy, kettő, három, négy, vagy hat diák oldalankénti Munkaablak> elrendezések. Ez a választás határozza meg, hány miniatűrök jelenik meg. Átrendezhetjük miniatűrök ebben a nézetben egyszerűen mozgó őket az egérrel.
tálcán
A tálca négy részből áll:
- oldalhátterek. Itt állíthatjuk az oldal stílusát, amit használni fog a bemutatót. OOo Impress tartalmaz 33 elő a fő oldalak. Egyikük tiszta, és a többi a háttérben.
F11 lehet használni, hogy nyissa ki a Stílusok és formázás ablakban. A fő stílus bármelyik oldal lehet módosítani, hogy elérje céljait. Ezt meg lehet tenni bármikor.
Épület egy prezentáció
Ez a folyamat kezdődik a döntést, amit az alapvető funkciók azt szeretné, hogy az összes diák. Ezek a jellemzők határozzák meg, mi a fő oldalon használni a diák és milyen módosításokat, ha szükséges, akkor tegyék.
Válogatás a főoldalon
OOo meghatározza a főoldalon, mint a bázis prezentációt. Erre előadás rendszerint csak az egyik dia vagy Címoldal. Minden diák által létrehozott hozzátéve elemeket a bázis csúszda. Tovább Mesteroldalhoz lehet használni néhány diák, ha szeretné megtenni. Ha később úgy dönt, hogy a Mester oldal úgy döntött, nem felel meg az igényeinek, akkor válasszon egy másik diasablont. Vagy meg lehet változtatni egy részét az alap csúszda. Minden diák alapuló alapja a dia fog változni, ugyanúgy. Ahogy fejleszteni a főoldalon (Master oldal), majd kövesse a diák, a reguláris F5 vagy az F9. hogy mi a diát, amelyen dolgozik, hasonlóan a teljes képernyőt. Ezután az Esc gombot, hogy visszatérjen a munka létrehozásának a diavetítés. Ön képes lesz azonosítani a problémákat hamarabb és könnyebben ezen a módon.
Először meg kell határoznia a stílust, amit szeretne használni a bemutatót. Sok képzett Kezdőlap kiválasztásához (ábra. 9.6). Válassza a legközelebb, hogy mit akar. Megnézzük, hogyan kell változtatni a főoldalon később.
A fő alapértelmezett oldal - üres diát adott oldal stílusokat. Más oldalakon alaptípus, valamint egyes oldalstílusokat.
Hogy mi lehetséges, nézd meg, hogyan állítjuk készültek főoldalon. Ehhez válasszuk a Nézet> Minta> Diasablon. Válassza Blank Slide Layout a tálcán. Az oldalak megnyitásához a Háttér. Mivel a SIC alapértelmezett oldal - üres, úgy csak más rendelkezésre álló főoldalon.
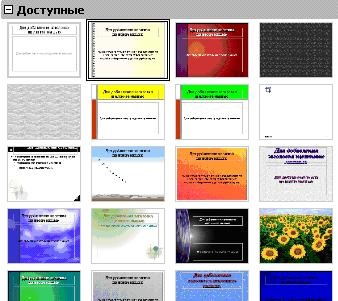
Ábra. 9.6. Elérhető főoldala
Részletek> Master> Diasablon lehetővé teszi, hogy módosítsa a diasablont. Bármilyen változás történt a diasablont lesz az összes diák a bemutató. Részletek> Normál lehetővé teszi, hogy csak az egyes diák. Ezzel az opcióval lehet, hogy a módosításokat az összes diák. De ezek közül egyik sem változik soha nem fog megváltozni az alapvető dia közvetlenül.
Az első két lépés az épület egy bemutatót, válassza ki a diasablont, amely a legjobban megfelel az Ön igényeinek, és mentse a bemutatót. Ezután meg kell változtatni a diasablont.
Ne felejtsük el, hogy gyakran megmaradnak, ha dolgozik a bemutatót, hogy megakadályozza az adatvesztést, ha van valami váratlan. Ön is szeretné, hogy aktiválja az automatikus helyreállítást. (Eszközök> Beállítások> Load / Save> Általános). Ellenőrizze, hogy a négyzetet Autosave minden készlet és adja meg a percek számát. (Én általában választani 3 perc).
Végezze el a főoldalra, hogy úgy döntött a Nézet> Minta> Diasablon. Ennek nagy része történik a használata a stílusok. F11 megnyílik a Stílusok és formázás ablakban. Bemutató Stílusok ikon már ki van választva. (Ha nem, jelölje meg most.) Tizennégy stílusok vannak felsorolva, és ők is mind megváltozott. De nem az új stílusok is adhatunk. Ahhoz, hogy módosítsa ezeket a stílusokat, hogy a jobb gombbal a nevére, és válassza a Módosítás az előugró menüben.
- Háttér stílusok:
- Semmiképpen sem. háttérrel rendelkező fehér lesz.
- Színes lehetővé teszi, hogy válassza ki a saját háttérszín
- Gradiens 15 előrecsomagolt háttérrel. A növekmény közötti egyik és a másik szín automatikusan az alapértelmezett, de beállíthatja manuálisan, ha akarja.
- Kikelés 10 előrecsomagolt mintákat. Több segítségével lehet létrehozni Format> Area> Keltetés (fül). A háttér színe is adhatunk a keltetés.
- Bitmap 20 előrecsomagolt mintákat. További raszteres képeket lehet erre a listára, ha azok - az egyik képformátumok által elismert OOo. Format> Terület> Bitmaps lehetővé teszi ezt. Ha van egy kép, hogy szeretné használni a diák, győződjön meg arról, hogy van egy megfelelő formátumú. (Lásd az alábbi megjegyzést. Hogyan talál egy formátumok listáját.) Az Import gombot, hogy meghatározza a helyét, és adja meg a nevét. Használja F11 és válassza ki a raszter háttér stílusok. Meg kell látni az importált bitmap alján a listán.
Hasonlóképpen, ahogyan a fenti stílusok és szimbólumokat író, a stílusok háttér tárgyak felübírálható kézi formázást. Így lehetséges, hogy két háttér tárgyak különböző formázást. Használata háttér tárgyak ismeretét igényli OOo Draw összetevő, és túlmutat a jelen fejezetben.
Ami az első dia
Az első dia - általában a címoldalon. Döntse el, melyik az elrendezés kielégíti a terv az első diát. Azt javaslom, hogy tette nagyon egyszerű. Néhány egyszerű diaelrendezések, például Címdia (szintén tartalmaz egy szakaszt alfejlécében) alany tárgy, vagy csak egy fejlécet. A többi elrendezés úgy tűnik, hogy jobban megfelel majd a diákat a bemutató, vagy bonyolultabb előadások.
A nagyon egyszerű bemutatók, akkor nem kell egy címet. Például néha tettem össze egy csoport kép, hogy valaki néztek. De a legtöbb esetben, akkor kell használni a cím, mint az első diát.
Elemek hozzáadása a fedőlapon
Minden három javasolt dia fejrészt tartalmazó szakasz tetején. Létrehozásához a címet, kattintson a kifejezést Kattintson a hozzáadni egy címet. Írja be a címet. élőfejformátumot beállítás is készült az F11 billentyűt. kattintson jobb gombbal a Címstílus. és kiválasztja a Módosítás az előugró menüben.
Ha használja a dia elrendezését, dia címe. kattintson a kifejezést Ha szöveget, kattintson. Adjon meg egy felirat. Hogy bármilyen formázási lehetőségek, mit akar. Ehhez ugyanúgy, mint ha megváltoztatja a formázás a fejléc: használja az F11 billentyűt. Kattintson a jobb gombbal a Alcímstílus válassza a Módosítás, a pop-up menüben, és végezze el a módosításokat. Kattintson az OK gombra. A módosítások alkalmazásához a felirat.
Diaelrendezéssel Fejléc tárgyat is alkalmazhatók. Hogy, ismereteket igényel, hogyan kell mozogni, és átméretezése képeket (objektumok). Helyezze be az objektumot OLE. Tegye a következőket:
- Kattintson duplán a képre.
- Válassza a Create fájlból, majd az OK gombra.
Kattintson a Hivatkozás fájlba. Csak akkor, ha fog tartani a bemutatót, és a fájlt ugyanabba a könyvtárba, ahol eredetileg mentve. Ellenkező esetben, ha nem lesz képes hozzáférni a OLE objektumokat a diavetítés, ha szükséges.