Hogyan állítsd be a bejelentéseket windows 10
Otthon a Windows a Windows 10 konfigurálható értesítések
Értesítési központ Windows 10 lehetővé teszi, hogy megjelenítse a különböző információk, a rendszer üzenetek és üzenetek program fut a jobb alsó sarokban fent az értesítési panelen. Ezeket az üzeneteket lehet válogatni az idő és elsőbbségi kijelző. Ha szükséges, akkor módosíthatja az alapbeállításokat megjeleníti ezeket az üzeneteket.
Mivel a Windows 10 kikapcsolni az értesítéseket?
Akkor kapcsolja be a „Ne zavarjanak”, amelynek során, az üzenetek nem nem jelenik meg. Ehhez kattintson a jobb egérgombbal az ikonra az értesítési központban, a jobb alsó sarokban, és válassza ki a megfelelő opciót.
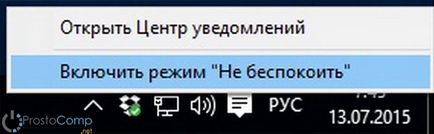
Hogyan lehet kikapcsolni az értesítéseket alkalmazások Windows 10?
Végezze el az alábbi részekből áll:
- Keresztül a „Start” menü megnyitásához a System Settings, majd lépjen a „System” és bontsa a lap „Közlemények és intézkedések”;
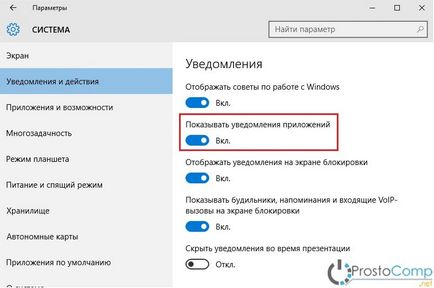
- Állítsa a kapcsolót megjelenítése mellett bejelentési kérelmet a kívánt helyzetbe. A szabványos rendszer beállításait, akkor az ON helyzetbe. Megjegyezzük, hogy ha a kikapcsolt állapot nem fog működni, hogy módosítsa az értesítési beállításokat az egyes alkalmazásokhoz.
Hogyan kell helyesen konfigurálni értesítések egy adott alkalmazás?
Itt lehet menni kétféleképpen.
1. értesítési központ
Készíts egy jobb klikk az értesítést a kívánt programot, vagy tartsa rajta az ujját. Ezután választhat letiltani az értesítéseket ezt az alkalmazást, vagy menjen a beállításokat.

2. paramétereken belül
Nyissa meg a „Start” menü Beállítások, majd menjen a „Rendszer”, majd nyissa meg a lap „Közlemények és akciók” szemünk jelenik alkalmazások listája, amelyek segítségével testre szabhatjuk a kijelző a bejelentést.
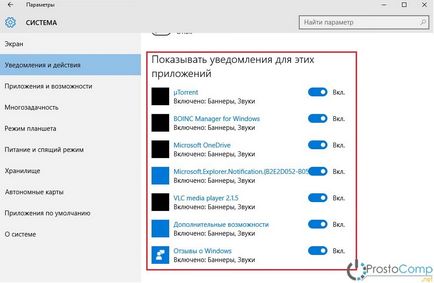
Lehetőség van a testre a kijelző üzeneteket és értesítéseket az egyes programokat.