Virtualbox Hogyan bootolni USB-meghajtó
Ez az egyik dolog, hogy egy USB flash meghajtó egy virtuális gép, de egészen más, hogy hozzon létre egy boot és futtatni. Ma fogunk beszélni, hogyan VirtualBox bootolni USB-meghajtót, de nem mint a cserélhető adathordozókat, valamint lemez. De legyen minden rendben.

Virtualbox funkció lehetővé teszi az indítást a flash-meghajtót.
figyelmeztetések
Az első módszer működik Virtualbox változat 4.2.36 és újabb. Újabb verzió adunk a második módszer.
A parancssor el kell menni az adminisztrátor. Ehhez lépjen a „Start” a keresősáv és próbálta vezetni „cmd”, mi nyomja a jobb egérgombbal az eredmények, és válassza ki az elemet a „Futtatás rendszergazdaként”. Abszolút! Egyébként a parancs nem hoz létre egy fájlt. Ha nem akarja futtatni, valahányszor egy parancssort, mint egy rendszergazda, akkor letilthatja a „Felhasználói fiókok felügyelete”. letiltása eljárást ismertet a cikk későbbi részében.
A második módszer szükséges Virtualbox és Virtual Machine USB boot futni, mint egy rendszergazda. Akkor jelölje be ezt a jobb gombbal kattint a rövidítést. menj ki az ablakon „Tulajdonságok”, majd kapcsoljuk be a lap „kompatibilitás” és a nyomon követhető, beállítani, hogy a pipa a négyzetbe „A program futtatása, mint egy rendszergazda”.
Próbál csatlakozni a szokásos módon
Nyissuk meg a Virtual Machine Manager. Nyomd meg a gombot „Customize”. Menj a «USB» fejezetben, és kattintson az ikonra, hogy egy új eszközt, kiválasztani a botot. «OK» Press. Indítsa el a virtuális gépet. Ahogy látható, a cserélhető meghajtó volt, akkor nyissa meg a „Sajátgép”. Próbáljuk bootolni. Nyomja meg a „Reset”. Az újraindításkor nyomja «F12» gombot a listán, nem látjuk a botot. Ily módon, a boot nem működik, sajnos. Mit kell tenni? És nem kell sok, de érdekes.
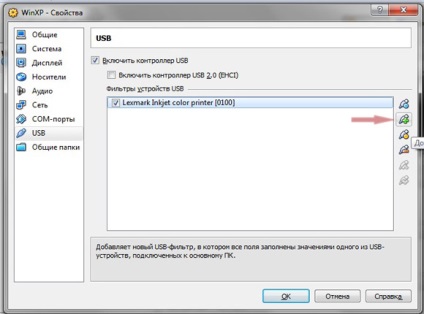
Kapcsolja ki a virtuális gép és a szoros, míg Virtual Machine Manager. Az üzenet autorun cserélhető adathordozókon, ez azt jelenti, hogy a vezető átadta a gazdálkodás flash kártya rendszer.
Mi a parancssorból a fájl létrehozásához
Bootolni USB meghajtót Virtualbox kell végrehajtani ezt a parancsot itt:
C: \ Program Files \ Oracle \ VirtualBox \ VBoxManage.exe »internalcommands createrawvmdk -filename D: \ Transcend.vmdk -rawdisk \\ \ PhysicalDrive2.
Amely meghatározza:
- C: \ Program Files \ Oracle \ VirtualBox \ VBoxManage.exe - melyik program végrehajtja a parancsot (az elérési utat kíván változtatni, ha a program telepítve van egy másik helyen);
- internalcommands createrawvmdk -filename - a csapat is;
- . D: \ Transcend.vmdk -rawdisk \\ \ PhysicalDrive2 - melyik fájl fogunk létrehozni egy lemezen; A levél «D» elején a levél helyettesíthető bármelyik lemez, a fájl jön létre ott A „2” szám a végén - ez a lemez számát, úgy tovább, hogyan találja meg.
Ide Számítógép-kezelés, Lemezkezelés ott talál üzletünkben között az összes többi. A szám és megmondja nekünk, hogy hány szeretné használni a parancsot. A mi esetünkben „Disk 2”. Ez fontos. Ha megadja a rossz lemez, a rendszer nem indul, és futni. Másolás parancsra billentyűkombináció «Ctrl + C». Nyisson meg egy parancssort rendszergazdaként, és helyezze parancsot a «Ctrl + V», kattintson az «OK» gombra. Egy második parancssori ablak jelenik meg. Most keressük meg a fájlt. Ez egy út, amely már korábban jelezte a csapatban, és van neve «Transcend.vmdk». Az egyszerűség kedvéért mi mozog a fájlt az asztalra.
működőképesség vizsgálat
Indítsuk el a Virtual Machine Manager, kattintson a "megszokott". Itt van egy nagyon fontos pont: a rendszer nem indul el, amíg a «USB» lapon, ne kapcsolja ki a készüléket. Ugrás a szakasz „Media”, a meglévő merevlemez «Test.vdi» tartozik az első porthoz. Válassza ki a vezérlő, az ikonra kattintva egy új merevlemezt, akkor nyomja meg a „Válasszon ki egy meglévő disk”, és válassza ki a fájlt, kattintson a „Megnyitás”. A zéró-stick port. Mit csinál? Ha elhagyja az alapértelmezett port a nulla a meghajtó, ami egy virtuális gép, és a flash fájlt rendelni az első kikötő, a rendszer elindul a lemez, ami a zéró port. Lássuk, hogyan is működik ez, kattintson «OK» és futtatni a virtuális gépet.
Tettünk szert egy menü, ahol tudunk indítani a merevlemezt, válassza ki a programot, amit kell, újraindul, vagy állítsa le a számítógépet. Próbáljuk újraindítani a számítógépet, minden rendben.
Az is lehet csatlakoztatni egy külső merevlemezt a virtuális gép Virtualbox. Kapcsolja ki a számítógépet. Összefoglalni.
Ha csatlakoztatja az USB flash meghajtót a szakasz «USB», ez a mi rendszerünkben fog megjelenni, de nem talált rajta, nem tudjuk. Ha csatlakozik a „Média” részben, akkor minden működni fog. Ha hirtelen megváltoztatni a számot kibír a rendszer, a fájlt hozott létre, szerkesztheti, hagyományos pad. Meg kell találni az összhangban van a kifejezés PhysicalDrive és cserélje ki egy új számot.
A második út a program Virtual Machine USB boot
Mint említettük, az első módszer csak alkalmas Virtualbox változat 4.2.36 és újabb. Meghatározza továbbá a manipuláció tesztelt változat 5.0.12 és működik pontosan.
A 4.3-as verzió, a felhasználók windose probléma a telepítés egy bootolható USB meghajtót a virtuális gép. Hiba léphet kapcsolatba a telepítés lépéseit, és a folyamat befejeződik. A probléma megoldó Virtual Machine USB Boot, fejlesztők honlapján, és egy hordozható változat, és ustanovochnik, súlya egy kicsit. Ügyeljen arra, hogy ellenőrizze, és Virtual Machine Manager, és a programunk dolgozni rendszergazda jogokkal. Mielőtt a segédprogram futtatása virtuális gép USB Boot a vizsgált autó váltani a merevlemez a SATA0 port SATA2 vagy SATA3 port. SATA0 üresnek kell lennie, a segédprogram csatlakozik hozzá a botot.
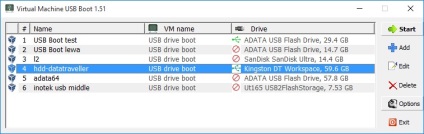
Indítsuk el a Virtual Machine Manager, majd futtassa a segédprogramot. A segédprogram ablak mi nyomja meg a gombot «Add» ( «Add»). Válassza ki a virtuális gép nevét, felhívjuk a saját. A harmadik helyen úgy döntünk, csak a virtuális gép, amely később fogjuk használni. A segédprogram beolvassa Virtualbox katalógus és ad mindannyiunknak szerelt gép, válassza ki a megfelelőt. A «Drice hozzá és a csomagtartó» válassza a botot. Kétszer is nyomja meg az «OK» és a «Start». Ebben a beállítás kész, akkor fut egy virtuális gép.
Disable User Account Control
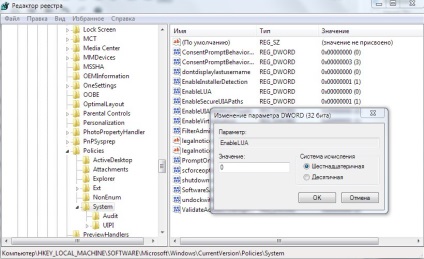
következtetés
Így szoktuk a Virtual Machine Manager Virtualboks betöltése, egy flash meghajtót készült. Megvizsgáltuk kétféleképpen VirtualBox verziók alatt 4.2.36 felett. Sam telepítési folyamat egyszerű, de meg kell vizsgálni számos tényező és a finomságok, a legtöbb közülük kerülnek kimutatásra cím alatt a „Figyelmeztetések”, a többi a módja annak, hogy elemezni. Legyen óvatos, amikor a virtuális gép lesz a hűséges társ, ha dolgozik az új alkalmazások és segédprogramok. Sokkal jobb, hogy teszteljék a működését 5-ször, veszélyes vagy ismeretlen programokat, mint egyszer, hogy letiltja a valódi autó, nem?