Tudd Intuíció, előadás, különböző technikákkal dolgozó szöveget CorelDRAW x7
Hely szövegének egy útvonal mentén
A CorelDRAW, felveheti művészi szöveg pályája mentén nyitott objektum (például egy vonal), illetve egy zárt objektum (például egy négyzet). Miután a szöveg ide kerül az úton, akkor állítsuk be a szöveget képest ezen az úton. Például meg lehet jeleníteni a szöveget vízszintesen, függőlegesen, vagy adja meg a pontos távolságot a szöveg és az utat.
Módon - egyenes vagy görbe vonal, a kontúr egy egyszerű tárgy (téglalap, ellipszis, csillag, poligon).
A rendszer segítségével a grafikus primitív dolgozzon az utat a szöveg és a szerszám kiválasztás (pointer) válassza az utat. Végrehajtja a parancsot szöveges szöveg Path. Vigyük a kurzort az úton, és írja be a szöveget az útvonal mentén (ábra. 6.1).
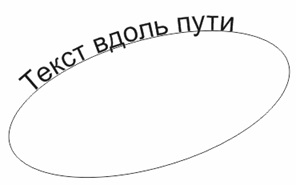
Ábra. 6.1. Ebben az esetben a szöveg által használt ellipszis
Ahhoz, hogy állítsa be a beírt szöveg az út mentén, a Kijelölés eszköz (indikátor), jelölje ki a szöveget az út mentén. Az attribútumok a műszerfal, válassza ki a következő lehetőségek közül:
- Szöveg tájolása. annak jelzése, hogy nyúlik a szöveg az út mentén.
- A távolság az út. a távolság a szöveg és az útvonal (ábra. 6.2).
- Offset. vízszintes elhelyezése a szöveg az út mentén.

Ábra. 6.2. A távolság a szöveg és a megnövekedett
Itt vannak a gombok a flip szöveget vízszintesen tükrözik a szöveg karaktereinek balról jobbra, és húzza a szöveg függőlegesen Flip szöveges szimbólum (ábra. 6.3). Más szóval, a szöveg az út mentén, akkor lehet alkalmazni a 180
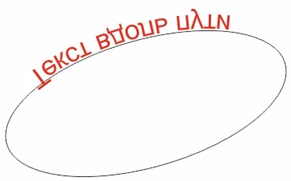
Ábra. 6.3. Eredmény csapat Flip szöveget függőlegesen
Egy gyakorlati példa a használata a tervező, a szöveget a pálya mentén ábrán látható. 6.4.

Ábra. 6.4. Alkalmazás Szöveg eszköz pályája mentén gyakorlat
Vegyük azt az esetet, amikor a szöveg található a kör. Paramétereinek változtatásával a szöveg, mint például a mérete, lehetséges annak biztosítása, hogy ez kerül a teljes kerülete mentén és egyenletesen (ábra. 6.5).

Ábra. 6.5. A szöveg kerülete mentén elhelyezett
Most will hide az utat. vagyis a vonal a kör. Ehhez jelölje ki az összes tárgyat Kijelölés eszközt, és távolítsa el a vázlatot (ábra. 6.6).

Ábra. 6.6. A bal oldalon van egy út, és a helyes úton a szöveg rejtett
Ezután fordítsuk a nyomtatott mű, mint a. Ahhoz, hogy a kép nézett ki, mint egy pecsét. adjunk hozzá két körkerü, és tegye be egy kört. Most arra van szükség, hogy kapcsolja a két kör egyetlen objektumot. Ehhez anélkül, hogy távolítsa el őket a kiválasztás a következő parancsot Sort-Merge (Ctrl + L) - ábra. 6.7.

Ábra. 6.7. Az egyik lehetséges egyéni nyomtatási opciók
Az alábbiakban bemutatjuk néhány logók tett a helyét a szövegben az útvonal mentén (ábra. 6.8).

Ábra. 6.8. Horgászat logók a helyét a szöveg egy kört
héj hatás
Összehasonlítva a korábbi verziók CorelDrawX7 tudjuk alkalmazni hatások befolyásolása nélkül a szöveges információ és így már nem szükséges lefordítani a szöveget görbék. A program hatások, mint például az átláthatóság hatásokat, lencse hatás, vágás, rajz, és a túlfolyó membrán (ábra. 6.9).
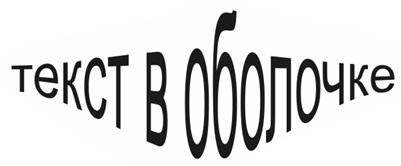
Ábra. 6.9. Az egyik hatás a héj szöveg
Hogy a szöveget a héjban, kövesse az alábbi lépéseket:
- Írja minden művészi szöveg,
- Futtassa a parancssori shell hatások
- Az ablakból burkolat alkalmazni arra a szövegre, a kívánt héj (ábra. 6.10).
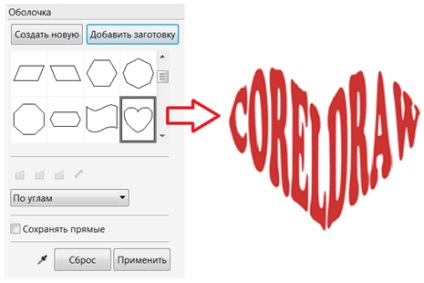
Ábra. 6.10. A shellablakhoz
Az egyszerű szöveg, akkor létrehozhat felsorolás és betűket.
Felsorolások a nyomdaiparban nevezzük szekvenciája azonos formázott bekezdések, az elején minden, ami egy listát a jelölő formájában egy kötőjel, grafika.
Levelek az úgynevezett első karakter a bekezdés, a dedikált nagyon nagy (összehasonlítva a szervezetben bekezdés) méretű, és található egy különleges módon kapcsolatban a szöveg többi része bekezdés.
Iniciálé, akkor létre szöveges csapat Letter - ábra. 6.11.
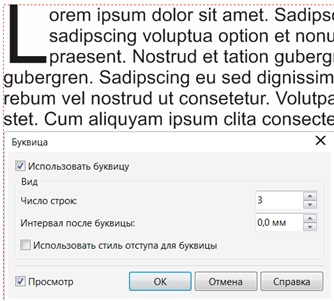
Ábra. 6.11. Beállítási ablaka kezdőbetűit
Egy lencse hatás
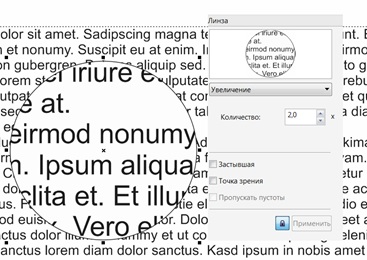
Ábra. 6.12. Példa overlay szöveg a nagyító
Ahhoz, hogy vizsgálja meg a hatását lencse hatás, indítsa CorelDRAW és adjon meg egy tetszőleges szöveget vagy import a File-Import kép. Ebben az esetben a szöveg (vagy kép) szolgál, mint egy tárgy, hogy ki vannak téve a lencsék és terjeszteni. Most létrehozunk egy objektumot. használni, mint egy lencse (tudod használni, mint egy lencse bármilyen zárt alakzatot, például egy téglalap vagy kör). Kijelölés eszközzel jelölje ki az objektumot. aki elvégzi a funkció a lencse, majd Effects-lencse. Egy ablak lencse. Telepítse a legördülő listából a kívánt opciót a lencse, mint a halszem. végezze el a szükséges beállításokat ezt a hatást, és kattintson az Apply gombra. Összefoglalva ezt a témát, hogy két példát (ábra. 6.13). Az első szám a lencsét alkalmazzák a bitmap. A második - a lencsét mert nagyon reálisan és azokra alkalmazott árnyék hatás.

Ábra. 6.13. Két példa alkalmazását a lencse hatás
Töltsük meg a szöveg segítségével fotótextúrával PowerClip szerszám
Írjon be egy szót szöveges formában, válassza ki a szöveg eszközt választott. a menüből. által hivatkozott a jobb egérgombbal, átalakítani a kapott feliratot görbék (ábra. 6.14).
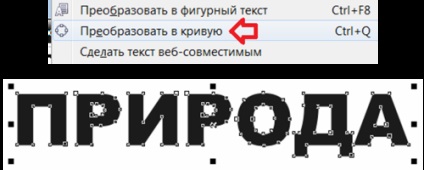
Ábra. 6.14. Szöveg alakítjuk görbék
Most távolítsa el a kitöltés és állítsa be a vázlatot 2 mm. (Ábra. 6.15).
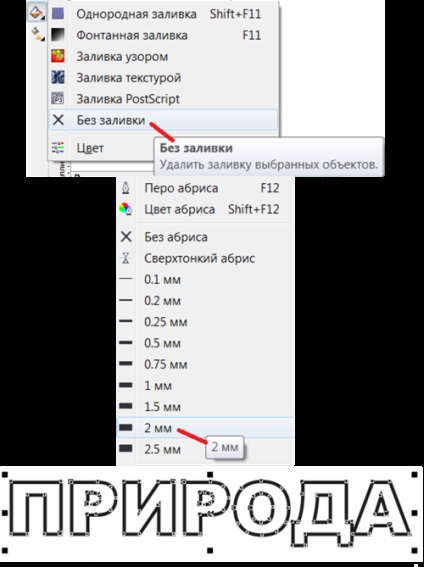
Ábra. 6.15. Szöveg nélkül kitöltés a körvonalait a 2 mm
Command Fájl-import programot bitmap. Lapozzunk egy képet, és egy csapat hatásokon PowerClip-Move a keret fel a bitmap a tartályba. kattintva a szöveg egy nagy fekete nyíl - ábra. 6.16.
Ábra. 6.16. A kép kerül a (az a szöveg tele van fotótextúrával)
Ha a textúra töltse ki minden levél külön, akkor kap valamit, mint ez (ábra. 6.17).

Ábra. 6.17. Minden betű a szó van töltve a kép
Szöveget a túlfolyó és torzító hatásai
Írása bármely szöveg, akkor a szerszám sokszög (Y) felhívni a gyémánt 10 100 mm-es (ábra. 6.18).
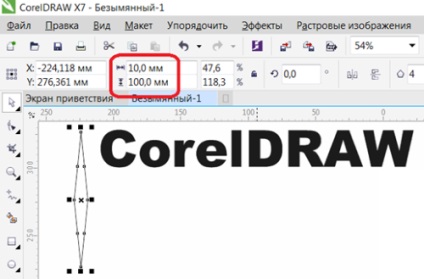
Ábra. 6.18. Mi meg a paramétereket a négyszög
Rombusz festék kék szín és a duplikált (Ctrl + D). Helyezzük a eredeti és másolati egy bizonyos távolságra egymástól, és alkalmazza közöttük Reallokációs óramutató járásával megegyező irányba (ábra. 6,19 és ábra. 6.20).
Ábra. 6.19. Reallokációs szerszám
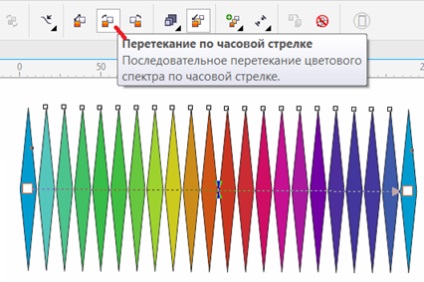
Ábra. 6.20. Alkalmazza folyó óramutató járásával megegyező
Distortion eszközt most alkalmazni, és végre torziós gyógycukorkák a központtól a túlfolyó (ábra. 6.21).
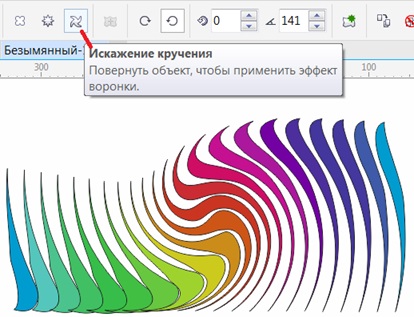
Ábra. 6.21. Alkalmazza eszköz Distortion
Ezután hajtsa végre a parancsot Effects-PowerClip-Move váz és nyíl mutasson a szöveget (ábra. 6,22).
Ábra. 6.22. A szöveg tele van színes gyémánt
Szöveg eszköz dekoráció
Aktiváld a Szöveg eszközt, és írjon szöveget az rajzlapon. Mielőtt alkalmazni a szöveges művészi hatásokat meg kell alakítani görbék. Ehhez jelölje ki a szöveget beírni az eszközöket a választás, és nyomja meg a Ctrl + Q Most aktiválja az eszközt a grafikus panel dekoráció és állítsa be a tulajdonságok panel Ecsetmód - ábra. 6.23.
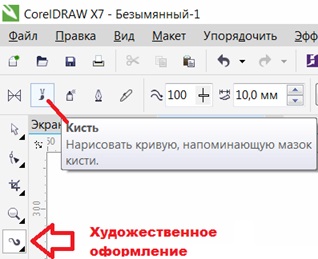
Ábra. 6.23. Szerszám dekoráció Mode Brush
Bővíteni a listát ecsetvonások és a stroke, válassza az egyik lehetőséget. Egy kis idő múlva a kiválasztott kenet felvisszük egy kijelölt objektumot (ebben az esetben a szövegben).
Szöveg kell választani!
Ha szükséges, állítsa be a vastagsága a stroke és egyéb paraméterek, amelyek megváltoztatják a szöveg megjelenését. Számos kiviteli alakjai A jelen példa ábrán látható. 6.24.
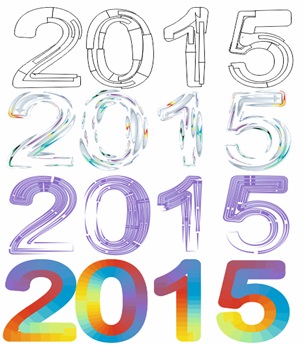
Ábra. 6.24. Megvalósítási módok töltse forráskód különféle készítmények ecsetvonásokkal
szöveg árnyék
Illúzió térfogat egy tárgy könnyű beállítani, rajz az árnyéka. Például írja a szöveget és a Shadow eszközzel hozzon létre egy árnyék neki (ábra. 6,25).
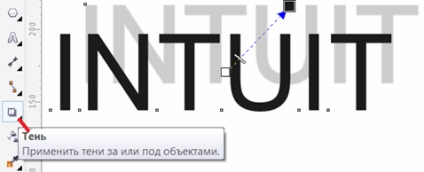
Ábra. 6.25. szöveg árnyék
Állítsa be az árnyékban lehetőségek lehetséges, egy listát a nyersdarabok (ábra. 6.26).

Ábra. 6.26. Shadow konfigurálható lista tuskó
térhatású szöveget
Stretch hatása lehetővé teszi, hogy dolgozzon objektumok létrehozása az illúzióját háromdimenziós alakját. Írja be a szöveget, és alkalmazza a Kihúzás eszközt (ábra. 6,27).

Ábra. 6.27. Húz szerszám
Megpróbálja módosítani és alkalmazni a különböző beállításokat az eszköz (ábra. 6,28).
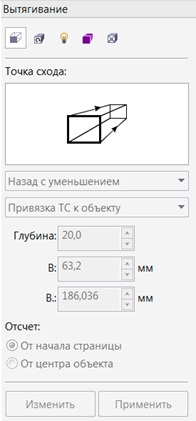
Ábra. 6.28. Docker húzása
feladatok 6.1
Írja meg nevét, technikák használatával CorelDRAW, amint azt az alábbi ábra mutatja:
feladatok 6.2
Írja meg nevét, technikák használatával CorelDRAW, amint azt az alábbi ábra mutatja:
feladatok 6.3
Írja meg nevét, technikák használatával CorelDRAW, amint azt az alábbi ábra mutatja:
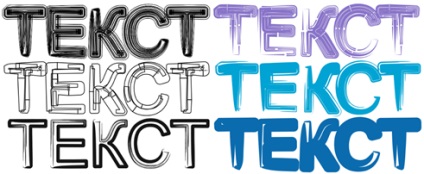
feladatok 6.4
Írja meg nevét, technikák használatával CorelDRAW, amint azt az alábbi ábra mutatja: