Hyper-V a készítményben windows 10 Activation rendszeres hypervisor és a virtuális gép létrehozása
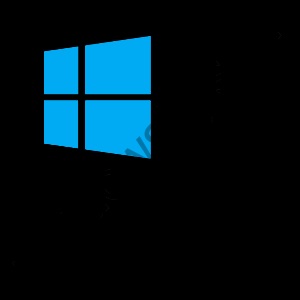
Az ezt követő beszélgetés középpontjában a Hyper-V aktiválás Windows 10 és létrehozása révén virtuális gép hypervisor.
1. Hyper-V - Microsoft hypervisor személyzet
Személyzeti Hyper-V összetevő Windows 10 rendszert örökölt változata Windows 8 és 8,1, valamint azokat a hypervisor vándoroltak Windows Server. És a Windows 8.1, a Windows 10, és adott esetben még a Hyper-V összetevő a szerkesztőség és a Pro Enterprise. hypervisor munka csak akkor lehetséges, a 64 bites rendszereket.
Hosszú ideig Hyper-V nem támogatja más vendég operációs rendszerek más, mint a Windows. Újabban azonban a Microsoft gondoskodott, hogy támogassa a hypervisor Linux vendég operációs rendszer. És ma, a segítségével ki lehet próbálni néhány Linux disztribúció, mint például a népszerű Ubuntu Hyper-V.
2. Követelmények A Hyper-V munka
Minimális RAM fizikai számítógép Hyper-V - 4 GB.
Processzor támogatnia kell SLAT technológia (Intel vagy AMD EPT RVI). Gyakorlatilag az összes modern processzor felel meg ennek a követelménynek.
A másik követelmény a processzor is számos jelenlegi modell - támogatja a hardveres virtualizációs technológia, és ennek következtében az aktív állapotban a BIOS-ban. A BIOS alaplapok az Intel processzorok ezt a technológiát (változattól függően) lehet nevezni másképp - Intel-VT, az Intel Virtualization Technology, Intel VT-x, Vanderpool és virtualizációs kiterjesztéseket. Az AMD hardveres virtualizációs technológia az úgynevezett AMD-V vagy SVM (Secure Virtual Machines). Például az AMI BIOS verzió 17,9 funkció processzor AMD hardveres virtualizációs megtalálható az út mentén Cell Menu - CPU Feature - SVM támogatás.
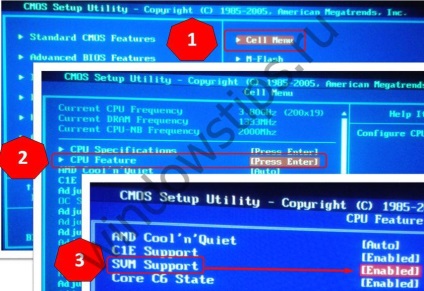
AMD processzorok hardveres virtualizációs funkció általában alapértelmezés szerint engedélyezett. Vajon az adott modell a processzor hardveres virtualizáció, ezúttal megtalálja a honlapok Intel és az AMD.
3. Aktiválás és indítsa Hyper-V
Hyper-V Windows benne 10 Pro és Enterprise választható lesz. Kezdetben személyzet hypervisor tiltva. Bekapcsolta a Vezérlőpult „Programok és szolgáltatások”. A leggyorsabb módja, hogy van - intersystem keresést.
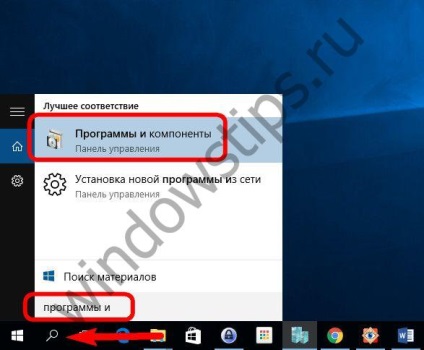
Run „engedélyezése és letiltása a rendszerelemek”.
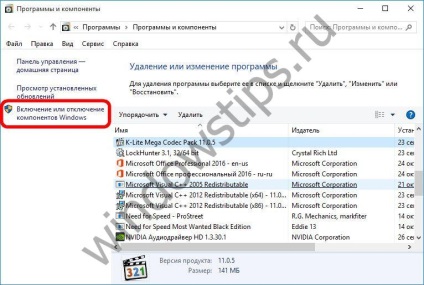
A megjelenő ablakban, egy kis pipa az összes al Hyper-V pont. "OK" gombra.
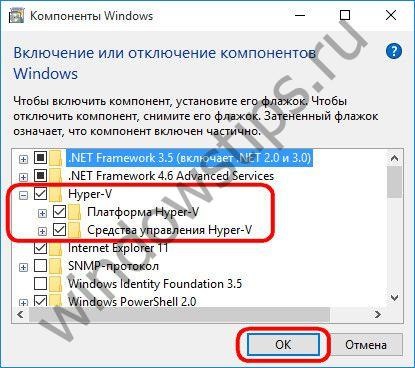
egy pár másodpercig, akkor a rendszer alkalmazza a változtatásokat, és kérje a rendszer újraindításához. Az újraindítás után a címke kezdeni a Hyper-V Manager alkalmazást. Hyper-V Manager gyorsbillentyű közvetlenül szerelhető a kezdőképernyőn, a Windows 10, miután megállapította, hogy a média menüt Administration „Start”.
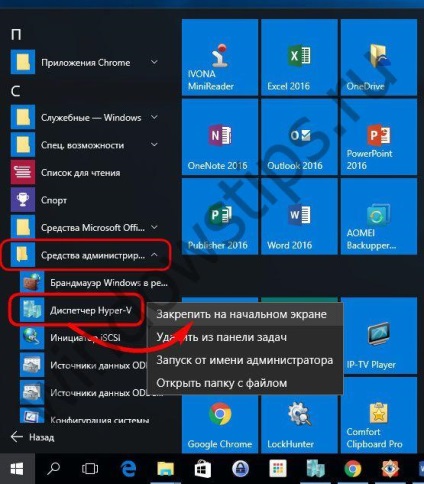
Hozzáférés a címke Hyper-V Manager-ben is lehet hozzáférni belüli keresést.
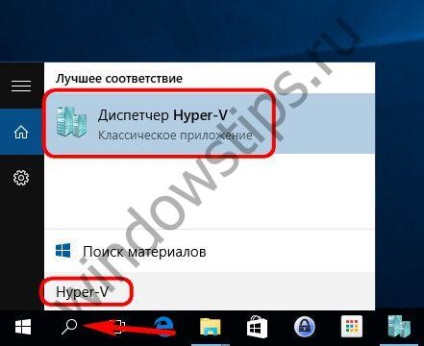
Run Hyper-V Manager alkalmazást.
4. beállítása a hálózathoz való hozzáférés
A Hyper-V Manager hálózati van kialakítva egy külön lépésben, és először meg kell, hogy hozzon létre egy virtuális switch - lehetőség biztosít hozzáférést a hálózathoz. Készíts egy kattintással a nevét a fizikai számítógépet, és a jobb oldali részén ablakban válassza a „menedzser virtuális kapcsolók ...”.
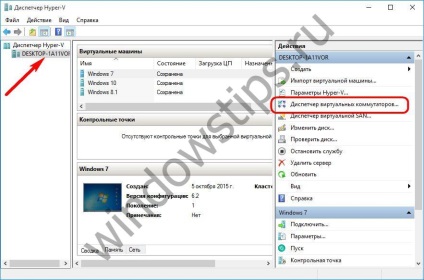
Ez elindít egy varázslót, hogy hozzon létre egy virtuális switch, ahol az első lépés az, hogy válassza ki a hálózat típusát. Három közülük:
- Külső - Ez a típusú hálózatot használ kártyát, vagy Wi-Fi adapter összeköti a fizikai számítógép és a virtuális gép ugyanazon a hálózaton, ahol a fizikai számítógépet. Ennek megfelelően az ilyen típusú hálózat, és hozzáférést biztosít a virtuális gép az interneten;
- Belső - az ilyen típusú hálózatot biztosít a fizikai számítógép és a Hyper-V virtuális gép, de nem nyújt számukra az interneten;
- Private - Ez a típus lehetővé teszi, hogy hozzon létre egy hálózatot a Hyper-V virtuális gép, de ez a hálózat nem lesz fizikai gép, és nem is az internet-hozzáférést.
Ebben az esetben az internet-hozzáférést a virtuális gép van szükség, mert úgy döntünk, az első típus - a külső hálózat. Kattintson a „Create a virtuális kapcsolót.”
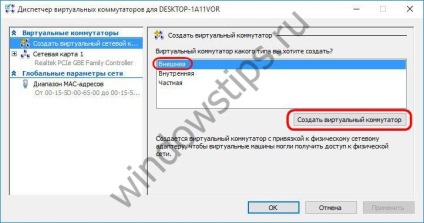
A virtuális switch tulajdonságait adja meg a nevét, akkor lehet bármilyen kívánt nevet, például: „Hálózati kártya 1”. Ha szükséges, a virtuális kapcsoló hozzá egy megjegyzés. Ha a fizikai számítógép fedélzeti és hálózati kártya, és a Wi-Fi adapter, egy adott eszközt, amellyel a virtuális gép csatlakozik a hálózathoz, akkor válassza ki a legördülő listából a „Connection Type”. Miután elvégezte a beállításokat az „Apply” alján az ablak.
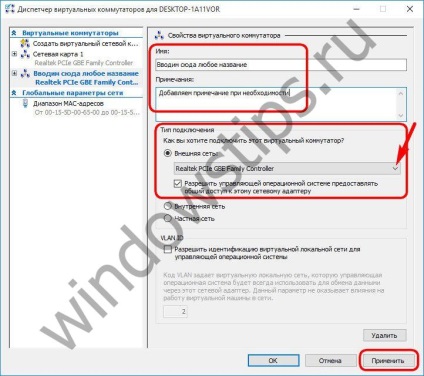
5. létrehozása Virtual Machine
Most már elindíthatja a létrehozása egy virtuális gép. Az ablak bal oldalán Hyper-V kiválasztási kell még a nevét a fizikai számítógépet. A jobb felső sarokban kattintson a „Start”, majd - sorrendben, „virtuális gép”.
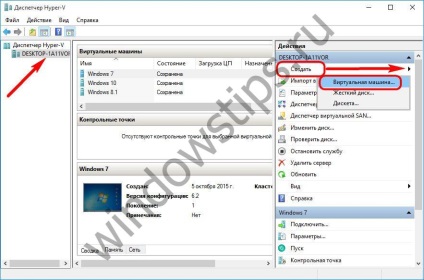
A nyitó ablakban a varázsló futtatása kattintson a „Tovább” gombra.
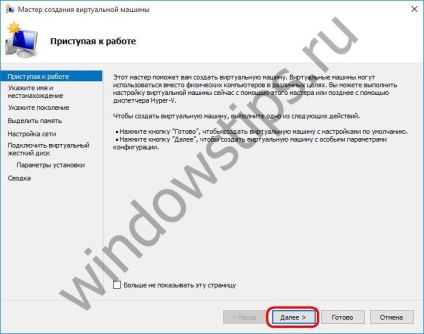
Arra kérjük a nevét a virtuális gép; Azt is megváltoztathatja a helyét a lemezen a fizikai számítógép, megjelölve a kívánt partícióra és válassza ki a helyet a Tallózás gomb segítségével. Kattintson a „Tovább” gombra.
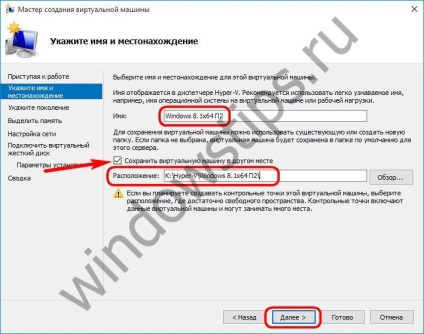
Az egyik viszonylag új funkciók Hyper-V - a választás a virtuális gép generáció. Ebben az esetben, generációs 2 van kiválasztva.
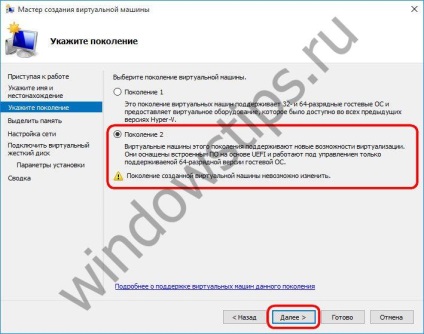
Mit jelent ez? Generation 1 - ez egy virtuális gép, amely támogatja a 32 bites és 64 bites Windows rendszerekre. Generation 1 kompatibilis Hyper-V előző verziókban.
Lehet, hogy vajon: Hogyan találom meg a termékkulcsot a Windows 10
UEFI platform okoz egy másik követelmény a virtuális gép generációs 2 - UEFI lemez. Ez a pont meg kell határozni, hogy letölti az ISO-kép a Windows forgalmazása a harmadik féltől származó forrásokból az interneten. De még jobb, töltse le a Windows telepítési hivatalos forrásból a Microsoft. Tehát, Media Creation Szerszám segédprogram letölthető a Microsoft weboldaláról a Windows 8.1 disztribúció és 10-én a kiadási létre egy bootolható ISO-kép, amely támogatja UEFI környezetben.
Ha telepíti a vendég operációs rendszer, a Windows 10 egy módszere, ISO-kép és ajánlott. A Windows 10 biztosítja a telepítési folyamat azzal a lehetőséggel, halasztott belépő termék kulcs. Ebben az esetben a vendég operációs rendszer lesz telepítve a Windows 8.1, és a hivatalos forgalmazás kapott segédprogrammal Media készítő eszköz, a telepítési folyamat bevitelét igényli a termék kulcs. Támogatást nyújt UEFI környezetben és kihasználják az ingyenes lehetőséget, hogy teszteljék a rendszert a Windows 8.1 súgóoldalát Center TechNet próbaszoftver. Ezen az oldalon lehet letölteni az angol nyelvű kiadása a 64 bites Windows 8.1 Enterprise és tesztelni a rendszert ingyen, mint 3 hónap. A probléma a támogatás hiánya a magyar nyelv a telepítés után a rendszer is megoldható külön telepíteni a nyelvi csomagokat és konfigurálása az alap rendszer a magyar nyelv.
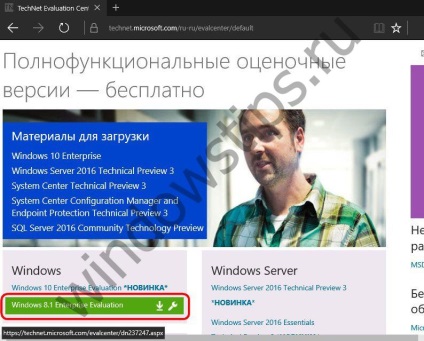
Menj vissza a Új virtuális gép varázsló. A memória kiosztás tartalék előre meghatározott paraméterek, ha a fizikai számítógép legfeljebb 4 GB memória. Ha ez nagyobb, mint 4 GB, növelheti az index, megjelent a virtuális gép indításakor. A Windows XP vendég mutató memória lehet, éppen ellenkezőleg, csökkent 512 MB. Kattintson a „Tovább” gombra.
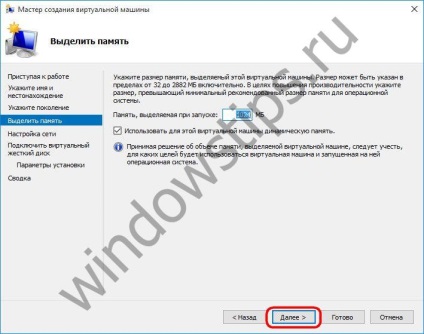
A hálózati beállításokat a legördülő listából válassza ki a korábban létrehozott virtuális kapcsolót. Kattintson a „Tovább” gombra.
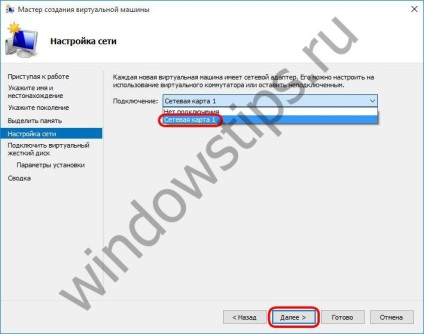
A Virtual Hard Disk kapcsolatban kérje a virtuális gép nevét, adja meg a helyét a lemezen a fizikai számítógép, adja meg a méretet. Ezek a paraméterek egy új merevlemezre. A második bekezdése ezt a lépést a varázsló használható, ha már van egy virtuális merevlemez, különösen egy telepített vendég operációs rendszer. Ha kiválaszt egy virtuális gép generációs 2 kép a virtuális merevlemez kell VHDX méret (helyett VHD), és a vendég operációs rendszer kell az UEFI boot környezet. Kattintson a „Tovább” gombra.
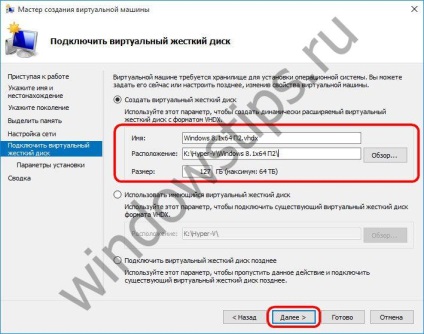
Ha az előző lépésben a varázsló azt választja, hogy hozzon létre egy új virtuális merevlemez, a következő lépés az, hogy adja meg az utat, hogy a telepítés Windows. A virtuális gépek generációs 2 nem nyújt boot fizikai CD / DVD-meghajtót. Forrásai teherelosztás vendég operációs rendszer lehet csak a hálózat és az ISO-kép. A mi esetünkben ez az ISO-kép. Kattintson a „Tovább” gombra.
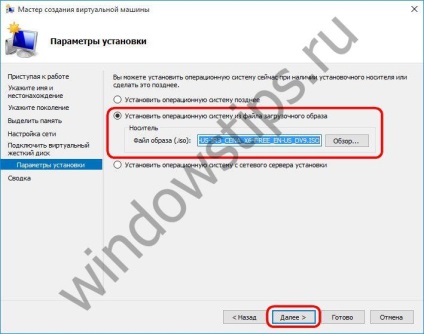
Az utolsó szakaszban a varázsló - kattintson a „Befejezés”.
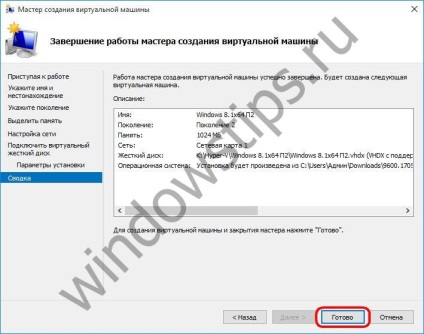
6. Csatlakoztassa a virtuális gép
Hozzon létre egy virtuális gépet, menj vissza a Hyper-V Manager alkalmazást. Most kell csatlakoztatni. Ehhez van egy parancs, a „Connect”, többek között a helyi menü parancsokat, úgynevezett virtuális gép. A parancs a „Connect” van jelen a Hyper-V Manager-ben jobb oldali ablakon. Ha csatlakozni, akkor is dupla kattintás az egér bal gombjával az ablak előnézet a kiválasztott virtuális gép.
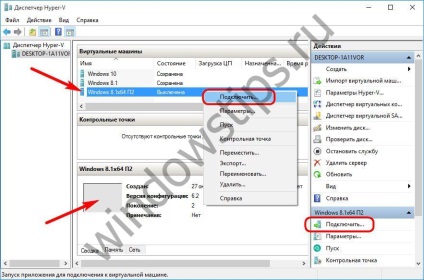
A megnyíló ablakban kattintson csatlakozni a zöld Start gombot.

Ezután nyomja meg bármelyik gombot a virtuális gépet, hogy az ISO-képet.
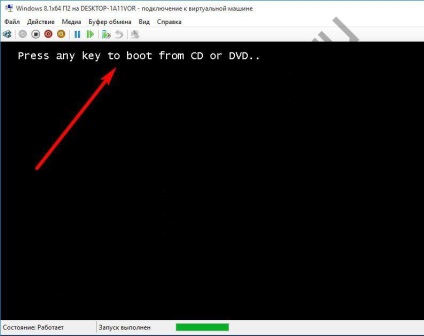
Kövesse a normális folyamat a Windows telepítésével 8,1, mivel ez fordul elő egy fizikai számítógép.
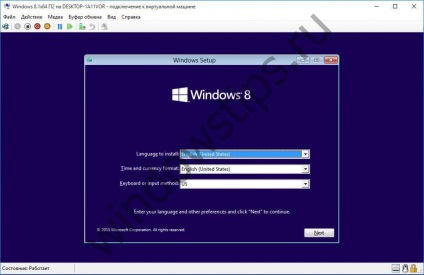
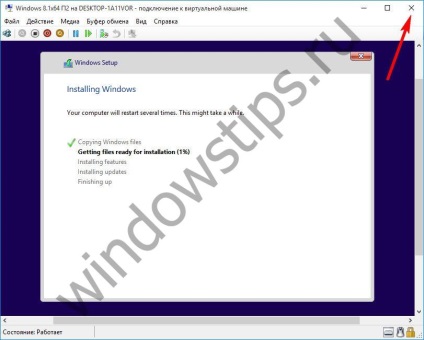
A kapcsolat bezárása ablak szabadítson fel forrásokat a fizikai számítógép egyéb feladatok elvégzésére, míg a virtuális gép folytatja a munkát a háttérben. A teljesítményt fog megjelenni a Hyper-V Manager alkalmazást.
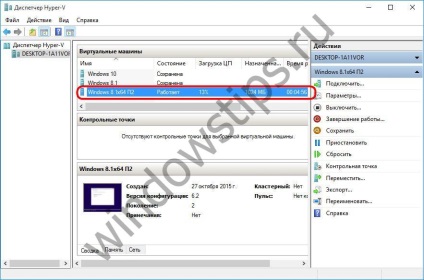
Csatlakozni egy virtuális gép, akkor végre a szükséges tetteiért.
Minden - a Windows 8.1 telepítve. Kapcsolja ki, felfüggesztheti, vagy mentse a virtuális gép állapotát, elvesztheti a csapatok és a menedzser Hyper-V és a gombok a felső panel a kapcsolat ablakot.
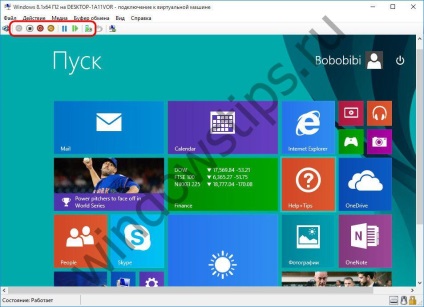
7. Boot priority
Ahhoz, hogy folytassa a dob a virtuális gép nem vesztegeti az idejét töltőképernyőn CD / DVD-ROM, meg kell magáról tudja nyitni a paraméter ablak, és távolítsa el az utat, hogy az ISO-fájl forgalmazás. Ez történik a fül DVD-meghajtó konfiguráció a virtuális gép hardver.
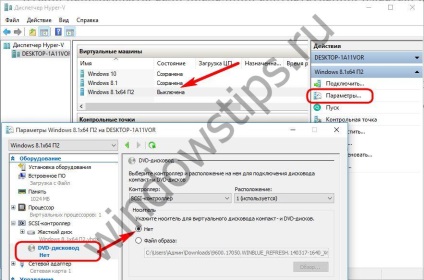
Alternatív -, hogy szüntesse meg a merevlemez a boot prioritás magasabb DVD-ROM meghajtó (de nem a fenti «bootmgfw.efi» File). Ez történik a fül „Firmware” berendezés beállításait.
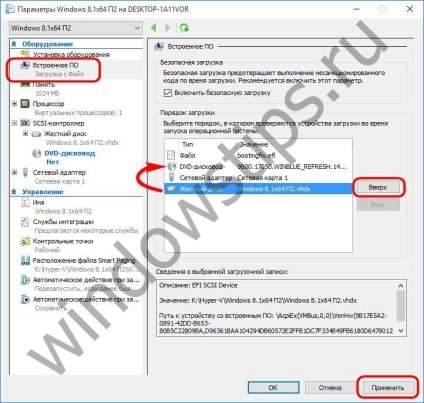
Mindkét esetben a végrehajtott változtatások mentése „Alkalmazás” gombot.
8. megkerülni a korlátozásokat kapcsolat ablak Hyper-V
Élen jár a munka Hyper-V hypervisor virtuális gép teljesítménye szállított és nem a funkcionalitás. Ellentétben a versenytársak - a VMware és VirtualBox - virtuális gépek Hyper-V nem működik a csatlakoztatott USB flash meghajtó, nincs hang, és a kölcsönhatás a fizikai számítógép csak egy betét belsejében a vendég operációs rendszer a szöveg másolni az elsődleges operációs rendszer. Ez az ár-teljesítmény Hyper-V virtuális gépek. De ha ez a munka egy normál ablak Hyper-V csatlakozóval.
Teljes integráció a fizikai számítógép és a virtuális gép előállíthatók a szokásos segédprogramok kapcsolódni a távoli asztal.
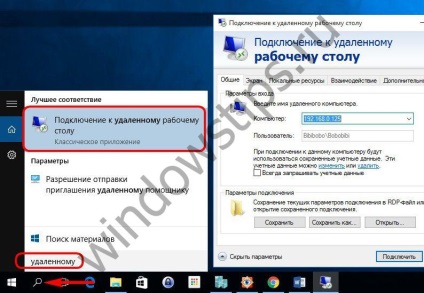
Ez a segédprogram lehetővé teszi, hogy rugalmasan a kapcsolat paramétereinek beállításához, különösen, hogy rendelkezésre bocsátja belül a virtuális gép nem csak csatlakozik a fizikai számítógép USB-meghajtók, hanem külön partíciókat.
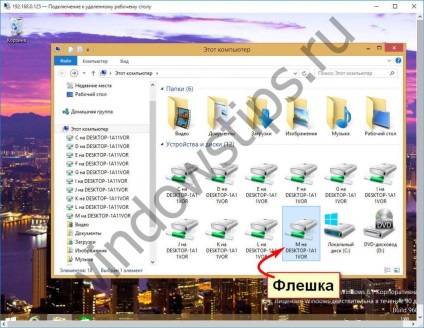
Csatlakozás egy virtuális gépet, amely biztosítja a vendég operációs rendszer hang és kétirányú fájlátvitel.