Az Ubuntu telepítése Windows 10 közel két rendszer egy számítógépen
Minden, ami az operációs rendszerek - egy részletes útmutatót az operációs rendszert használók
Gyakori használók személyi számítógépek kíváncsi - hogyan kell telepíteni a két operációs rendszer a Windows és a Linux. Ebben a cikkben bemutatjuk a telepítés a legnépszerűbb Linux családnak operációs rendszer Ubuntu neve mellett az új operációs rendszer a Microsoft Windows 10 Vegyük például a kép a legújabb Ubuntu 16.04 sorszámmal. Ez a változat a legújabb Ubuntu a Canonical Ltd. Ezen túlmenően, ez a verzió az Ubuntu használata újítások, mint a fájl sistemaZFS. új kernel v.4.4 és az új verzió a telepítő Apt 1.2 csomagokat.
Az Ubuntu telepítése mellett a Windows
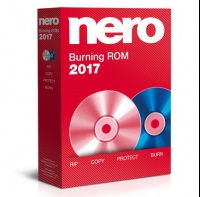
Ha nincs optikai meghajtó, akkor a segédprogram létrehoz egy rendszerindító meghajtó a Linux operációs rendszer úgynevezett UNetbootin.
Miután égető a lemezt, akkor indítsa újra a számítógépet és a boot lemezről indításkor. A csomagtartó a lemezről, sok laptopok és asztali számítógépek egy speciális indító menüből válassza ki a rendszerindító eszköz megnyomásával F11 vagy F12 billentyűkombinációt. Ebben az esetben a boot menü F12.
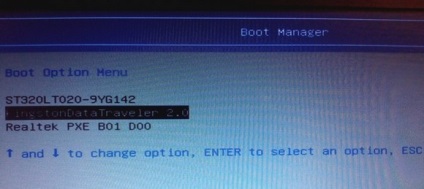
Kiválasztása a CD, a telepítő fogja betölteni az Ubuntu 16.04, majd eljutunk a boot menüt.
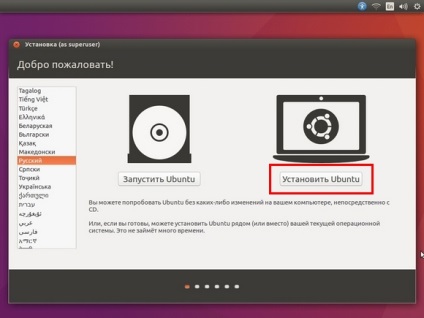
A telepítő ablakában válassza ki a jobb klikk Ubuntu telepítése. akkor megkapjuk az ablak, ahol kiválaszthatja a lehetőséget, hogy telepíteni, valamint egy helyi meghajtó, amely kerül sor a telepítést.
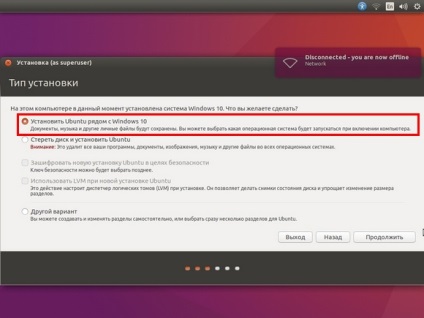
A mi esetünkben, mi érdekli az első telepítési lehetőség. További lehetőségek lehetővé teszik, hogy teljesen formázza a helyi lemezre, majd titkosítja, válasszon ki vagy hozzon létre egy új helyi lemezre.
Ezért legyen óvatos, amikor kiválasztják a többi lehetőség Ubuntu telepítést, mivel akkor elveszíti fontos adatokat tárolnak a Windows 10.
Áttérve. Válassza ki az első lehetőséget, és kattintson a Tovább gombra. Ez a művelet át minket az ablakhoz, ahol tudunk kiosztani lemezterület Ubuntu. Mivel a Linux operációs rendszer kerül egy helyi lemezen a Windows 10, ebből következik, hogy a forgalmazási hely Ubuntu, akkor is ugyanazon a lemezen.
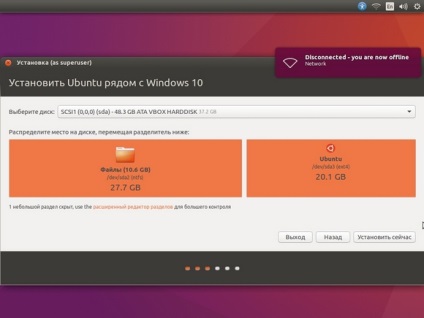
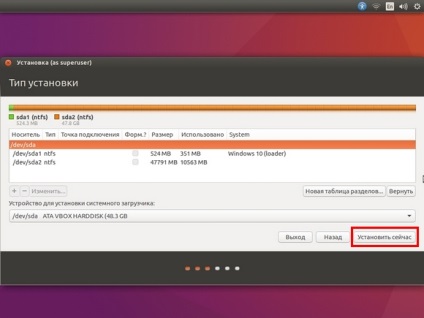
Elvégzése után ezt a műveletet, akkor kiesik az ablakon időzóna kiválasztásához.
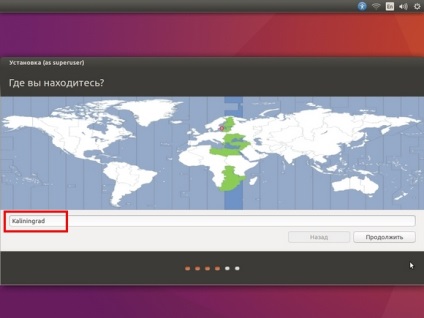
Kiválasztásával az időzónát, a telepítő át minket a választott nyelv beállításait tartalmazó ablakot.
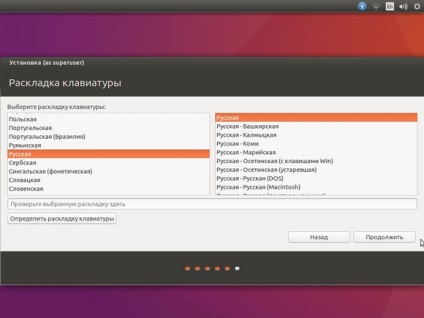
Miután kiválasztotta a nyelvet, átadjuk az ablakon át Ubuntu felhasználói beállításokat. Azon az oldalon, adja meg felhasználó nevét, a számítógép nevét és a jelszót. Töltsd ki a felhasználói adatok, kattintson a Tovább gombra.
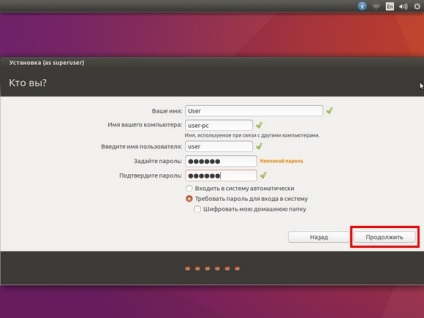
Ez lesz az utolsó fellépés a Linux telepítő beállítások és a rajt után az Ubuntu telepítési folyamat egy lemezen a Windows 10.
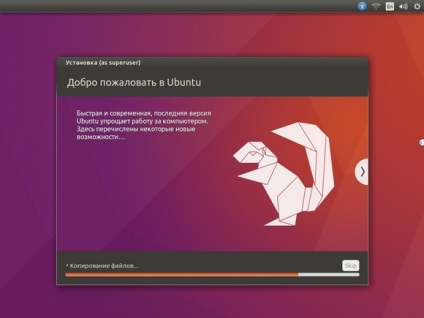
Az utolsó ablakban, akkor megjelenik egy üzenet a sikeres telepítést, és kattintson rá újratöltése. amelyhez nyomja.
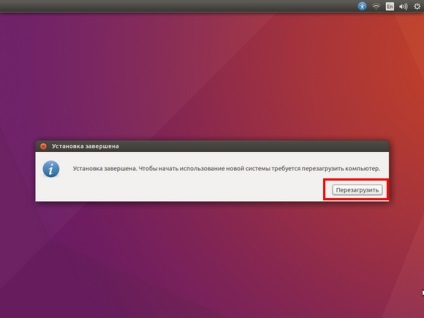
Az újraindítás után azt látjuk, hogy a megállapított szabványos boot Linux operációs rendszert, a GNU GRUB.
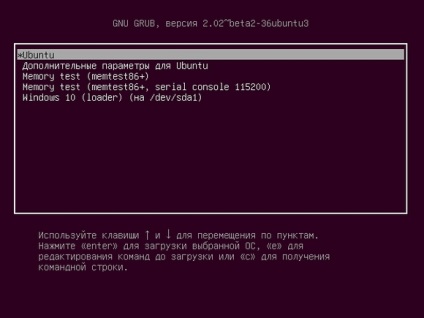
A GNU GRUB menü látható négy pontot, amelyek közül kettő ismert számunkra. Az első elem indít az Ubuntu operációs rendszer is. A második és a negyedik a célja, hogy teszteljék a memória a segédprogram Memtest86 +. A negyedik tétel indul a Windows 10. áttérve, úgy dönt, hogy indul a második Ubuntu operációs rendszer. Bootoláskor eljutunk a jelszó beviteli képernyő.
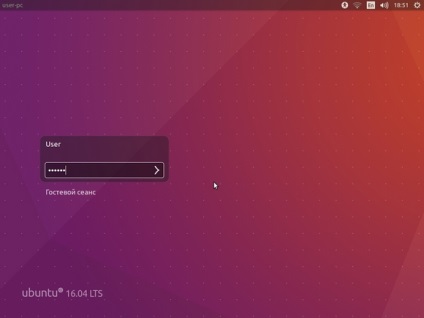
A jelszó megadása után, az operációs rendszer betöltődik a számítógép Windows 10.
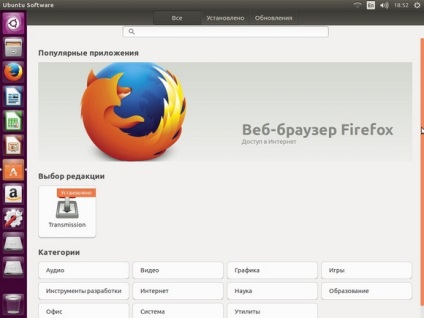
Mivel a Linux operációs rendszer van telepítve a helyi meghajtón, valamint a tíz betöltjük a Windows 10, és hol van. Tíz letöltést, fuss az add-on "Disk Management". A felépítmény látni fogjuk több helyi lemezre. Két lemezeket 14,72 GB és 4 GB lásd az Ubuntu operációs rendszer. A két meghajtó is látható, hogy egy tucat nem ismerte fel a fájlrendszer Linux, ellentétben a két meghajtó.
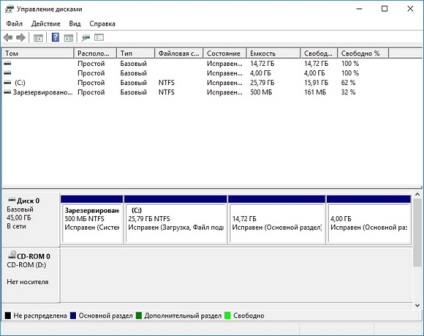
A példa azt mutatja, hogy telepítsen egy második operációs rendszer Ubuntu 16.04 Egy lemezen a Windows 10 képes még a kezdő számítógép-felhasználók.
Ubuntu 16.04 van töltve egy bootolható USB-meghajtó

Most használja a két kép 32 vagy 64 bites operációs rendszer Ubuntu, letölthető a hivatalos honlapján. Ebből a célból a blokk „disk image”, válassza ki a letöltött képek. Szintén blokk „típus” és „hordozó” fogja kiválasztani a botot. Ebben az esetben a flash meghajtó betű «D: \»
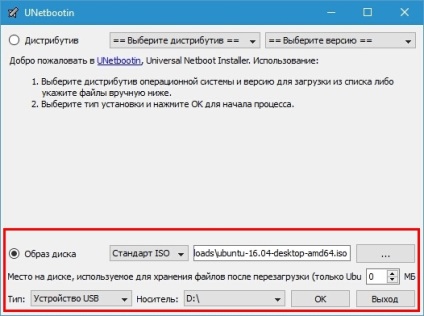
Miután a korábbi beállításokat az OK gombot. majd kezdődik létre egy bootolható USB-meghajtó az Ubuntu operációs rendszer.
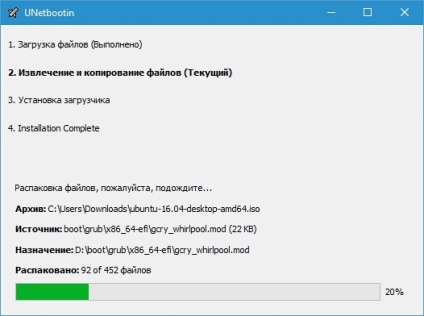
Telepítése egy virtuális Ubuntu 16.04 mellett a Windows 10
Ha nem akar bajlódni Ubuntu ugyanazon a helyi meghajtót a tíz, akkor használd VirtualBox segédprogram funkciókat. A segédprogram eloszlik a GNU GPL 2. így bárki ingyenesen letöltheti a hivatalos weboldalon www.virtualbox.org.
Az alkalmazással a felhasználók élvezhetik mindazokat a funkciókat az operációs rendszer Ubuntu közvetlenül a számítógépen Windows 10 Ebben a példában, szükségünk lesz az egyik Ubuntu kép maga VirtualBox programot. Segédprogram telepítése rendkívül egyszerű, így rendezni a problémákat.
A telepítés után a segédprogram futtatásához.
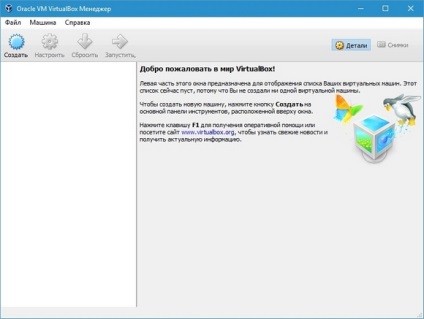
A futó ablakban kattintson az Új gombra a kék szimbólum. Ez hozza létre a varázsló létrehozni a virtuális gép. Az ablakban a varázsló, adjuk meg a beállításokat az alábbiak szerint.
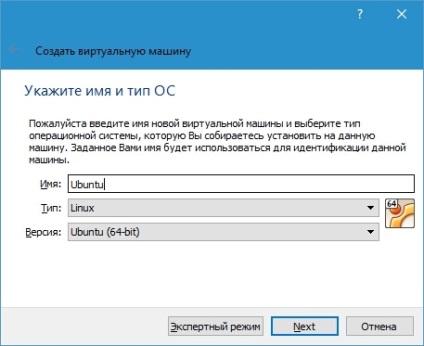
Miután belépett a lehetőséget, lépjen a varázsló következő, ami lehetővé teszi számunkra, hogy válasszon a RAM mennyisége.
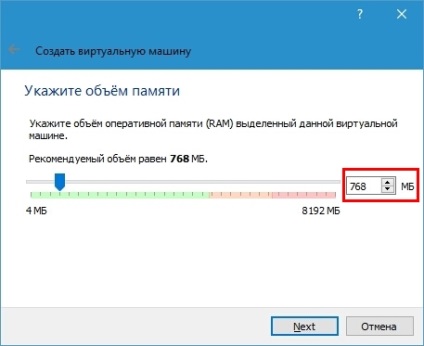
A következő lépésben létrehozunk egy merevlemez-meghajtó vagy csatlakozni egy korábban létrehozott. Tud-e csatlakozni egy virtuális gép nem csak egy merevlemez, és egy pár, amely kiterjeszti a képességeit. Miután létrehozott vagy a merevlemez csatlakoztatva van, a virtuális gép jön létre. Most fut a Dev Start gombot. A megjelenő ablakban adja meg, hol van a ISO-képet.
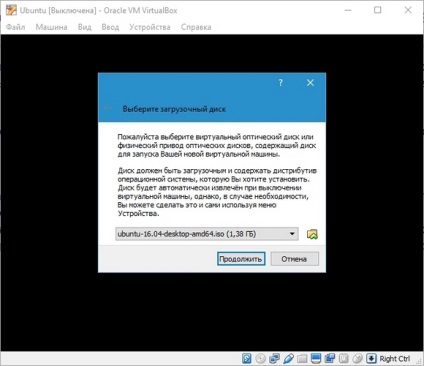
Adja meg a kép, akkor folytassa a telepítést az operációs rendszer. Szintén mellett a kép, akkor lehet, hogy válasszon egy fizikai vagy virtuális optikai meghajtót felvett képet a lemezre. Továbbá, a telepítési folyamat elindul Ubuntu 16.04 bootloader telepítéséhez. Ennek megfelelően további leírása a telepítési folyamat nem szükséges, mivel az egész folyamat van leírva az első példában.
Az egyetlen különbség az lesz a telepítése az operációs rendszer nem ugyanazon a meghajtón, mint a Windows 10, és teljesen tiszta, ami egy virtuális fájl tartályba. Tény, hogy ezt a lehetőséget dob Ubuntu, használjuk a virtuális számítógépet, hogy a gyártás és a dob az OS Windows 10. Egy példa erre a célra különösen hasznos lenne azok számára, akik szeretnék, hogy először próbálja ki az operációs rendszer telepítése nélkül a merevlemezen, és ha nem tetszik, akkor törölje felemelése nélkül rakodó.
Ebben a cikkben megnéztük, hogy mennyire könnyű telepíteni egy második operációs rendszer Ubuntu 16.04 mellett a Windows 10. Szintén az anyag bemutatja, hogyan lehet létrehozni egy bootolható USB-meghajtó futni számítógépek nélkül egy optikai meghajtó. Azt is értem, hogyan lehet futtatni és Ubuntu 16.04 egy virtuális környezetben a Windows 10 nem telepíti a rendszerbe. A fentiek alapján azt mondhatjuk, hogy a cikk elolvasása után, akkor képes lesz arra, hogy könnyen telepíthető az Ubuntu 16.04 második operációs rendszert futtató számítógépen a Windows 10.