Az internet beállítása az ablakokban 10

Tudjuk, hogy számos módja van számítógépünk internethez való csatlakoztatására. Ebben a cikkben megpróbálom elmondani a fő csomópontok konfigurációjáról:
- Állítson be egy normál Ethernet kapcsolatot. Csatlakoztassa a kábelt közvetlenül a szolgáltatótól a számítógépig, az útválasztón vagy az ADSL modemen keresztül.
- Nagy sebességű kapcsolat (PPPoE) beállítása Windows 10 rendszerben (Windows 10).
- Csatlakozzon az internethez Wi-Fi-n keresztül.
- Az internet beállítása USB 3G / 4G modemmel.
Most közelebbről megvizsgáljuk az internetkapcsolat beállítását a fenti kapcsolatokon keresztül. Meg kell találnod, hogy milyen interneted van, és azonnal átugorhatsz a kívánt feliratra ebben a cikkben. Először is, az Ethernet az internethez való csatlakozás legnépszerűbb módja.
Ethernet: csatlakoztassa az internetet a Windows 10 (Windows 10) hálózaton keresztül (router, modem)
Fontolja meg először az egyszerű kapcsolatot. Ha internetszolgáltatója csak egy hálózati kábelt helyez a házba, és a szolgáltató nem adott be bejelentkezési jelszót és jelszót az internethez való csatlakozáshoz, akkor általában Ethernet technológiával rendelkezik.
Hasonlóképpen konfigurálhatja az internetkapcsolatot a Windows 10 (Windows 10) útválasztó vagy ADSL modem útján.
Egy ilyen kapcsolat konfigurálásához elég a hálózati kábel csatlakoztatása a szolgáltatótól (router vagy ADSL modem) a számítógéphez (laptop) a hálózati kártya csatlakozójához:

Ha minden rendben van a számítógép Ethernet beállításaival (senki sem változtatta meg), akkor az internetet azonnal meg kell szerezni (meg fogjuk érteni ezt a kapcsolódási állapotot a panelen). Ha az internet nem működik a hálózati kábelen, a számítógép egyszerűen nem reagál a kábel csatlakozására, akkor nézze meg ezt a cikket. Én is ilyen problémával szembesültem.
Ha ugyanaz a kapcsolat jelenik meg, de az állapot korlátozott. vagy nem azonosított hálózat, és az internet nem működik, akkor ellenőriznie kell az Ethernet-adapter paramétereit.
A Windows 10 (Windows 10) esetében ez így történik:
Kattintson jobb gombbal az internetkapcsolat állapotára, a kezelőpanelen, és válassza ki a Hálózati és megosztáskezelő központ elemet. Ezután kattintson az új ablakban az illesztő paramétereinek módosításához.
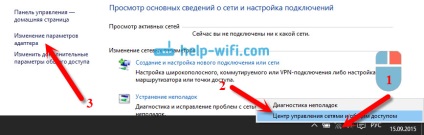
Kattintson jobb gombbal az Ethernet adapterre és válassza a Tulajdonságok parancsot. Válassza ki az IPversion 4 (TCP / IPv4) elemet a listában. Ha az elem melletti jelölőnégyzet nincs telepítve, akkor telepítenie kell, ellenkező esetben az internet nem fog működni. Ez azt jelenti, hogy az "IP-verzió 4 (TCP / IPv4)" lehetőséget választottuk, és kattintsunk a Tulajdonságok gombra.
Az új ablakban ellenőrizze, hogy beállította-e az IP és DNS címek automatikus fogadását, majd kattintson az Ok gombra.
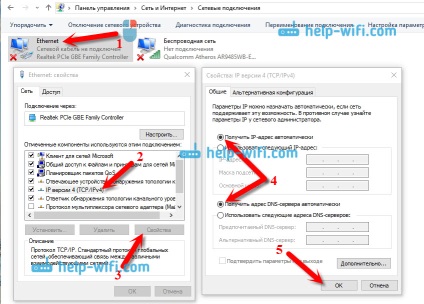
Az internetnek működnie kell. Ha nem, akkor a számítógép újraindul. Ha ez megtörtént NE telepítse soedinenie majd proverte podklyuchenie kabeley, hogy a probléma a nettó storone provaydera hogy rabotaet router normálisan, vagy ADSL modem, akkor cherez podklyuchaetes (Esli akkor ne pryamoe soedinenie a provayderom).
Ha a készülék Ethernet pytaetes soedinenie közvetlenül provaydera és niÆljunk Internet HOCHET munka, uznayte a svoego provaydera, ne hogy ő delaet kötelező MAC-alapú a hajózás. Ha igen, akkor meg kell adnia a szolgáltatónak a számítógép MAC-címét. Leírja a beállításait, és az internet működni fog. Kevés szolgáltató használja ezt a kötést, de így van. A Windows 10 (Windows 10) MAC-címének megkeresése itt olvasható.
Mindezek az ilyen típusú kapcsolatok, kiderült, tovább van egy nagysebességű kapcsolat.
Nagysebességű kapcsolat (PPPoE) konfigurálása a Windows 10 rendszerben (Windows 10)
Ha van Internet provayder burkolt ház kabel és predostavil belépésnél jelszó, és esetleg kakie egy Drugie dannye a csatlakoztatott, Internet, kotorye kell állítani a számítógép úgy van beállítva, vagy a Wi-Fi router, akkor a Windows 10 (windose 10 ) meg kell adnia a nagy sebességű kapcsolatot (PPPoE). Mit fogunk csinálni? Valójában ez ugyanaz, mint az Ethernet, csak itt az internet nem működik, amíg nem hoz létre kapcsolatot.
Ha podklyuchenie Internet idet cherez router Nem nastroeno soedinenie (PPPoE, L2TP, PPTP), konfigurálja a kompyutere nichego ne szükség. Elég, ha a hálózati kábelt az útválasztóról a számítógépre csatlakoztatja. A kapcsolat konfigurálásánál már elmondtam.
Ha a kábelt közvetlenül a számítógéphez csatlakoztatja, és van bejelentkezési és jelszó az Internethez való csatlakozáshoz, létre kell hoznia egy kapcsolatot.
Nyissa meg a Hálózati és megosztáskezelő központot:
Kattintson az Új kapcsolat vagy hálózat létrehozása és konfigurálása lehetőségre. Ezután válassza a Csatlakozás az internethez lehetőséget. és kattintson a Tovább gombra.
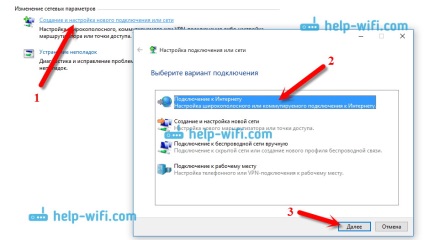
A következő ablakban válassza ki az elemet: Nagysebességű (PPPoE).
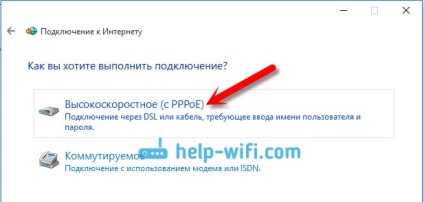
Ezután adja meg a felhasználónevet és a jelszót, amelyet meg kell adnia az internetszolgáltatónak. Tehát megadhat egy nevet a kapcsolathoz, például: "Nagysebességű kapcsolat Beeline". Továbbá ellenőrizheti a jelszavakat, jelszavakat és engedélyeket tartalmazó fiókot, ha ezt a kapcsolatot más felhasználókkal szeretné használni. Elfelejtettem ezt a négyzetet ellenőrizni.
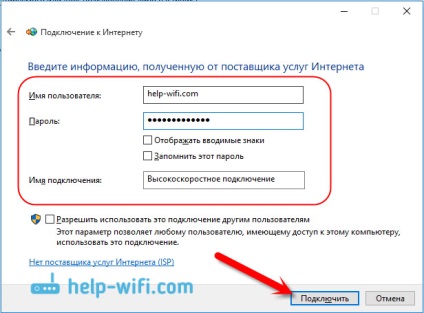
Kattintson a Csatlakozás gombra. és ha minden helyesen van csatlakoztatva, és a paraméterek helyesen lettek beállítva, akkor létrejön egy kapcsolat, és megkezdődik az internethez való csatlakozás.
Ezt láthatja és irányíthatja, az internetes ikonra kattintva értesítheti a táblázatokat.
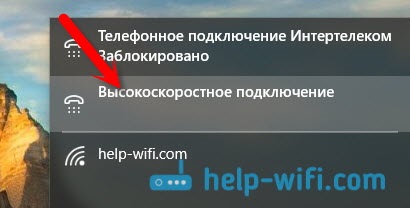
A linkre kattintva megnyílik a menü. ahol csatlakoztathatja, törölheti vagy módosíthatja a kapcsolat beállításait.
Csatlakozás az internethez Wi-Fi-n keresztül
Ha ustanovlen otthoni Wi-Fi router, vagy hotite kapcsolódni a laptop az internethez druzey a kafe stb E. Ezt fel lehet használni erre a célra dela Wi-Fi. Ha uzhe ustanovlen drayver a Wi-Fi adapter, és a Windows 10 (windose 10) prakticheski mindig vissza kell állítani ustanavlivaet a dugót avtomaticheski majd ostaetsya csak megnyitni a rendelkezésre álló csatlakoztatva, setey, válassza ki a kívánt, adjon meg egy jelszót (Esli beállítva zaschischena), és uzhe csatlakozik, az internetre.
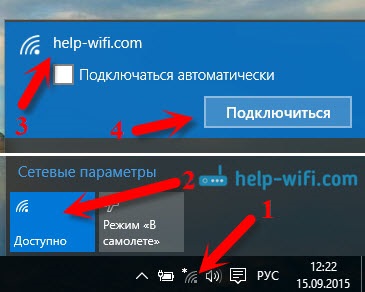
Erről a témáról már írt egy részletes cikket: hogyan csatlakozhat a Wi-Fihez a Windows 10 operációs rendszeren (Windows 10). Azt hiszem, a vezeték nélküli hálózathoz való csatlakozással a probléma nem merül fel.
Az internet konfigurálása 3G / 4G modemen keresztül Windows 10 alatt (Windows 10)
Először meg kell csatlakoztatnunk a modemet a számítógéphez, és telepítenünk kell a meghajtót a modemünkre. Az illesztőprogram letölthető a modemgyártó webhelyéről, az internetszolgáltató webhelyéről, vagy egyszerűen megtalálható az interneten. Keresse meg a nevet és a modem modemet. Tehát a meghajtó egy modemes csomagban vagy a modemben található lemezen lehet. Ha a modem illesztőprogramja nem a Windows 10 operációs rendszer (Windows 10) alatt van, akkor próbálja megtalálni Windows 8 vagy Windows 7 esetén. Talán megteszi.
Miután telepítette az illesztőprogramot, csatlakoztassa a modemet a számítógéphez, és folytathatja a 3G kapcsolat beállítását Windows 10 rendszeren (Windows 10). By the way, minden praktikus, valamint amikor létrehoz egy nagysebességű kapcsolatot.
Nyissa meg a Hálózati és megosztáskezelő központot.
Kattintson az Új kapcsolat vagy hálózat létrehozása és konfigurálása parancsra, majd válassza a Csatlakozás az internethez lehetőséget.
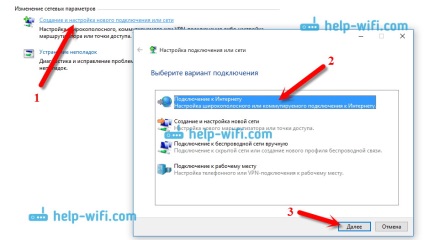
Ezután válassza ki a váltott típust.
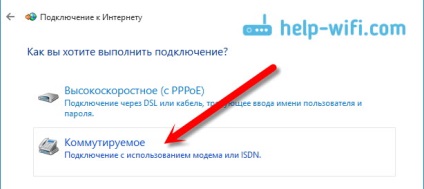
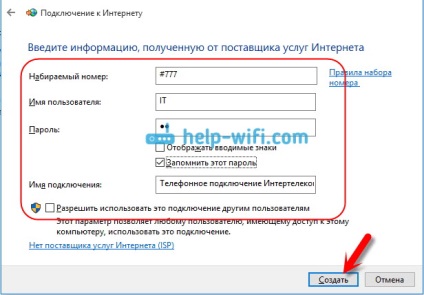
Ha minden rendben van, létrejön egy kapcsolat, és létrejön egy kapcsolat az internethez.
Ha nem tud csatlakozni, akkor ellenőrizze az összes paramétert és csatlakoztassa az USB modemet. Lehet, hogy több, hogy rossz a szolgáltatója. Ilyen esetekben az internet nem kapcsolható össze általában, vagy nagyon későn dolgozik. Hogyan nézhetem meg, milyen a jelszinted és hogyan kezelheted, írtam itt. Bizonyos esetekben, ha nem teszed meg jól, antennát kell telepíteni a modemhez.
Indítsa el a létrehozott kapcsolatot, állítsa le, törölje vagy módosítsa az internetkapcsolat ikonjára kattintva, és válassza ki a létrehozott kapcsolatot.
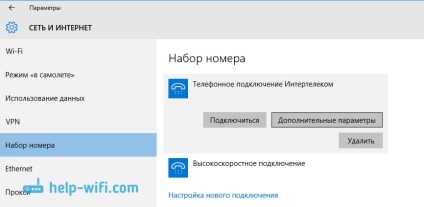
És több mint néhány szó
Adok neked egy hivatkozást az internetes terjesztés beállításáról a laptopról a Windows 10 rendszerre (Windows 10). Ha számítógépe van, vannak olyan eszközök is, amelyek Wi-Fi-n keresztül csatlakozhatnak az internethez, akkor router nélkül is forgalmazhatja az internetet.
Milyen módon nem hozta létre az internetet, akkor népszerű "Limit" hiba léphet fel. Ha az internet nem működik, és a kapcsolat állapota után, a sárga felkiáltójel. Ezzel a problémával külön cikk foglalkozik.
Kérdéseket tehet fel a bizottságokban. Ezt megelőzően, hogyan írja le a problémát, gondosan olvassa el ezt a cikket. Talán a felbontás már meg van írva. Tehát nézze meg a linkeket más cikkek, van egy csomó teljes információt a témáról.
Jó támogatás lesz.