Ahogy a mac osben, mozgatod a widgetet az asztalhoz
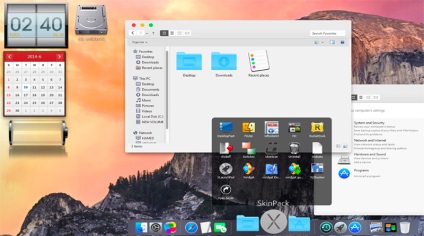
A legegyszerűbb és legnyilvánvalóbb módszer a cél eléréséhez az, hogy folyamatosan nyomja meg az Irányítópult vezérlőgombját vagy a Mighty Mouse lézeres vezeték nélküli programozható egérgörgőjét. Az irányítópult állandó kapcsolása azonban fárasztó lehet. Szükségünk van arra, hogy a widgetet az irányítópultról az asztalra helyezzük. Itt, mint máshol az Apple világában, van választása. Először is könnyedén megtalálhat egy programot az interneten, amely elvégzi ezt a feladatot az Ön számára.
De az optimális (és alkalmasabb a hacker számára) lehetőség, hogy időt és pénzt takarít meg azzal, hogy a Terminál alkalmazás segítségével végzi el ezt a feladatot:
- Bontsa ki az új terminál ablakot.
- Amikor megjelenik a parancssor (itt és mindenütt a webhelyen úgy jelenik meg, mint $, bár az esetetekben más is lehet), adja meg a következő parancsot (vegye figyelembe, hogy ebben az esetben minden fontos - és parancsok és szóközök írása , és karakterek a billentyűzet felső és alsó szövegén): 1 $ alapértelmezett írja com.apple.Dashboard devmode YES
- Nyomja meg a Vissza gombot.
Lehet, hogy meglepte az a tény, hogy első pillantásra semmi sem változott.
Valójában ez a csapat sokat változik, csak hogy ezek a változások láthatatlanok a "szabad szemmel". Tény, hogy készen áll a fejlesztőkre szánt irányítópult üzemmódra váltani. Ebben a módban a Dashboard futtatása nélkül kényelmes tesztelési és konfigurációs lehetőségeket biztosít a widgetekhez. Mielőtt a kedvenc widgetet áthelyezi az asztalra, a Dock alkalmazást valamilyen módon le kell zárnia. A legnyilvánvalóbb mód a bejelentkezés, majd regisztrálás. De ez a módszer azzal a hátránnyal jár, hogy ha használja, akkor leállít minden más alkalmazást. De miután a Terminál alkalmazást a fejlesztési mód aktiválásához használtuk, miért nem használjuk a dokkolás leállításához? Ehhez írja be a következő egyszerű parancsot a parancssorból:
Elképzelhető, hogy a megnyitott ablakokat kissé lekérdezik, de valójában ez a parancs csak a Dock alkalmazás folyamatát érinti. A parancs befejezése után a widgetnek az asztalra történő mozgatásának folyamata nagyon egyszerű, még akkor is, ha ez némi mennyiségű kézi munkát jelent.
Indítsuk Dashboard, bármely rendelkezésre álló módszerrel (a gomb funkció gombok Dashboard ikonra kattintva a Dock, Dashboard, egy vezeték nélküli egér scroll labdát Mighty Mouse), majd jelölje ki a widget tetszik, és kezdenek mozogni az egérrel. A widget húzásával egyidejűleg nyomja meg a Dashboard funkciógombot, majd engedje fel az egérgombot. Az Irányítópult alkalmazás eltűnik, és a widget megjelenik az asztalon (3.2. Ábra). Ismételje meg ezt az eljárást minden olyan kütyü számára, amelyet az asztalhoz kíván vinni. Az elvégzett műveletek visszavonásához kezdje el az egérrel húzni a widgetet, nyomja meg a Műszerfal funkciógombját, majd engedje fel az egérgombot.
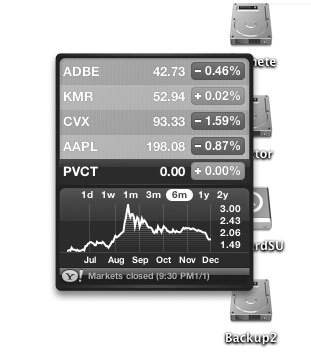
Természetesen hát a háttértáraknak az asztalra történő átvitelének hátrányai vannak. Először is rögtön észreveszi, hogy a widget "lebeg" az összes többi ablak tetején. Ez nem lesz nagy probléma, ha a widget elég kicsi, vagy ha van egy nagy monitor (például egy 30 hüvelykes). Ennek ellenére az asztal egy része még mindig el van osztva a widgeten (ami azt jelenti, hogy más alkalmazások esetében elveszett).
A "lebegő" widgetek másik hátránya, hogy folyamatosan fogyasztják a számítógép erőforrásait. Ideális esetben a Dashboard moduljai csak akkor használják fel az erőforrásokat, ha maga a Dashboard alkalmazás fut (bár néhány nem túl jól megtervezett widget esetében ez nem így van). Ha azonban a modul folyamatosan működik, akkor negatív hatással van a rendszer teljesítményére.
A kütyü későbbi kezelése
Képzeld el, hogy áthelyezted a widgetet az asztalodra, de később meg akartad szabadulni tőle. Ha egyenként szeretné törölni a kütyüit az asztalról, akkor nagyon könnyű csinálni. Nyomja meg az Option gombot, és miközben az állapotot tartja, csúsztassa az ujját a widget körül. A widget bal felső sarkában megjelenik egy felbukkanó gomb, középen X-vel. A widget bezárásához kattintson erre az ikonra, amint az az 1. ábrán látható. 3.3 (ez a módszer nem csak az asztalon, hanem az Irányítópulton is működik).
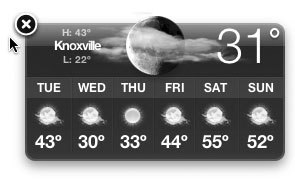
Eltávolítása modult ilyen módon, és vegye ki a műszerfal, így amikor legközelebb szeretné használni ezt a widget Dashboard, akkor meg kell találni azt közül a rendelkezésre álló, de nincs telepítve kütyü, és húzza az egeret a Dashboard területen. Ha vissza akar térni a rendszert az állam, hogy ez volt az alapértelmezett (távolítsa el az összes kütyü az asztalon, majd vissza a Dashboard), egyszerűen ismételje meg a bejelentkezési eljárás tervező módban (Fejlesztői mód), a fent leírtak szerint, de ahelyett, hogy IGEN, akkor a beállítás beállítás NO:
1 $ alapértelmezés írja a com.apple.Dashboard devmode NO értéket