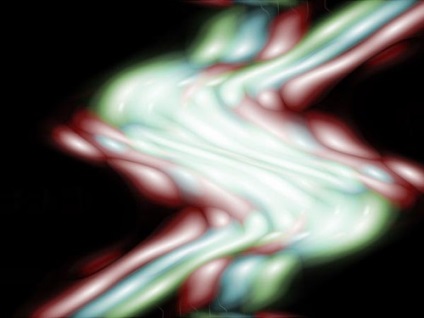Váratlan hatások radiális gradiens használatával - Adobe Photoshop oktatóanyagok
Leírás: Sokszor megkérdeztem, miként érzem el ezt a hatást. Ez a lecke megmutatja egy olyan technikát, amellyel létrehozhat valami ilyesmit:

1. Hozzon létre egy új dokumentumot 1024x768 képpontból.
2. Töltse fel a hátteret fekete színnel, és hozzon létre egy új réteget. Használja a radiális gradiens kitöltési szerszámot a gömb létrehozásához.
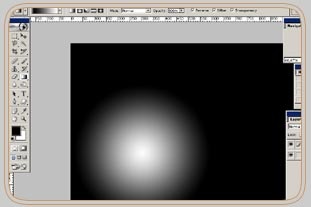
3. Fontos! Most kapcsolja be a gradiens kitöltési módját "Világosítson".
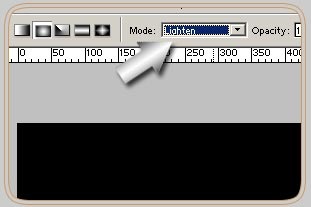
4. Hozzon létre több szférát, mint én. Nézd meg az alábbi képet:
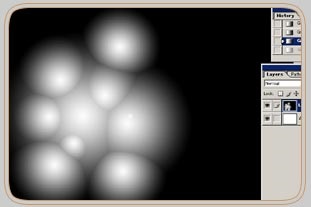
Ha szeretné, alkalmazhatja a műanyag hatását rájuk (Szűrő-> Művészeti-> Műanyag Warp). Ebben a példában nem alkalmaztam ezt a technikát.
5. Most alkalmazza a Filter-> Distort-> Wave szűrőt a következő beállításokkal:
Generátorok száma: 30
Hullámhossz: min - 10, max - 341
Amplitúdó: min. - 5, max - 34
Mérleg: hor. - 100%, vert. - 100%
Típus: Sine.
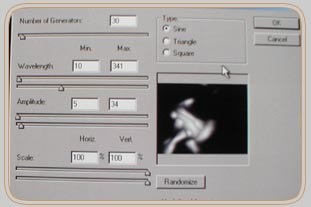
6. Végezze el a Filter-> Distort-> Shear-t ilyen beállításokkal, amint a képen látható:
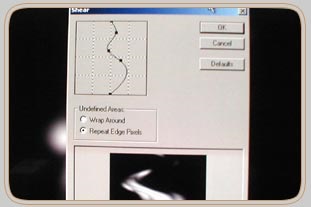
7. A kép festéséhez lépjen a Kép-> Beállítások-> Színárnyalat / telítettség - 0, 25, 0 (színes) elemre.
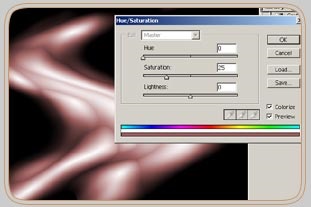
8. Most egy kicsit szeszélyes. Másolja át ezt a réteget, és alkalmazza rá a Glowing Edges Effect (Filter-> Stylize-> Glowing Edges) alkalmazást. Ezután kapcsolja át az átfedés módot átfedésre. Nem volt rossz, de. -)
9. Nos, készen áll. Ragasztjuk össze az összes réteget, és többször megismételjük a ragasztott réteget. Most játsszon a Hue / Saturation (Kép-> Beállítások-> Hue / Saturation) és a Layer Blending móddal. Most mutasd meg kreativitását! És szórakozz.