Névjegykártya létrehozása a 2018 programcsomag Microsoft kiadóval - névjegykártya létrehozása
A Színsémák és a Betűtípusok használatával kiválaszthatja azt a színt és betűtípust, amely a leginkább megfelel a vállalat képének. A jövőben további üzleti kártya-lehetőségeket fejleszthet ki a piac egyes országaihoz vagy országaihoz, amelyekben a névjegykártyát elosztják, amint a vállalat kibővül, új néveket és új alkalmazottakat adhat hozzá.
A névjegykártya-elrendezés megkezdése előtt ajánlatos egy üzleti kártya nyomtatásának módját meghatározni, hogy olyan nyomtatási szolgáltatásokat tudjon biztosítani, amelyek befolyásolhatják a névjegykártya-elrendezés kialakításának döntését. A Publisher program segítségével kifejlesztett névjegykártyák az asztali nyomtatóra vagy nyomdai úton nyomtathatók, az igényektől függően:
Nyomtatásra nyomtatásra van szükség, ha nagyszámú névjegykártya, pontos színegyeztetés vagy pontos összehangolás és összecsukás szükséges. A nyomtatási házak modern felszereléssel vannak ellátva, és különböző típusú papírra nyomtatnak, különböző festékekkel, lakkokkal és egyéb nyomtatási módszerekkel.
Az asztali nyomtató jó nyomtatási minőséget is nyújt. Az asztali nyomtatóra történő nyomtatás olcsóbb, mint a nyomtatási szolgáltatások (különösen, ha kevés példányt szeretne kinyomtatni), ráadásul ebben az esetben sokkal könnyebb az üzleti kártya elrendezésének módosítása, ha szükséges. Számos írószer-áruház választékában különféle színkártyák üres lapjai vannak, hajlítási vonal jelöléssel, valamint különleges papír előzetesen festett kivitelben [1,64].
1. Üzleti kártyák fejlesztése
névjegykártya szó kiadó
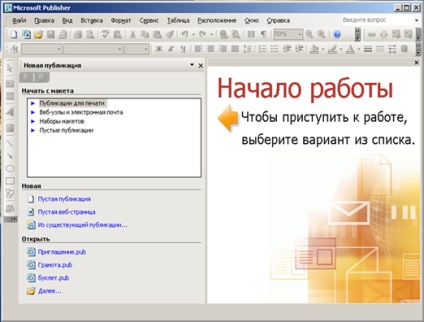
A jobb oldali ablakban kiválasztom a kívánt elrendezést.
Ha gyakran használt Master Design Set sablonokat használnak következetesen a vállalati kiadványok készítéséhez, kiválaszthat egy üzleti kártyát ebből a készletből úgy, hogy a szín, a betűtípusok és az üzleti kártya kialakítása a többi kiadványhoz kapcsolódjon.
A feladatok területén Opciók: Névjegy Válassza ki a portré vagy táj tájolását, és azt is megadom, hogy céglogót helyezzen vagy ne helyezzen egy névjegyre. (Lehetséges, hogy ezek a beállítások nem érhetők el, ha az előre nyomtatott formátumú speciális papír van kiválasztva).
A lapon lévő Másolás csoportban kattintson egy vagy több elemre.
Ha több másolatot választ ki, a Publisher alapértelmezés szerint 10 példányt nyomtat laponként. A több példány paraméterét akkor kell kiválasztani, ha hajlítási vonal jelöléssel ellátott kártyaállományt használ, például Avery névjegykártya [14,145].
A Issues layouts (Hibák elrendezések) területen kattintson a Színsémák és a Betűtípus diagramok elemre, hogy kiválasszák azokat a színeket és betűtípusokat, amelyek megfelelnek a többi marketinganyagnak.
A prototípus szövegének megváltoztatásához kattints a prototípus szövegére, és írd be a kívánt szöveget. A legtöbb esetben a szövegméret automatikusan úgy van beállítva, hogy a szövegmező teljesen kitöltve legyen.
2. Állítsa be a szövegméretet a szövegmezőbe
A legtöbb esetben a szövegméret automatikusan úgy van beállítva, hogy a szövegmező teljesen kitöltve legyen. Ezt a beállítást azonban megváltoztathatja.
Kattints a szövegmezőre.
Válasszon szöveget, és válasszon új szövegméretet az Eszköztár betűméret listájából.
3. Az embléma emblémájának cseréje a cég logójával
Kattintson jobb gombbal a logó prototípusára, majd a varázsló helyi menüjében.
A feladatok területén Elrendezések: Logo Kattintson a Beállítások gombra: Embléma.
Az Új vagy meglévő csoportban válassza a Hozzáadott képet.
Kattints a Kép kiválasztása, találom meg a szükséges fájlt, és kattints a Beillesztés gombra. A kiadó automatikusan elhelyezi a képet oly módon, hogy teljesen kitöltse a kereteket, és frissítse a logóval kapcsolatos információkat a személyes adatkészletben [14,147].
4. Kétoldalú névjegykártya regisztrációja
A névjegykártya hátoldalán további információkat adhat meg, amelyek megkönnyítik az ügyfelek számára az Önnel való együttműködést. Előfordulhat, hogy a következőket kell elküldenie:
# 45; Útmutatók a járművezetőknek,
# 45; Kedvezmény a viselőnek,
# 45; A cég mottója,
# 45; Termékek listája,
# 45; Az információknak a névjegykártya első oldaláról más nyelvre történő fordítása [14,152].
Információk hozzáadása névjegykártya hátoldalán:
# 45; Befejeztem az információkat a névjegykártya elején
# 45; A Beszúrás menüben kattintson az Oldal lehetőségre.
# 45; Az Oldal hozzáadása párbeszédpanelen kattintson az OK gombra.
# 45; Szövegeket, képeket és egyéb információkat adok a névjegykártya hátoldalán.
# 45; Miután az információ szerepel a névjegykártya hátoldalán, mentem a fájlt.
Ha egy kétoldalas névjegykártyát nyomtat az asztali nyomtatóra, először a mintapéldányt nyomtatom sima papírra, a következő okok miatt:
# 45; Asztali nyomtatók gyakran nem tudnak pontos dokumentumigazítást biztosítani. Különösen, ha a nyomtató nem támogatja a kétoldalas nyomtatást, és manuálisan kell módosítania a lapot a hátlapon.
# 45; A névjegykártya mindkét oldalán való helyes nyomtatáshoz az elrendezéshez tartozó oldal margóknak meg kell egyezniük (az alapértelmezett elrendezésnél - 10 példány egy laponként). Ha megváltoztatták a mező vagy a fénysávok standard paramétereit, vagy megváltoztatták a másolási opciót a lapon, a névjegykártya eleje és hátoldala nehezebb lesz igazítani.
5. Névjegykártyák nyomtatása asztali nyomtatóra:
# 45; Kinyitom a nyomtatni kívánt névjegyet.
# 45; A feladat beállításai területen: Névjegykártya a lap Másolás csoportjában válasszon egyet vagy több lehetőséget. Ha több másolatot választ ki, a Publisher alapértelmezés szerint 10 lapot nyomtat laponként.
# 45; Papírt töltek be a nyomtatóba, amelyen névjegykártyát kell nyomtatni.
# 45; A Fájl menüben kattintson a Nyomtatás gombra.
# 45; A Nyomtatás párbeszédpanelen válassza ki a kívánt nyomtatót, majd kattintson az OK gombra [14.156].
Ellenőrizheti a nyomtatási tájolást úgy, hogy betölt egy sima papírt a papírtálcába. Az oldal felső részén egy jelzőt írok a levélhez, például I vagy R. A kiadói dokumentumot a nyomtatott oldalra nyomtatom. A nyomtatott szöveg elhelyezkedésén alapul, hogy beállítsa a levél betűinek betöltését.
Ha a könyvelrendezést a névjegykártya elrendezésében választja ki, a Publisher automatikusan beállítja a névjegykártya beállításait a helyes nyomtatáshoz.
Ha a névjegykártya mérete nincs megadva, a Publisher szabványos méretekkel rendelkezik - 5 x 8,75 cm-rel.
# 45; A Fájl menüben kattintson az Oldalbeállítás parancsra.
# 45; Az Oldalméret csoportban válassza ki a kívánt Avery termékszámot a lista-mező tetején vagy alján található görgetőgomb lenyomásával. Kiválasztom az Avery 8373 - Business Card (nyolc névjegykártya laponként) vagy Avery 8871 - Business Card (tíz névjegykártya oldalanként) értékét. Ha a szükséges Avery termék száma hiányzik a listán, akkor ellenőrizem a csomagban található Avery termék adatait. Az Avery termékek, amelyek nem szerepelnek a kiadói listában, megegyezhetnek a listán szereplő termékek méretével és elrendezésével. Például, ha az Avery 8763-ra kíván nyomtatni, az Avery 5163 vagy Avery 8163 kiválasztható a Publisher listában.
# 45; Kattints az OK gombra [14,157].