Photoshop a naptól, hogy egy éjszakát
Néha a fotózásban elég kicsit megváltoztatni, hogy megváltoztassák annak lényegét, vagy akár a körülötte lévő légkört. Nem elég csak megváltoztatni a napot éjjel, hogy valami ilyesmit kapj. Megmutatom, hogyan lélegezzen be egy kis új életet ebbe a régi épületbe.

Ha gyakorolni szeretné, akkor letöltheti az itt használt fotót.
1. rögzíteni, hogy indult egy kis színt árnyalatú kép így hidegebb és világos terület így egy kicsit több fényt, hogy hangsúlyozzák a kontrasztot az árnyékból. Ehhez válassza ki a menüpontot
Kép-> Javítás -> Színegyensúly
Vagy nyomja meg a Ctrl + B billentyűt
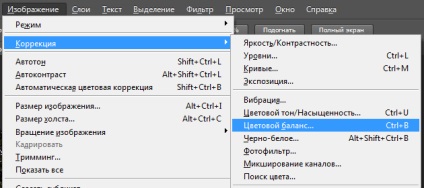
Ebben a menüben először válassza ki az Árnyék elemet, és állítsa a harmadik mezőt 30-ra. Ezután válassza ki a Könnyű elemet, és adja meg a -10 értéket ugyanabban a mezőben. Ön és a kép kísérleteket végezhet a csúszkák mozgatásával.
Így nézett rám:


2. Most próbálja meg létrehozni a fényt az ablakokban. Nagyon kemény munka, de semmi bonyolult.
Bármelyik eszközzel felfegyverkezve kiválaszthatja, hogy ez egy egyenes laza, négyszögletes választás vagy mágneses laza - bármi. Ha elegendő Magic Wand eszközzel rendelkezik, akkor miért ne? És jelölje ki a terület kijelölendő területeit. Ha sok területen van olyan hely, mint én, akkor ne felejtsd el a hozzáadni kívánt ikonra kattintani a kiválasztott területre:
Itt van, mi történt velem:

Ezután hozzon létre egy új réteget. Ez a menüponton keresztül történhet
Vagy a rétegek paneljén levő levél formájára kattintva.
Most töltse ki a választást valamilyen sötét színű semleges színnel, például az árnyék színét veszi az ajtó fölött az Eyedropper eszköz segítségével. Most, a kiválasztott színnel töltse ki az elosztott területeket az új rétegre.
A réteg öntése után állítsuk be a réteg hatását a képernyőre.
A kiválasztás eltávolítása nélkül tegye a következőket:
Szűrő-> Rendering-> Fényhatások
És tegye ki a paramétereket az ízlés szerint, attól függően, hogy a fény milyen hatással van a kívánt ablakokra.
3. Helyezze vissza az ég.
Először is ki kell emelnünk az égen ezt a képet:
Nyomja az égbe. és állítsa be a csúszkákat úgy, hogy valami ilyesmi legyen:
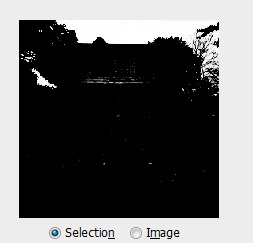
A Lasso eszközzel eltávolítjuk az extra választást, először a kivonás gomb megnyomásával válasszunk. Ezután törölje a DEL gombbal kiemelt gombot.
Ezután hozzon létre egy új réteget a fő rétegünk alatt, és adja hozzá a kedvenc égbolt képét, amelyet könnyen megtalálhat az interneten. Ezután kattintson a rétegünkre, és tartsa a Ctrl billentyűt. így létrehozzuk a kiválasztási területet. Ezt azért tesszük, hogy eltávolítsuk a felesleges képet az égen. Ehhez meg kell változtatnunk a választást:
És ismét, mindent megtisztít a DEL billentyűvel
Állítsuk be ezt a réteget a "Lineáris dimmer" keverési módba, hogy eltávolítsuk a pattanásokat az ég tisztításakor.
4. A kép finomhangolását végezzük.
A fénykép általános hangszínének megváltoztatásához hozzon létre egy átfedés-feltöltési réteget:
Réteg-> Új kitöltési réteg-> Szín
Tegyük fel a "Soft Light" keverési módot. amely azonnal látni fogja eredményünket. A megjelenő ablakban készítsd el a réteg sötétkék színét, bár kipróbálhatsz.
Add hozzá még egy réteget a kitöltéshez, de ezúttal a szín helyett a színátmenetet használjuk, és a keverési mód "Split" lesz.
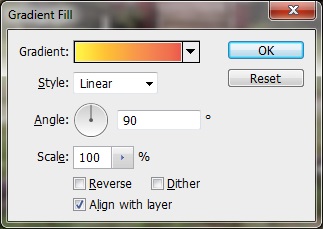
Sárgától narancsig lineáris gradienset használtam, hogy felvillanjon valami ragyogást és misztikus kinézetet.
Nos, itt van a régi, elhagyott házunk, tele van az ismeretlen fényből, amelyből megtanuljuk, hogy megtudják a komor titkait. Nos, vagy valami más pátosz beszédet találhatsz 😉