Fényhullámok, hangok a hatások után
Üdvözöljük a weboldalunk leckékén!
Reméljük, hogy a leckék segítenek neked, segíteni fogsz a kis grafikai fantáziádat megvalósítani :)
Ha teljesen új vagy, azt javaslom, hogy kattintson a "több" gombra, hogy megtanuljon tanulni a leckék megtanulása.
Fénysugarak, hangok az After Effects-ben
Amit megtanulunk ebben a leckében: a "Rado hullámok"
Ez a lecke megköveteli a leckék ismeretét: az Adobe After Effects
2. Hozzon létre egy új projektet. Ehhez használja a "File - New - New project" parancsot (File - new - new project).
3. Hozzon létre egy új dalt. Ehhez használja a "File - Composition - new composition" parancsot (file - composition - new composition).
A megnyitott párbeszédpanelen írja le összetételének nevét - "mascot", válassza ki az összetétel méretét (100 x 100 képpont) és az animáció időtartama (időtartam) - 2 másodperc (0: 00: 02: 00)
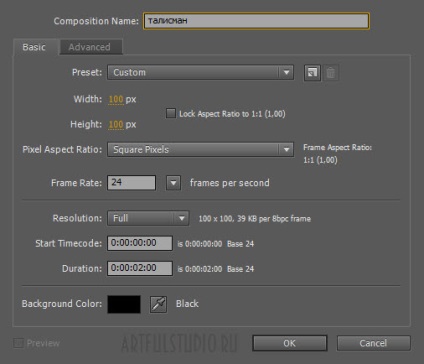
Megjegyzés: az AE programmal való munkavégzés során mindig el kell kezdened ebből a két pontból - létrehozni egy új projektet és egy új dalt.
4. Importálja a forrást az Adobe After Effects programba. Ehhez használja a "File - Import - Files" parancsot (File - Import - Files), és válassza ki a kívánt képet a számítógépen.
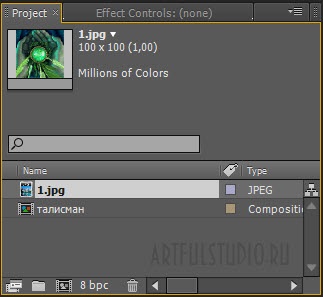
5. Adja hozzá a forrásképet a kompozícióhoz. Egyszerűen megfogalmazva - az asztalon egy talizmán kell elhelyeznünk a képet, ahol létrehozzuk az animációt. Ehhez húzza a képet a szerelőasztal paneljére:
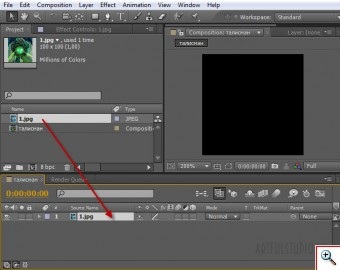
Most látni fogod a képedet a program főablakában.
Minden, a forrás a helyén van.
A következő lépés egy réteg létrehozása, amelyen fényt fogunk hozni.
6. Hozzon létre egy új, tömör réteget. Ehhez kattintson a jobb egérgombbal a "kabala" panel üres helyére, és válassza a "New - Solid" (Új - folyamatos) elemet.
Egy új réteg jelenik meg a forrásréteg fölött, így a főablakban már nem látja a képet, és nem pedig a fekete négyzetet.
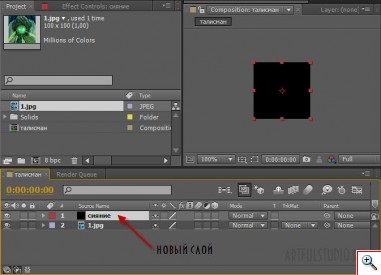
Megjegyzés: a munka kényelméért mindig nevet nevezek barátságos nevekkel, így az új réteget "ragyognak".
7. Alkalmazzon "Radio Wave" szűrőt az új rétegre (ellenőrizze, hogy kiválasztotta-e azt). Ehhez használja a "Effect - Generate - Radio Waves" parancsot (Effect - Generation - Radio waves):
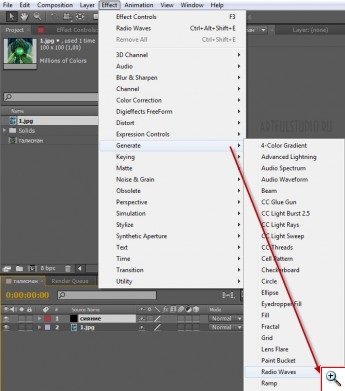
A bal oldalon pedig a "Projekt" panel (projekt) mellett van egy panel a hatás beállításokkal. Elemezzük őket.
Megjegyzés: mindezen beállítások a legördülő listán is megtalálhatók a réteg közelében, az alján, a szerelőasztalon. A beállításokat bármikor megváltoztathatja.
8. Szedje szét a hatás beállításait.
Amint látja - most a képre gyakorolt hatás egyáltalán nem szükséges. A kört kék, túl világos, túl sok, túl gyakran villan. Most mindent korrigálni fogunk.
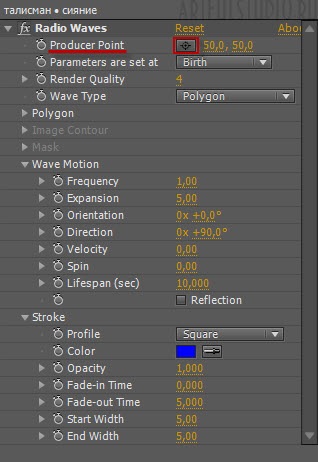
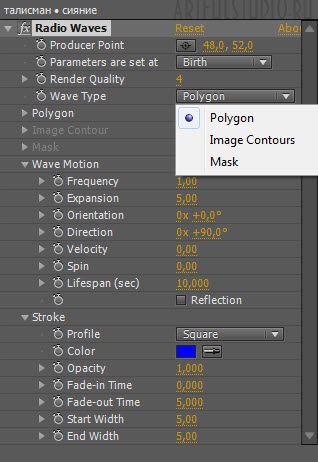
- A következő beállítás a "Sokszög" legördülő lista (űrlap). Ha megnyitjuk, találunk néhány pontot, ahol testreszabhatja űrlapunkat.
Nevezetesen: "Sides" (a szögek száma) - ha az értéket "3" -re állítja be - háromszög lesz, a "4" - négyzet. És ha sok oldala van, egy kört kapunk. 50-et tettek ki - elég volt a körhöz.
"Kanyarméret" - ettől az értéktől függ, hogy mennyi lesz a forma sarkainak lekerekítése. Ha csak néhány szög van (pl. 4, négyzet), akkor ez a funkció fontos. Kerek esetén a kerekítés nem érdekes számunkra, így a kerekítéssel kapcsolatos értékeket változatlanul hagyjuk.
"Curvyness" - kör alakú vagy kör alakú.
A "csillag" (csillag) mellett ellenőrizheti, majd formánk csillag lesz. Az "oldalak" (szögek száma) és a "csillagdiff" (a csillag mélysége) beállítása nagyban megváltoztathatja a csillag beállításait. De nincs szükségünk csillagra, körökre van szükségünk, ezért ne tegyünk egy kullancsot a csillag mellett.
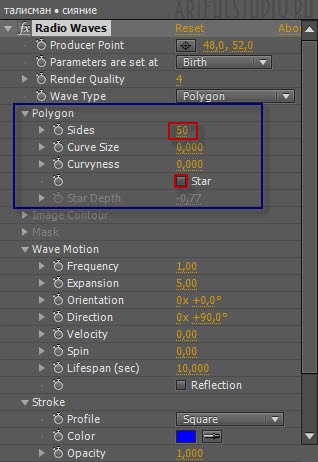
- Ezután két inaktív legördülő lista található - "Image Contours" és "Mask" - olyan beállítások, amelyek aktívak lennének, ha a fenti megfelelő formanyomtatványt választottuk.
A "Bővítés" - ebből a beállításból attól függ, hogy hány lépést tesz a kör növekvő mértékben a keret elhagyása előtt. Ha a "0" köröket egyáltalán nem tünteti fel, akkor nem lesz látható. Például, a "30" krg nem fog villogni a keretben, mert a következő lépés már messze van a színfalak mögött.
"Spin" (torzió) Ha ezt az értéket egy nagyobb oldalra cseréli - az alak fokozatosan növekszik. Körben ez a beállítás nem fontos, de ha csillagok vannak - de teljesen más eredményt fog látni.
"Lifespan (sec)" - itt megadhatjuk, hogy hány másodperc múlva körünk eltűnjön, miután megjelent. Ha több jelentést teszel - a körök eltűnnek a színfalak mögött. Animációnk 2 másodperc alatt. Ha ezt a beállítást adjuk meg, mondjuk "0.600", majd 600 melisecundum után a kör eltűnik még a keretben is. Nézd, véleményem szerint egy szép szép hatás átlátható:
És most vissza az "Expasion" beállításhoz, és csökkentse a lépések számát, amelyek után a körök a keretből "2.4" értékre kerülnek. Nézd meg az eredményt:
Most a körök kisebbek, pontosabbak. Véleményem szerint így a maszkusz titokzatos jeleinek hatása jobb lesz.
Ellenőrizheti a "tükröződés" mellett a köröket. A mi esetünkben teljesen haszontalan, de a jövőre, tudod a beállítás jelentését :)
Tehát itt vannak a beállítások a "hullámmozgás" csoport számára:
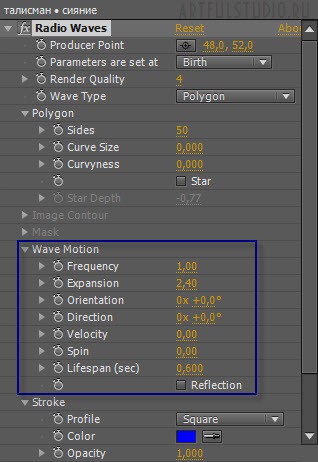
- A beállítások utolsó csoportja a Stroke (stroke) - itt be tudjuk állítani a vonal karakterét, amelyet kör alakítottunk ki.
Lássuk, milyen lehetőségek vannak:
"Profil" (alap) - itt kiválaszthatjuk a bázis formáját a stroke-ra. Még nem fogom festeni ezt a beállítást, azt tanácsolom, hogy változtasd meg a lehetőségeket és nézd meg az eredményt. Leginkább tetszett a "Sawtooth in" lehetőség a mi célunk. rajta megálltam.
"Color" - végre kék színt változtathatunk a zöldre, amire szükségünk van! Ha színt szeretne venni a képből - kattintson a színes négyzet melletti cseppentő ikonra, és válassza ki a kívánt színt a forrásképből. A maskot közepétől a színt vettem.
"Opacity" (átlátszóság) - itt be tudjuk állítani az egész hatás átláthatóságát. Meg vagyok elégedve a hatás fényességével, ezért nem adtam hozzá az átláthatóságot.
"Fade-in-time" és "Fade-out-time" (elhalványulás az elején és fakulás a végén) - itt állíthatja be a hatás átláthatóságát időben. Ie amikor a fade-in-time-t 0-ra és a fade-out-idő 14 000-re állította, a következőket tettem: a kör teljesen átlátszatlan (tiszta), és az idő eltűnik és eltűnik.
"Start width" és "End width" - a beállítás módosításával megadhatunk különböző értékeket a körvonal vastagságához. Úgy tűnik számomra, hogy hatékonyabb lesz, ha a kezdeti vastagság kicsi (az értéket "1" -re állítom), és mozgásban a kör egyidejűleg megvastagodik és feloldódik (az értéket "50" értékre kell állítani).
Így néz ki a "Stroke" csoport összes beállítása:
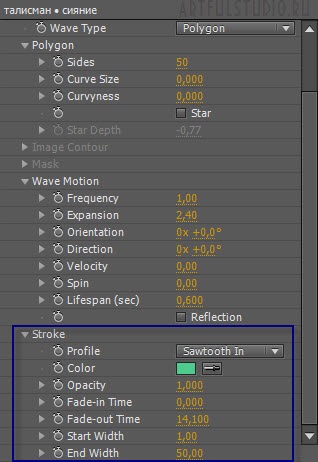
Nézd meg munkánk végeredményét:
FONTOS: vegye figyelembe, hogy a "rádióhullám" hatása (valamint egyéb effektek) stopperóra van - az animáció bekapcsolásának gombja - majdnem minden egyes effekt beállítás mellett. És ez azt jelenti, hogy ha szükséges, megváltoztathatja az animáció karakterét. Például az animáció legegyszerűbb karakterét választottuk - a körök kicsiek, majd növekvőek, eltűnnek a látványtól. És vannak újak is. De a körök megváltozhatnak a mozgás során - megváltoztathatják a színeket, a körök csillagokké válhatnak, ideiglenesen eltűnnek stb. Mindez nem nehéz megvalósítani, ha minden egyes effekt beállítással animációt játszik.
Íme néhány példa erre a hatásra: