Volkhin a következő helyre
1. Nyissa meg a modellt a rajz létrehozásához. Határozza meg, hogy a modell melyik tájolása a legmegfelelőbb a fő nézethez. Használja a szabványos irányítást, vagy hozzon létre egy egyéni beállítást.
2. Szabványos tájolás: a Nézet panelen kattintson a Tájolás lehetőségre. A gomb melletti nyíl a szabványos irányok listáját kínálja, amelyek mindegyike megfelel a néző nézetének a modell irányába.
Néha szükséges, hogy a képernyő párhuzamos síkja a kiegészítő sík vagy a modell sík felülete. Ehhez válassza ki a kívánt lapos objektumot, és válassza ki a listáról a Normál értéket a .... pontra. A modell elfordul, úgy, hogy a nézet iránya merőleges a kiválasztott tárgyra.
3. Hozzon létre egy rajzot.
4. Ha a modell nem összetett, használhatja a Build Standard Views parancsot.
5. Összetett rajzok és összetett részek rajzolásakor ajánlatos az Egyedi nézet parancs használata.
6. Szabványos vagy tetszőleges nézetek létrehozásával folytassa a vetítési és helyi nézetek, helyi vágások, körvonalelemek és szakaszok megalkotását.
7. Ha szükséges, szerkessze a képet asszociatív nézetekben: hozzon létre "nem vágott" összetevőket, kapcsolja ki azokat a részegységeket, amelyek nem jelenhetnek meg a rajzon.
8. Tervezési típusok: méretek, technológiai megnevezések, címkék, tengelyek stb.
9. Hozzon létre nézetet a rajzlapon. Szükség esetén húzza le a vetületek kapcsolatait a nézetek között (a nézet a nyíl irányába történő pozícionálása a lap tetszőleges helyén).
A szerelvény egy részének vagy részének létrehozása után a vágási síkba eső összes alkatrész látható. Vannak olyan részek, amelyeket nem szabad feltüntetni a szekcióban, annak ellenére, hogy keresztülmenő egy szekunder sík, ezek a tengelyek, rögzítőelemek stb.
1. Bontsa ki a Rajzfa "ágát", amely megfelel a vágásnak (szakasz), amelyen az alkatrész nem látható.
2. A komponens helyi menüjéből kattintson a Ne vágjon parancsot.
3. Az alkotóelem képét tartalmazó nézet az Épület fában egy piros jelöléssel lesz megjelölve, jelezve, hogy a rajzot újra kell építeni.
4. Nyomja meg a gombot
A termék belső szerkezetének megjelenítéséhez bizonyos rajzfajtákon jelenik meg, anélkül, hogy részleteket mutatna be. A szükséges típusok létrehozása után kikapcsolhatja néhány "extra" komponens megjelenítését.
1. Bontsa ki a Rajzfa "ágát", amely megfelel annak a fajtanak, amelyen a szerelvény valamelyik elemének képét le kell tiltani.
2. A komponens helyi menüjéből kattintson az Elrejtés parancsra.
3. Az alkotóelem képét tartalmazó nézet az Épület fán piros jelöléssel lesz megjelölve, ami azt jelenti, hogy a rajzot át kell építeni.
4. Nyomja meg a gombot
1. Futtassa a Fájl - Új parancsot.
2. Válassza az Eszközök - Beállítások menüpontot. Állítsa be a formátum méretét és elrendezését.
3. Hívja fel a Modellkiválasztás párbeszédpanelt a Normál nézetek gomb használatával. Miután kiválasztotta a modellt a Tulajdonságsávon, kattintson a Séma gombra. Állítsa be a réseket vízszintesen és függőlegesen a nézetek között.
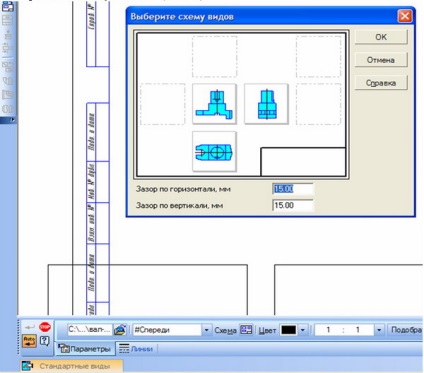
4. Kattintson a Beállítások gombra a Dokumentumkezelő párbeszédpanelen (Állapot nézetek gomb a Jelenlegi állapot panelen). A Beállítások párbeszédpanelen a Rendszer lapon jelölje be a Nézet nevek megjelenítése jelölőnégyzetet.
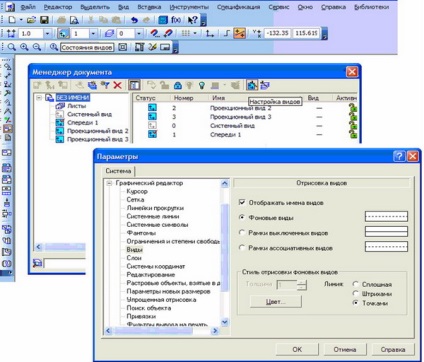
A rajz egyik típusa szükségszerűen aktuális. Minden újonnan létrehozott objektum az aktuális formában található, és hozzá tartozik. Egyszerre csak egy nézet lehet aktuális, és csak a rajzban látható eredetű karakter látható.
1. Kattintson a pontozott elülső nézetre. A rendszer minden objektumot kijelöl és a nézetet a keretbe csatolja.
2. Kattintson a jobb gombbal a keret belsejébe. Kontextus menü - Opciók megtekintése.

3. A Tulajdonságok sávban Freehand - Scale - válasszuk az 1: 2 értéket - az objektum mentése.
4. Az eredeti skálaérték visszaállításához nyomja meg a Mégsem gombot a Standard panelen.
5. A Nézet menü - a Build Tree parancs bal oldalán található jelölőnégyzet. A Rajzépítés fa jelenik meg a képernyőn.
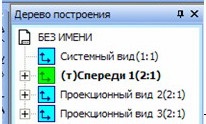
6. Egy nézet törléséhez jelölje ki azt a pontozott keretre kattintva.
7. A kulcs
1. Végezze el az aktuális vetítési nézetet 2. A nézet nagyításához használja a Nézet eszköztár Nagyítás gombját.
2. Gomb Állítsa be a globális kötéseket az aktuális állapot panelen - engedélyezze az igazítás kötelező érvényesítését.
3. Kattintson a Vágás vonal gombra a Jelmagyarázat eszköztáron.
4. Az Alignment snap segítségével adja meg az 1,2,3 és 4 pontokat, amelyeken keresztül a vágási vonal áthalad, az 5 és 6 pontokra építve a körök középpontjait.
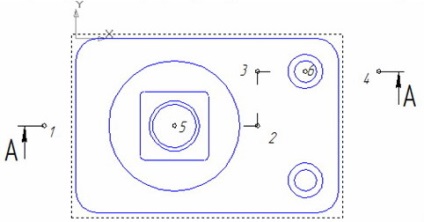
5. A Tulajdonságok sávon kattintson a jobb oldali nyilak gombra. a kívánt megtekintési irányhoz, majd az Objektum létrehozásához.
6. Kattintson a Szekció / Szekció gombra a Szövetségi nézetek panelen, és mutasson a vágási vonal bármely elemére. Egy fantomkép jelenik meg egy határ téglalap formájában.
7. A Kihúzás lapon meghatározhatja a keltetési lehetőségeket: stílus, lépés, szög és szín. Hagyja változatlanul.
8. Adja meg a vágás fantomjának helyzetét az egérrel. A rendszer új nézetet hoz létre az A-A résznek, és aktualizálni fogja.
9. A Szerkesztés eszköztáron és az Igazítás panelen az Shift paranccsal rendezze el az AA fejezetet a vetítési viszonyban a Bal oldali nézettel.
10. Mentse a dokumentumot lemezre.
Az így kapott rajzot manuálisan kell elkészíteni: a tengelyirányú vonalakat, méretét és a fő felirat feltöltését.
A középvonalak és a technológiai megnevezések méretének és pozíciójának megváltoztatása érdekében a rajz további konfigurációjára van szükség - a paraméterezési mód beillesztése.
Eszközök - Opciók. Az Aktuális rajz lapon adja meg a Paraméterezés részt. Az összes üzemmód aktívvá tétele a Csapatban lévő jelölőnégyzetek kiválasztásakor, amikor csoportot ad meg a tervezési elemekhez és a Parameterize csoportban lévő buildekhez.
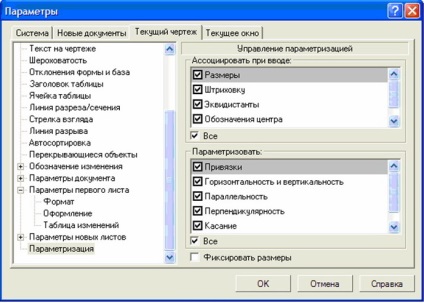
- Győződjön meg róla, hogy a munkadarab kontúr tengelyirányú vázlata állandó marad
- A munkadarab magasságának megváltoztatásakor a tengely hossza
- A lyuk pozíciójának megváltoztatásakor a középvonal helyzete megváltozik.
1. Győződjön meg róla, hogy a nézet az A-A-szakasz névvel van ellátva. Nagyítás a teljes képernyőn.
2. A Vonal gomb a Geometria panelen. Line Style Axiális. Ortogonális rajz gomb az Aktuális állapot panelen.
3. Készíts egy 1-2 szegmenst, önkényesen mutasd, ez a középvonal előkészítése.
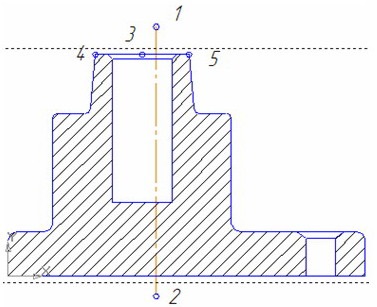
4. Hozzon létre egy segédpontot a 4-5 szegmens közepén. Gombpont. Binding Mid.
5. Kattintson a Függőleges pontok igazítása gombra a Paraméterezés panelen. Adja meg az 1. és a 3. pontot, az axiális szegmens pontosan a lyuk közepén helyezkedik el.
6. Állítsa be az axiális kiáramlást a rész kontúrján túlmenõ függõleges méretek között.
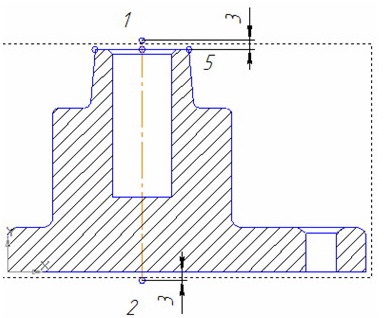
A felépített dimenziók kiegészítő jellegűek és a rajzon nem láthatók. Ehhez új rétegre helyezhetők, és láthatatlanok lesznek.
1. Az Aktuális állapot panel a Rétegállapot gomb.
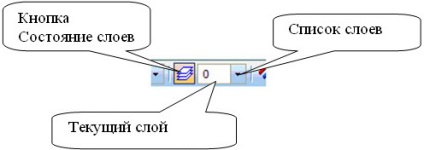
2. Megjelenik a Dokumentumkezelő párbeszédpanel.

3. Hozzon létre réteg gombot. Nevezze el az új réteg segéddimenzióit. OK. Segédvonalas dimenziók átvitele az 1. réteghez.
4. Jelölje ki az összes lineáris méretet. Parancsválasztás - típusonként vagy gombonként Válassza ki a típust a Kiválasztás panelben. A párbeszédpanelen válassza a Lineáris méretek lehetőséget, kattintson az OK gombra.
5. Kattintson az egér jobb oldali gombjával a létrehozott parancsikonok bármelyik méretére, kattintson a Réteg szerkesztése parancsra.
6. A Réteg kiválasztása párbeszédpanelen adja meg az aktuális 1-es és az OK-t.
7. Az 1. réteg kialszik. Kattintson a Rétegállapot gombra, és a Láthatósági mezőben az 1. sor kiegészítő méretei "kikapcsolja" az izzót és az OK gombot. Ezután a méretek eltűnnek a képernyőn.