Projektmenedzsment és alkalmazás létrehozása
Programozás a VisualFoxPro 7.0-ban
Megvizsgáltuk űrlapok, jelentések, lekérdezések, kereszttáblák, diagramok és menük létrehozását. Ezeknek a projektösszetevőknek mindegyike végrehajtható. Mit kell még tenni annak biztosítására, hogy az általunk létrehozott projektben szereplő összes objektum egyetlen egységként működjön?
A projekt ablak tulajdonságainak meghatározása
Amikor a projektben lévő fájlokkal dolgozik, a Módosítás, a Tallózás és a Futtatás gombokat megnyitottuk és futtattuk. A Visual FoxPro lehetővé teszi az egerek használatát is. Ebben az esetben a végrehajtandó műveletet a Beállítások párbeszédpanel Projekt lapján (13.1 ábra) megadott paraméterek határozzák meg, amelyeket az Eszközök menü Opciók parancsával hív le.
A Projekt használatával kattintson duplán a művelet beállításaira ebben a párbeszédpanelen, megadhatja a végrehajtandó műveletet, amikor duplán kattint az összetevő nevére. Az alapértelmezett a kijelölt projektösszetevő módosításának jele, ezért kettős kattintás után az ilyen típusú fájl módosítására használt konstruktornak nevezik.
Ha a Prompt forWizard jelölőnégyzet be van jelölve a Beállítások párbeszédpanelen, egy új projektösszetevő létrehozásakor megjelenik egy párbeszédpanel, amely megkérdezi, hogy szeretné-e használni a varázslót. Ha ezt a jelölőnégyzetet nem választotta ki, akkor a létrehozott objektumnak megfelelő konstruktor azonnal felhívásra kerül.
Az alapvető projektmenedzsment-beállítások konfigurálásához a Forrásellenőrzési opciók jelölőnégyzetek segítségével kezelheti a fejlesztőcsapat által végzett nagy projektet. A jelölés célját a táblázat tartalmazza. 13.1.
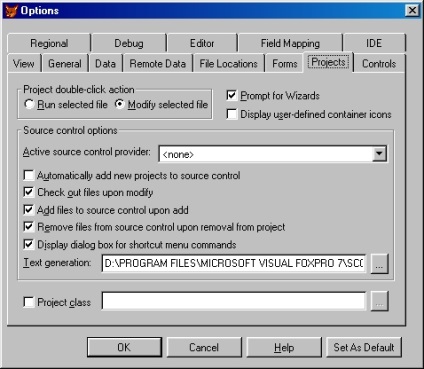
Ábra. 13.1. A projektblokk paramétereinek meghatározása
13.1 táblázat. A Project fül beállítása jelölőnégyzetek
Automatikusan új projektek hozzáadása tosource control (Új projektek automatikus hozzáadása az adattárházba)
A létrehozott projekt automatikusan az adattárházba kerül. Ellenkező esetben a projektet manuálisan kell hozzáadnia
A fájlfájlok módosítása (Fájl kiválasztása exkluzív szerkesztéshez)
A szerkeszthető fájl automatikusan kiválasztásra kerül a felhasználó kizárólagos szerkesztéséhez. Ha a fájlt már kiválasztott egy másik felhasználó kizárólagos szerkesztésére, a Visual FoxPro figyelmeztetést ad
Fájlok hozzáadása a forrásvezérléshez a hozzáadáshoz
A fájlok automatikusan hozzáadódnak a projekt adattárolójához. Ha a jelölőnégyzet nincs bejelölve, a fájlok csak a projekthez kerülnek (a PJX kiterjesztésű fájlhoz), de nem kerülnek hozzá a tárhelyhez. Ezért a fájlt manuálisan kell elhelyezni a boltba
A fájlok eltávolítása a forrásellenőrzésből a projekt eltávolításával (fájlok törlése a projektből származó tárból)
A projektből törölni kívánt fájl automatikusan törlődik az adattárból. Ha a jelölőnégyzet be van jelölve, akkor a fájlt a projektből törölni fogja, és a fájlinformációk az adattárba kerülnek. Ebben az esetben, ha a fájlt nem törölték a merevlemezről, a közös VisualPhone FoxPro
A párbeszédablak párbeszédpanelének megjelenítése a parancsikonok számára (párbeszédpanel megnyitása a parancsok felbukkanó menüjében)
Amikor kiválasztja a projektelemet a projekt felbukkanó menüjének használatával, a VisualFoxPro megnyit egy párbeszédpanelt, amely lehetővé teszi, hogy egynél több fájlt válasszon a parancs használatához
A projekt paramétereinek beállítása
Meghatározhatja az egyes projektek során használt paramétereket. Ez az információ a fejlesztőről, a projekt helyéről, az alkalmazás generációs paramétereiről és a végrehajtható alkalmazásfájl ikonjáról szól. A projektparaméterek beállításához hajtsa végre a következő műveleteket:
Ábra. 13.2. Projektinformáció párbeszédpanel
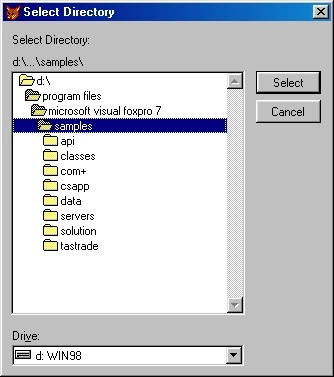
Ábra. 13.3. A Könyvtár kiválasztása párbeszédpanel
Ábra. 13.4. A projekt ikonjának kiválasztása
Csak szükség esetén használja a Debug info jelölőnégyzetet, mert a telepítés a program decompilációjához vezethet.
- A kifejlesztett projekt szellemi tulajdonjogainak megőrzéséhez használja a Titkosított jelölőnégyzetet. Jelölje be ezt a jelölőnégyzetet, ha azt szeretné, hogy a Visual FoxPro titkosítsa a projekt végrehajtható kódját, ezáltal növelve a fordítási program védelmét.
- A párbeszédablak bezárásához kattintson az OK gombra.
13.2. Táblázat. Rendelési paraméterek
A fájlok utolsó módosításának dátumával
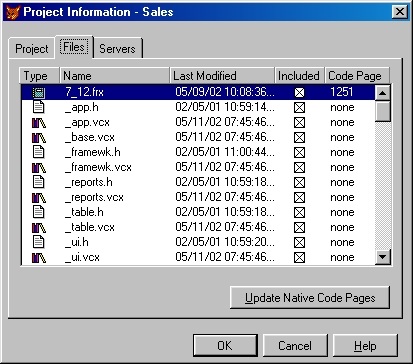
Ábra. 13.5. A Projekt információk párbeszédpanel Fájlok lapja
A projekt fő programjának beállítása
A projektnek tartalmaznia kell egy programot, amely az alkalmazást futtatja és kezeli. Ezt a fájlt fő programnak nevezik, és leggyakrabban az alkalmazás menü. A legfontosabb programként meghatározhatja az Ön által létrehozott alkalmazáskezelő programot is, amely tartalmazza a fő paraméterek telepítését, a használt globális változókat stb.
A projektösszetevõ alapvetõ létrehozásához kövesse az alábbi lépéseket:
- Válassza ki azt a fájlt, amellyel a főablakot a projektablakban kívánja elkészíteni.
- A Project menüben válassza a Main Set opciót, vagy válassza ki a parancsot a Set Main file helyi menüjéből.
A projekt ablakban a fájl neve félkövérrel kiemelve jelzi, hogy az adott összetevő a főprogram (13.6. Ábra).
A fő projektprogram telepítéséhez használhatja a Project Information párbeszédpanelt is. A Fájlok lapon válassza ki a kívánt fájlt, kattintson a jobb egérgombbal, és válassza a Főmenü parancsot a helyi menüből.
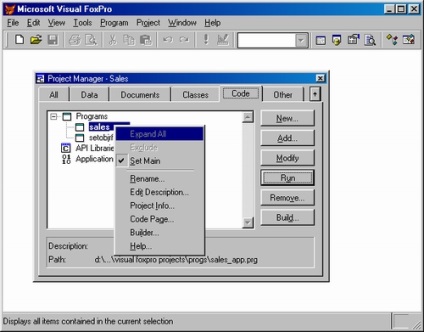
Ábra. 13.6. A főprogram telepítése a projekt ablakába
A Kizárás lehetőség használata
A végrehajtható projektösszetevők (programok, űrlapok, menük) egy projekt alkalmazásával történő létrehozásakor egyesítik az alkalmazáskódot. A befejezetlen összetevők, például táblázatok, indexek az alkalmazásban csak olvashatóak. Engedélyezheti a végfelhasználó számára az összetevők módosítását, kizárva őket a projektből.
Ha egy összetevőt kizár a projektből, akkor a következő eszközöket használhatja:
- A helyi menü parancs a kizárás (kizárás).
- Kizárás a Projekt menüből.
A kirekesztett komponens mellett egy kör jelenik meg a projekt ablakában, egy sorral keresztezve.
A projektből kizárt komponensek a projektlistán maradnak, de a beépítéskor nem szerepelnek az alkalmazásban. Ezért az alkalmazásból függetlenül ellenőrizni kell a rendelkezésre állást, és hozzáférést kell biztosítani számukra. Ha a kizárt elemet a projektbe kívánja belefoglalni, akkor használja a helyi menük vagy a Hozzáadás parancsot a Project menüből.
A projekt törlése törölt fájlokból
A projektre vonatkozó összes információt a Visual FoxPro rendszertáblázatban tárolja. Amikor egy összetevőt eltávolít a projektből, egy alkalmazás kifejlesztése után csak az eltávolítás címkéje kerül ebbe a táblába. Ha törölni kívánja a projektről a törléssel ellátott összes összetevőre vonatkozó adatokat, akkor a Projekt menü CleanUp Project parancsával kell csomagolnia a projekt táblát.
Projekt létrehozásakor a Visual FoxPro megkeresi az összes benne felsorolt összetevőt, és létrehozza a projektet. Például a projektnek tartalmaznia kell minden olyan programot, űrlapot és jelentést, amelyet a menüelemek kiválasztásakor hívnak meg. Ha az összetevők viszont más összetevőket okoznak, akkor a projekt is benne van. A projekt létrehozásához kattintson a Build ablak gombra a projekt ablakában, vagy válassza a Build parancsot a Project menüből. A Build Options párbeszédpanel megnyílik (13.7. Ábra), amely öt opciót tartalmaz a következő célra:
- Projekt újjáépítése - összegyűjti a projektet, ellenőrzi az összes szükséges fájl meglétét;
- Alkalmazás (app) - létrehoz egy végrehajtható alkalmazást APP kiterjesztéssel. Ezt a fájlt a Visual FoxPro programban futtathatja a Do parancs segítségével a Program menüből;
- Win32 futtatható / COM szerver (exe) - létrehoz egy végrehajtható alkalmazást EXE kiterjesztéssel. Ez a fájl mind a fő Visual FoxPro ablakban, mind a külső környezeten futtatható, ha vannak könyvtárak;
- Egyszálas COM kiszolgáló (dll) - egyetlen dinamikus hivatkozási könyvtárat (Dynamic Link Library) hoz létre DLL kiterjesztéssel;
- Multi-threaded COM szerver (dll) - létrehoz egy többszálú dinamikus könyvtárat (Dynamic Link Library) egy DLL kiterjesztéssel.
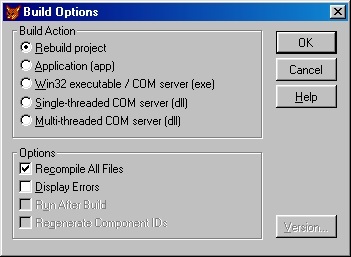
Ábra. 13.7. Build Options párbeszédpanel
A Build Beállítások párbeszédpanel jelölőnégyzeteket tartalmaz, amelyek segítségével megadhatja a létrehozott projekt paramétereit:
A Verzió gomb megnyit egy azonos nevű párbeszédpanelt, ahol megadhatja az alkalmazás verziószámát és típusát.
A Regenerate Component IDs jelölőnégyzet csak akkor érhető el, ha a Win32 futtatható / COMserver opció telepítve van, egyszálú COM szerver Többszálú COM szerver.
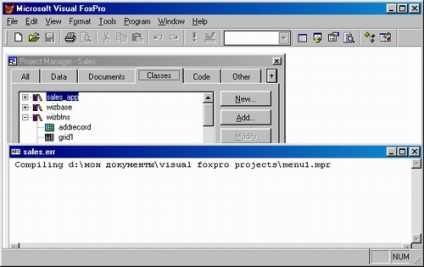
Ábra. 13.8. Egy párbeszédpanel, amely az alkalmazás elkészítése során felmerült hibákat jelzi
Projekt létrehozásához jelölje ki a Projekt újratelepítése opciót, majd kattintson az OK gombra. A projekt mentéséhez kattintson az Igen gombra.
Ha a folyamat a projekt felépítését Project Manager észleli olyan összetevő, amely nem szerepel a projektben, akkor megjelenik egy párbeszédablak LocateFile (definíciós fájl), amely tartalmazza a nevét, a fel nem fedezett alkatrész kereső fayla.Dlya kattintva keresse meg a gombot (Define) nadiske, és megtalálja a kívánt fájlt. Figyelmen kívül hagyhatja ezt oshibku.V Ebben az esetben nyomja meg a Ignore gombot (Ignore).
Az összes észlelt hiba listája olyan fájlban tárolódik, amelynek neve megegyezik a projektfájl nevével, és rendelkezik az ERR kiterjesztéssel.
Ha az összes szükséges összetevő szerepel a projektben, létrehozhatja a végrehajtható fájlt az Alkalmazás opció vagy a Win32 futtatható / COM kiszolgáló (exe) kiválasztásával a Build Options párbeszédpanelen. A Visual FoxPro-n futtatható .APP fájl létrehozásához az Alkalmazás opciót kell használnia. Ha önállóan futtatható EXE kiterjesztésű fájlt szeretne létrehozni, használja a Win32 futtatható / COM kiszolgáló (exe) opciót.
Miután létrehoztál egy alkalmazást az Alkalmazás opcióval vagy a Win32 futtatható / COM kiszolgálóval (EXE) beállított Építési beállítások opcióval, futtathatja a parancsot a Visual FoxPro parancssorba beírt DO parancs vagy a Program parancs menüjének Do parancsával, . Ez a parancs megnyitja a Do párbeszédpanelt. Nyissa meg a kívánt mappát, a fájlok listájában válassza ki az APP kiterjesztéssel létrehozott projektfájlt, majd kattintson a Do gombra.
A Win32 futtatható / COM szerver (exe) opcióval létrehozott alkalmazás futtatásához hozzáférést kell biztosítania a dinamikus könyvtárakhoz, a Vfp7.dll és a Vfp7enu.dll.
Visual FoxPro komponens galéria
Galéria komponens segítségével szervezetfejlesztés VisualFoxPro, lehetővé teszi a fejlesztők számára, hogy csoportos és szervezi az alkatrészek, mint amilyeneket a projektekben, könyvtárak, osztályok, űrlapok, jelentések, gombok, és így tovább. N. A létrehozott rendelési dinamikusan változtatható, így az eltérő megközelítések besorolás komponens fejlesztés.
A Component Galleryben különböző Visual FoxPro elemeket, helyi és távoli dokumentumokat, fájlokat vagy mappákat, automatizálási szervereket, például Microsoft Excel, Microsoft Word és HTML fájlokat helyezhet el a munka számára, valamint új Visual FoxPro alaposztályokat is tartalmazhat.
A komponens-galéria munkakörnyezet létrehozására és a gyors alkalmazásfejlesztéshez használt adattárházak létrehozására szolgál. Lehetőség van nem csak az összetevők létrehozására, amelyekből az alkalmazás létrejött, hanem az Ön vagy harmadik felek által létrehozott projektek, cikkek és egyéb, a fejlesztésre hasznos információkat tartalmazó dokumentumok is. Az Összetevők galériájában a Weblap fejlesztésekor a hivatkozások is megtalálhatók.
Az összetevők Galériája eszközei az új projektek, űrlapok létrehozásához és az objektumok és osztályok tulajdonságainak megváltoztatásához. Az összetevők Galériájában található objektumok áthelyezhetők projektekhez és formákhoz (invertálás) a "mozgás és szabadság" módszer használatával.
A komponens galéria indítása
Az Összetevőkártya elindításához tegye az alábbiak egyikét:
- Válassza az Eszközök menü Komponens Galéria parancsát az Eszközök menüből.
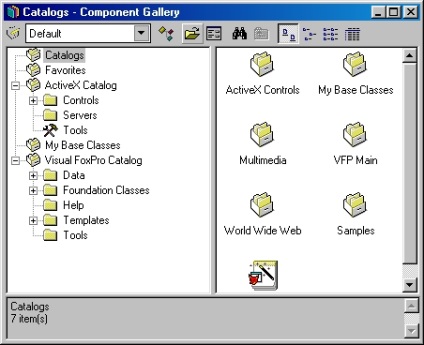
Ábra. 13.9. Komponens Galéria
- A parancsablakban írja be a következő parancsot:
Ebben az esetben megnyílik a Komponens Galéria ablak (lásd: 13.9. Ábra), amely két területre oszlik. A bal oldali ablaktáblában található a könyvtárak hierarchikus listája, a jobb oldalon - a könyvtár tartalmát a bal oldali ablaktáblában.
A Component Gallery ablak tetején egy olyan eszköztár, amelynek gombjai lehetővé teszik az Options Gallery ablak konfigurálását, megtalálja a kívánt objektumot, és szabályozhatja az objektumok objektumok megjelenítését az ablakban.
A ComponentGallery Settings beállítása
Az Opciók Galéria ablak a Galéria ablak eszköztárán található, és amikor rákattintunk, megnyílik a Komponens Galéria beállításai párbeszédpanel (13.10. Ábra), amely három lapot tartalmaz, amelyek célja a táblázatban található. 13.3.
13.3. Táblázat. Fülek hozzárendelése a Komponens Galéria beállításai párbeszédpanelhez
Megnyitja a szerkesztőt a módosításhoz
Hozzon létre egy új űrlapot a komponens galériából
Az Elemek ablakban létrehozhat új és szerkeszthető űrlapokat.
Új űrlap létrehozásához használhatja az alábbi módszerek valamelyikét.
- Kattintson a sablonra, vagy válassza ki a menüelemet Új alakzat (13.14. Ábra) bármelyik sablon helyi menüjéből a komponens galéria Űrlapok mappájában.
- Hívja az űrlap varázslóját az Űrlap varázsló ikonjára (13.14 ábra) az Alkotóelemek Űrlapok mappájában.
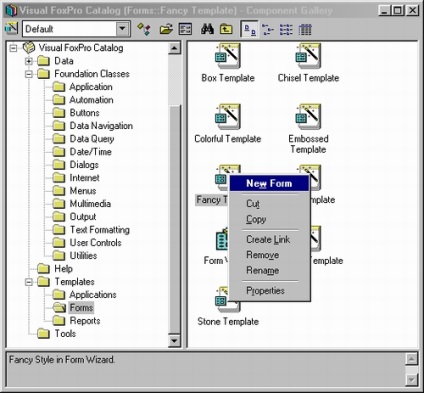
Ábra. 13.14. Az összetevők galériájának katalógusa, amelyből új űrlapokat hozhat létre
HÍREK A FORUM
Az éter elméletének lovagjai