Letiltjuk a trójaiókat, a "férgeket" és a kémprogramokat - ütközést és hibákat pc
Letiltjuk a trójaiókat, a "férgeket" és a kémprogramokat
Egyszerre az első vírusok megjelenésével a fő veszély a számítógép és az irodai dokumentumok fertőzése volt. Elvileg nem volt nagy probléma, mert a víruskereső program képes volt megbirkózni az ilyen vírusokkal és javítani a károsodott dokumentumokat.
Nem sokkal később, vírusokat hoztak létre, amelyek cselekvései révén fizikailag károsíthatják a számítógép komponenseit. Tehát a közelmúltban a felhasználók a BIOS chipet károsító vírusok behatolásával szenvedtek. Amikor ezek a vírusok behatoltak, a számítógép nem terhelt és javításra szorult.
A rosszindulatú modulok ilyenek a trójaiak, férgek és kémprogramok. Néha előfordul, hogy a víruskereső program (ha egyáltalán van) egyáltalán nem foglalkozik ilyen modulokkal, vagy egyszerűen nem tudja, hogyan kell csinálni. Ebben az esetben a Windows Vista operációs rendszer speciális mechanizmust kínál a programkód - a Windows Defender elleni küzdelemhez.
A Windows Defender összetevő fő feladata, hogy a számítógépet a rosszindulatú programok és a valós idejű védelme érdekében vizsgálja meg. Futtassuk ezt az összetevőt, és nézzük meg, milyen jellegű számítógépes védelmet nyújt.
A Windows Defender megnyitásához használja a Vezérlőpultot. Kattintson a Biztonság hivatkozásra, majd a Windows Defender ikonra. Egy nagyon egyszerű kezelőfelülettel rendelkező ablak lesz látható előtted (4.7. Ábra). Itt megtalálhatja az utolsó ellenőrzés időpontját és az automatikus ellenőrzések gyakoriságát.
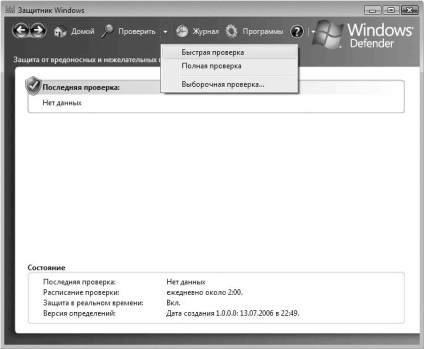
Ábra. 4.7. Windows Defender ablak
A Windows Defender lehetőséget nyújt a számítógép nem tervezett vizsgálatára az ablak tetején található Check (Ellenőrzés) gombra kattintva. Három beolvasási lehetőség közül választhat.
• Gyors ellenőrzés. Az elem kiválasztásával a számítógép gyors leolvasását hajtja végre. Ez a beállítás magában foglalja a rendszerleíró adatbázis és a rendszer legfontosabb objektumainak ellenőrzését.
• Teljes vizsgálat. Ez a típus teljes rendszerellenőrzést igényel, és sok időt vesz igénybe a meghajtók, merevlemez partíciók és fájlok számától függően.
• szelektív vizsgálat. Ez az opció magában foglalja azokat a objektumokat, amelyeket a felhasználó kifejezetten megad.
Részletesebben, fontolja meg a teszt harmadik verzióját, mert ez a legrugalmasabb, és lehetővé teszi, hogy csak egyes objektumokat, például médiát ellenőrizzen a DVD-meghajtóban.
Az Egyéni keresés opció kiválasztása után egy ablak jelenik meg (4.8. Ábra), ahol be kell jelölnie a jelölőnégyzetet a kiválasztott meghajtók és mappák szkenneléséhez, és kattintson a Kiválasztás gombra.
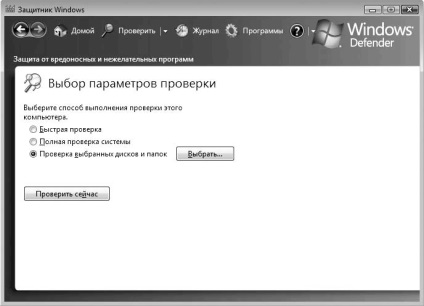
Ábra. 4.8. A folytatáshoz kattintson a Kiválasztás gombra.
Ezután megjelenik egy ablak, ahol ellenőrizni kell az ellenőrzendő objektumok jelölőnégyzeteit (4.9. Ábra). Miután ezt megtette, kattintson az OK gombra.
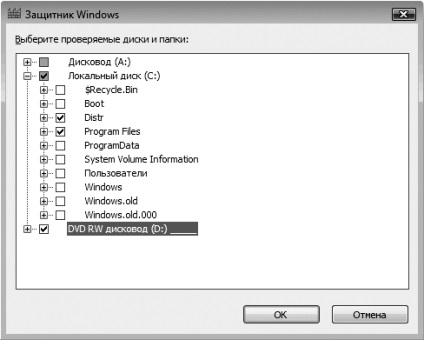
Ábra. 4.9. Ellenőrzési tárgyakat jelölünk
Közvetlenül ezután minden meghatározott objektumot ellenőrizni fog. Ezt a folyamatot az aktuálisan ellenőrzött objektum információinak ablakában, az ellenőrzés kezdési idejével és időtartamával, valamint az ellenőrzött objektumok számával való megjelenés kíséri.
Az ellenőrzés leállításához kattintson a Leállítás leállítása gombra.
A letapogatás után megjelenik az összefoglaló információ: a letapogatással töltött idő és a beolvasott objektumok száma (4.10. Ábra). Ha gyanús tárgyakat találsz, a számodra vonatkozó információkat láthatod.
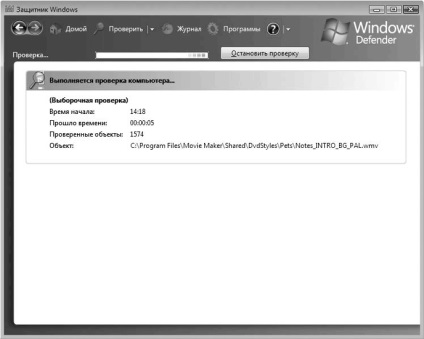
Ábra. 4.10. Az ellenőrzés befejeződött
A Windows Defender számos konfigurálható opcióval rendelkezik. A megfelelő ablak megnyitásához kattintson a Programok linkre az ablak tetején. A megjelenő ablakban kattintson a Beállítások hivatkozásra, és a következő lehetőségek láthatók.
• Automatikus ellenőrzés. Ezen a területen vannak olyan beállítások, amelyek lehetővé teszik a számítógép ütemezett vizsgálatának beállítását. Tehát itt kiválaszthatja az ellenőrzés időtartamát, gyakoriságát és típusát, valamint megadhatja, hogy szeretné-e használni az alapértelmezett műveleteket. Ha nem szeretne ütemezett számítógépes beolvasást végrehajtani, akkor letilthatja azt az Automatikus számítógép letapogatásának törlésével (ajánlott).
• Alapértelmezett műveletek. Ezekkel a beállításokkal beállíthatja a magas, közepes és alacsony biztonsági objektumokhoz tartozó műveleteket. Ehhez csak nyissa meg az egyes paraméterekkel ellentétes listát, és válassza ki a kívánt opciót:
Alapértelmezett művelet, Figyelmen kívül hagy vagy Töröl. By the way, akkor többet olvashat a veszélyességi szintről, ha rákattint a linkre A Windows Defender riasztási szintjeiről. [2]
A nagy veszélyekkel járó tárgyak esetén javasolt a Delete művelet kiválasztása, mivel ezek a legnagyobb veszélyt jelentik a számítógép számára.
• Valós idejű védelmi paraméterek. Az ezen a területen található paraméterekkel megadhatja a Windows Defender-t, amelyre az operációs rendszer mely területeit kell monitorozni valós időben. Ezek között például böngésző-kiegészítők, szolgáltatások, alkalmazások végrehajtása stb. Itt beállíthatja a Windows Defender értesítési módját, és megjelenítheti annak ikonját az értesítési területen.
• További paraméterek. Ezen a területen vannak olyan paraméterek, amelyek befolyásolják a Windows Defender egyes módjait, különösen a "teljesítményét". Itt hozhat létre olyan kizárási listát az objektumokról, amelyeket nem kell figyelembe vennie a számítógép ellenőrzése során. Lehetőség van az operációs rendszer helyreállítási pontjának létrehozására is, hogy megvédje magát a veszélyes objektum törlésének esetleges negatív következményeitől.
Ügyeljen arra, hogy heurisztikus módszereket használjon a rosszindulatú programok észlelésére. Ez megvédi a számítógépet ismeretlen, de nyilvánvalóan veszélyes programok hatásától. Ezenkívül ajánlott az archivált fájlok beolvasásának lehetősége.
• Adminisztratív paraméterek. Ez a terület csak két paramétert tartalmaz, amelyek lehetővé teszik a rosszindulatú kódok időben történő felderítésének ismeretét, valamint olyan felhasználók számára is, akiknek nincs rendszergazdai jogosultsága a Windows Defender futtatására és a paramétereinek kezelésére. Ezeket a paramétereket mindig be kell tartani, akkor tisztában lesz a rendszer összes eseményével.
A beállítások módosításainak mentéséhez használja a Mentés gombot.
Elvileg a Windows Defender képességei elegendőek lehetnek a számítógép "kártevők" első védelméhez. Ezzel párhuzamosan ajánlott egy víruskereső program használata állandóan frissített vírusadatbázisokkal. Néhány ilyen programot megismerhet a könyv következő részében.