Leírás paletta - információ - Photoshop
Hallottad a kifejezést: "Ne mondd hazudni?" Ez a régi mondás a photoshop program színeinek korrekciójára vonatkozik: a számokkal való munkavégzés megszünteti a személyes feltételezések és feltételezések elemét. Ahelyett, hogy a fáradt szemeire támaszkodna, a színek számszerű értékeivel válthatja a kép színeit.
A képpontok színértékének megtekintéséhez az Info palettát kell használnia.
Az Info paletta a parancsközpont, amely általános információkat tartalmaz a képen, amelyen dolgozik. A paletta az egyes képpontok színes (digitális) értékeire vonatkozó információkat (fontos, hogy ne keverjük össze a Pipetta eszközzel), az egérmutató helyét, az aktuális dokumentum méretét és más hasznos információkat.
A paletta megnyitásához válassza ki a parancsot:
Ablak - Info (vagy gyorsbillentyű F8)

Paletták beállításai
A paletta jobb felső sarkában kattintson a fenti ábrán látható módon, majd kattintson a Panelbeállítások lehetőségre. egy érdekes beállításokat tartalmazó párbeszédpanel nyílik meg.
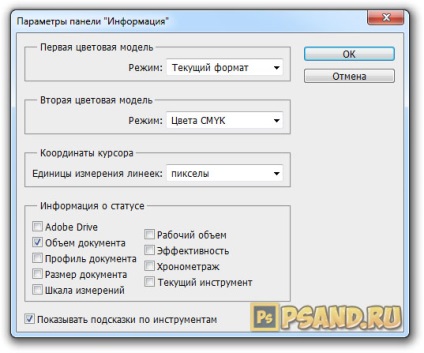
Amit az első és a második színmodellben írtam egy kicsit a szövegben. Fogjuk meg az aktuális dokumentum állapotát. Ez az információ megismétli, amit az Állapotsor mutatja. a program interfész alján található.
Alapértelmezés szerint a Dokumentummennyiség csak a jelölőnégyzet jelenik meg - megjeleníti a kinyomtatandó kép hozzávetőleges méretét (a bal oldalon) és a mentett képméretet (a jobb oldalon).
Az Info paletta használata
Így a paletta megnyitásával beállíthatja az egérmutatót a kép fölé (attól függetlenül, hogy milyen aktuális eszközt használ), hogy láthassa (a paletta bal felső részén) a számjegy azon értékét, amelyre az egér mutatója pillanatnyilag van. Próbálja mozgatni az egeret a kép fölött, és nézze meg, hogy a palettán lévő képpont-értékek milyen pontokon helyezkednek el a mutató fölött.
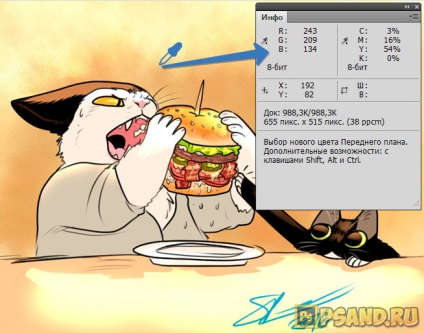
Milyen színű és milyen színmódok vannak, azt javaslom olvasni ezeket az anyagokat:
Az RGB módban, ahol az idő nagy részében dolgozik, ezek az értékek 0-tól 255-ig terjedő skála szerint mérhetők. Az egér mutatójának tetején lévő terület színétől függően egy csatorna értéke nagyobb lehet, mint a többi érték.
Például, ha az egérmutatót a fenti képen a sárga-narancssárga háttér fölé állítjuk, akkor látni fogjuk, hogy az R és a G csatornák közötti számbeli különbség nem olyan nagy, és már tudjuk, hogy a piros és zöld csatornák sárga színt alkotnak. A kék B csatorna kevésbé vesz részt a színképben, ezért az értéke sokkal kisebb.
Milyen előnyökkel jár az Info paletta?
Nemkívánatos árnyék keresése.
Például, ha az egérmutatót egy fehér macska fölé állítja, akkor látni fogja, hogy a kék csatorna értéke túl nagy. Ez azt jelenti, hogy a probléma a kék csatornában is koncentrálódik. Ha a zöld csatorna értéke ki van kapcsolva, akkor ott meg kell keresni a színkorrekció problémáját.
Keresse meg a legsötétebb és legvékonyabb képpontokat a "Szintek" vagy "Kanyarok" beállítási réteg használata esetén.
Ne válasszon referenciapontként a tiszta fekete és tiszta fehér fény árnyékát, mivel ezek nem tartalmaznak részleteket. Ha az egérmutatót olyan terület fölé helyezi, ahol nem biztos benne, akkor látni fogja, hogy valóban fekete (0, 0, 0) vagy tiszta fehér (255, 255, 255).
A túlságosan erős képkorrekció miatt a részletek elvesztésének megakadályozása.
Például győződhet meg róla, hogy a kép megfelelő részeiben a pixel színei nem érik el a korrekció során az értékeket (0, 0, 0) és (255, 255, 255). Itt a színes szabvány eszközt az Info palettával együtt használva követheti a forrás és a korrigált értékeket.
Hiba történt a szövegben - válasszuk ki és nyomjuk meg a Ctrl + Enter billentyűt. Köszönöm!