Ismerje meg a dombornyalt réteg stílusát
A rétegstílusok használata az Adobe Photoshop programban a legkedveltebb módja az effektusok hozzáadásához, például az árnyék és az ütéshez egy réteghez, anélkül, hogy összetettek lennének. A megfelelő ismeretekkel és tapasztalatokkal bármilyen hatás érhető el. De az ilyen eredményeket illetően meg kell érteni, hogy mit jelent egy adott stílus beállítása és hogyan befolyásolja a munkájának átfogó képet. A mai leckében meg fogjuk ismerni a dombornyomás beállításait, amelyek magukban foglalják a kontúr és textúra stílusát.
A dombornyomás az Adobe Photoshop leghatékonyabb és leginkább alkalmazható rétegstílusainak tekinthető. A legtöbb esetben a dombornyomást 3D-effektus hozzáadására használják, az egyes részek kiemelésével és árnyékok hozzáadásával, de ez nem áll meg ott. Ha figyelembe veszi a legtöbb stílusbeállítást, akkor olyan hatásokat hozhat létre, mint a krómozott vagy üveg fényvisszaverő felülete, éles kő és még sok más!

A dombornyomás fő beállítási ablaka az alábbi képen mutatja meg, milyen jellemzőkkel rendelkezik ez a stílus, például a kúp magassága, a fény iránya, a textúra stb.
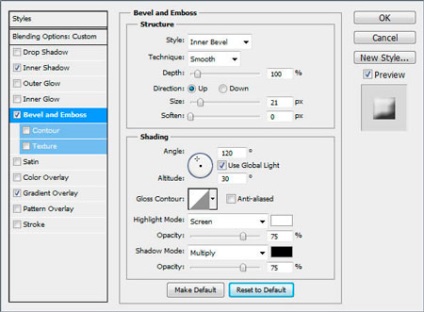
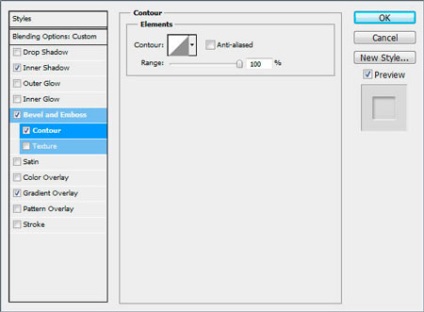
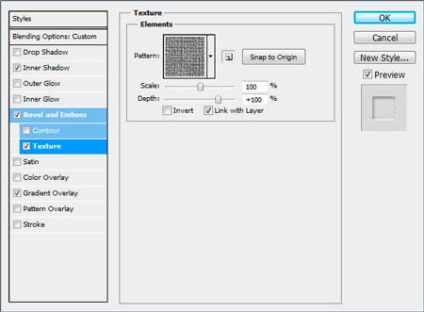
A Stíluscsoport a Stílus legördülő menüben határozza meg a körvonal stílusát és helyét, és a következőket tartalmazza:
Külső ferde: Az alakzat külső oldalán van elhelyezve.
Belső ferde: Az alakzat az ábrán belül van elhelyezve.
Domborítás: A kúp kívülről és belülről van beszerelve.
Pillow Emboss: az előző stílushoz hasonlóan mindkét oldalra van felszerelve, de az ellenkező irányba.
Stroke Emboss: A Layer Stílus használatakor érvényes
Stroke, a kúp a löketre van állítva.
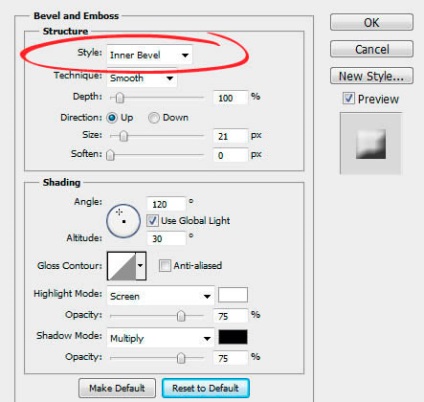
Az alábbi példában a két stílus, a Belső ferde (belső kúp) munkája látható, amely belülrõl és a kétoldalas domborításról (Domborítás) állítja be a ferdítést.

2. lépés - technika (módszer)
A következő technika menü segítségével megadhatja a dombornyomás általános megjelenését, beleértve:
Sima: sima ferde, lekerekített élek.
Véső kemény: A bordázat kemény, a széle éles, ferde.
Véső puha: Az élek szélek, de lágyabbak.
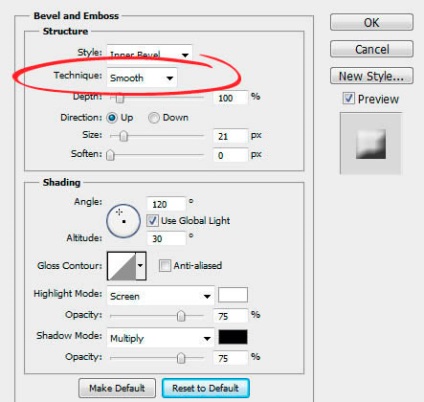
Az alábbi példa bemutatja a két leggyakrabban használt Smooth módszert a bal oldalon, a jobb varrás a véső keményen pedig hatással van a szövegre, mintha csak egy kőből faragott volna.

A Mélység csúszka lehetővé teszi a bélyegzés csökkentését vagy nagyítását. Minél kisebb a százalék, annál kisebb a 3D-s hatás, és fordítva.
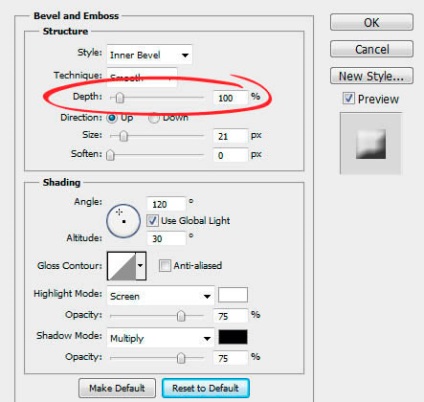
Az alábbi példában láthatja, hogy a mélység paraméter növekedése hogyan befolyásolja a szöveg háromdimenzióját.
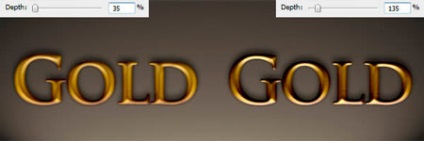
4. lépés - Irány
Ezzel a funkcióval kiválaszthatja, hogy a dombornyomás hogyan lesz extrudálva Önhöz vagy Önhöz képest.
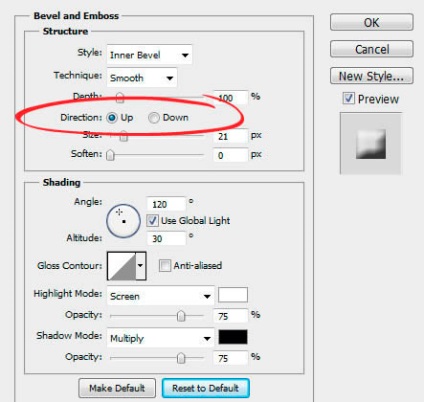
Az alábbi példa két irányú munkát mutat be: "Fel" választ ki szöveget a felszínről, a "Le" gomb megnyomja a szöveget.

A Méret beállítás megadja a sajtolás teljes méretét. Minél kisebb a beállított képpontok száma, annál kisebb a szegély, annál közelebb az alak széléhez, annál nagyobb, minél nagyobb a dombornyomás.
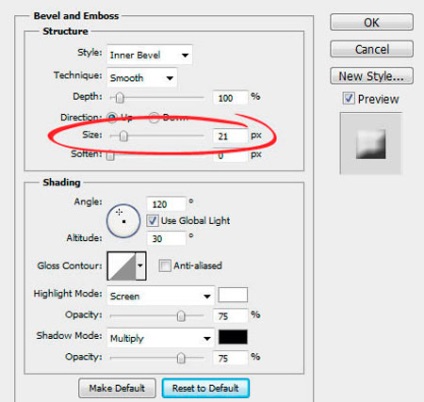
Az alábbi képen a bal oldali szöveg kicsi, míg a jobb oldalon a dimenzió sokkal nagyobb.

6. lépés - Lágyuljon
Ha a dombornyomás éles sarkokat hozott létre, a lágyító funkció sokkal lágyabb lesz. Segít létrehozni egy puha csíkot.
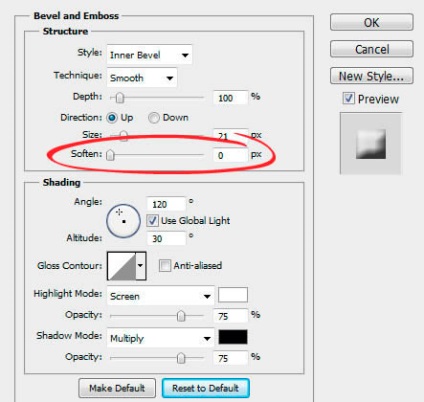
A következő példában láthatja, hogy az enyhítés hogyan segíti a simítást, és puha vonalat hoz létre.
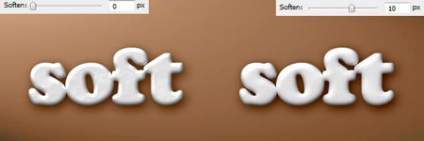
7. lépés - Szög és magasság
Az árnyékoló csoport felelős a világításért. A Szög és Magasság paraméterek beállítják a fény irányát. A szög a fényforrás vízszintes irányát határozza meg. A magasság határozza meg a forrás függőleges helyzetét. Ha kívánja, húzza a körkeresztet körbe, anélkül, hogy numerikus értékeket használna, így kényelmesebb lesz. Az aktivált mód Global Light (Globális megvilágítás) szinkronizálja a Szög és a Magasság paramétereket más rétegstílusokkal, például az Árnyék vagy a Fényes.
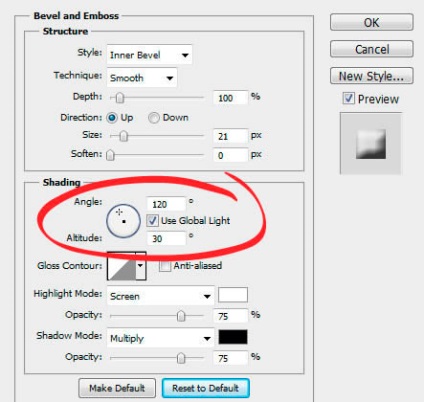
Az alábbi példa mutatja a Szög és Magasság paraméterek változásainak hatását a fényforrás irányára.
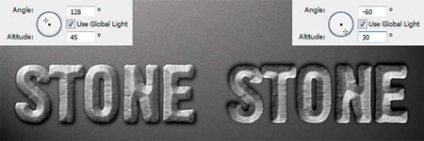
8. lépés - Fényes kontúr
Ez az eszköz a lenyűgöző üveg és fém hatások sikerének titka. A fény kontúrja határozza meg a sötétítés árnyékát és fényét. A lineáris kontúr természetes hézagot hoz létre, míg a kontúr szinuszos formában vonzó visszaverő hatással bír. Ha az Anti-aliased opció engedélyezve van, akkor az egyenetlen szélek simítani fognak.
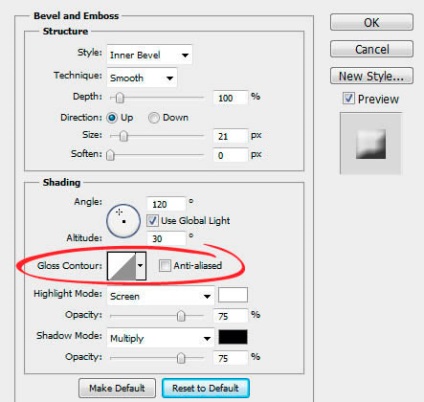
Az alábbi képen láthatja, hogy a bal oldali szöveg, amely nem hasonlít a fémre, a Contour fényesség beállításainak megváltoztatásakor erőteljes hatássá válik.

9. lépés - Kiemelés mód (fény mód) és opacitás (átlátszóság)
A kiemelés mód legördülő menüje a keverési módot állítja be. A képernyő az alapértelmezett, de van más módja is, mint a Lineáris Dodge vagy a Color Dodge, hogy a kép élénk legyen. A megvilágítás színét is megváltoztathatja. Többnyire fehér színt használnak, de ha különböző fényárnyalatokat akarsz szimulálni, megváltoztathatja a szín árnyalatait. Az Opacity csúszka beállítja a fény intenzitását a széleken.
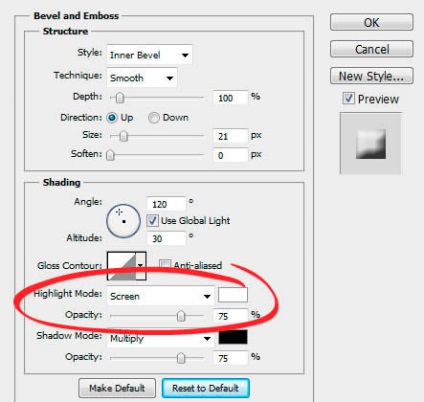
Az alábbi példában megmutatjuk, hogy a háttérvilágítás módja és az Opacity módosítása kissé megváltoztatja a stílusot, de meleget is hozzáad a munkahoz.
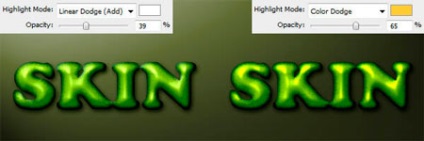
10. lépés - Árnyék üzemmód és átlátszóság
A legördülő menüből az Árnyék mód (Árnyék üzemmód) az árnyék keverési módját választhatja ki. Az alapértelmezés a Szorzás. Kívánt esetben megváltoztathatja a keverési módot a Linear Burn vagy a Color Burn funkcióra. A megvilágítás színét is megváltoztathatja. A fő szín fekete, de ha különböző fényárnyalatokat szeretne szimulálni, megváltoztathatja a színtónust. Az Opacity csúszka állítja be az árnyék intenzitását.
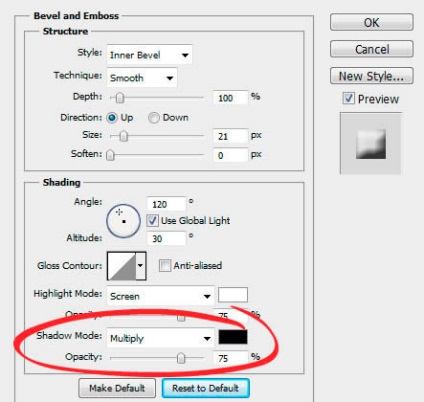
Az alábbi képen láthatja, hogy a fát egy vékony réteg moha borítja, ezen paraméterek változásával.
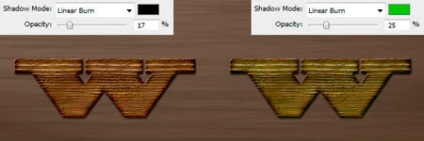
11. lépés - Az alapértelmezett beállítások mentése és visszaállítása
Minden egyes rétegstílus beállítása alapértelmezés szerint elmenthető és betölthető. Alapértelmezés szerint az Adobe Photoshop elmenti az aktuális beállításokat, és alapértelmezés szerint minden alkalommal, amikor bekapcsolja a programot. Az alapértelmezettre visszaállítva a megváltoztatott beállítások visszaállnak az alapértelmezett beállításokra. Különösen akkor hasznos, ha úgy dönt, hogy kísérletet végez, majd visszaadja mindent.
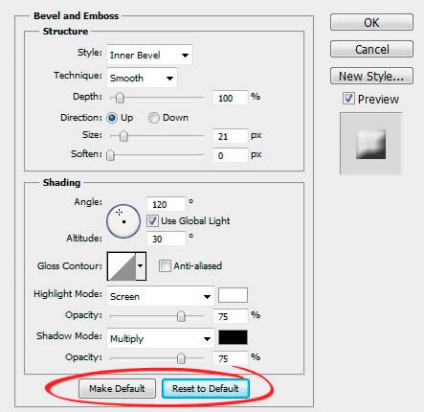
12. lépés - Kontúr
A bélyegzés stílusának részét képező körvonal határozza meg a kúp általános megjelenését. Az anti-aliased kiegyenlíti a kontúrt szabálytalanságokat. A Range csúszka határozza meg a körvonal skála. Általában jobb, ha egyszer meglátja, mint százszor olvasni.
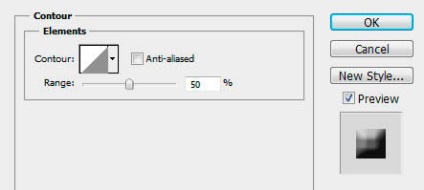
Az alábbi példa azt mutatja, hogyan használjuk az invertált "U" -ot tartalmazó kontúrt, a kúp alakja eltér és a szélektől távolodik.
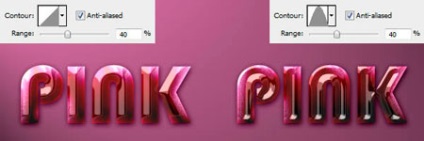
12. lépés - Textúra
A Pecsételő stílus következő alszakaszának textúrája lehetővé teszi, hogy ne csak textúrát hajtson át a szegélyen, hanem a textúra megkönnyebbítő térképét. A megkönnyebbülés térkép a felületet fonja, emeli vagy csökkenti a réteg egy részét, ami érdekes hatást eredményez.
A Minta menüben kiválaszthat textúrát az Adobe Photoshop készletből, és használhatja terepi térképként.
Az eredetre kattintva igazítsa a textúrát a dokumentumhoz.
Az aktuális minta gombjára kattintva kattinthat a kis új előbeállítás létrehozására, hogy létrehozzon egy új textúrát, beleértve az aktuális struktúrát is.
A következő mérési és mélységi beállítások lehetővé teszik a terep méretének és intenzitásának megváltoztatását.
Az Invert paraméter megváltoztatja a fehér területeket a fekete színre és fordítva.
Ha a Link a réteggel aktiválódik, amikor a Rétegstílus ablak bezáródik és az alak a dokumentum körül van mozgatva, a terep térkép a réteggel együtt mozog. Ha megnyílik a Rétegstílus ablak, az egérrel áthelyezheti a textúrát a vászonra, ha szükséges.
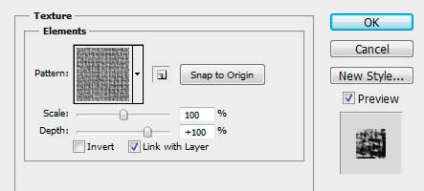
Az alábbi példa bemutatja a Texture hatását a munkához. A bal oldalon, ha a mélység "0" -ra van állítva, a stílus nem befolyásolja, ellentétben a jobb oldali példával.
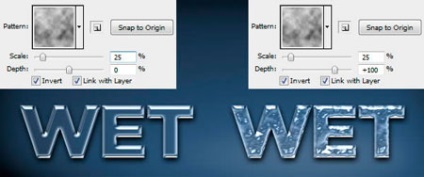

Add-ons:
23 691
előfizetők:
70 000+
A felhasználók munkája:
333 813
Más projektjeink:
Regisztrációs űrlap
Regisztráció e-mailben