Hogyan lehet a szemeket kifejezőbbé tenni a Photoshopban?
Jaguar F-Pace «» (WWCOTY). 17.
A szemek a lélek tükörképei. És ma díszítjük ezt a "tükör" -et! Vagyis a modell szemszögét még élénkebbé tegyük. Végül is, hol járnak a srácok először a figyelmükre, amikor fotót néznek? És nem beszélek az őszinte fotókról :). És nem hiábavaló, ha a szemen lövöldözésre összpontosít. Az út egyébként nagyon egyszerű, de hatékony.
Egyébként szerettem volna adni neked egy másik utat, még megtaláltam a képet. De az utolsó pillanatban meggondolta magát. Miért ugyanaz a helyzet, de több időt töltöttél? Valójában, míg a leckéket kifejezetten a kezdőknek tervezték.
Fényképezzünk egy gyönyörű lányról, és kifejezzük a szemét a Photoshopban. A közönség férfi része számára jó volt elvégezni ezt a leckét.
Nem nézhetsz, de elviszed tőlem.
1. lépés: Nyissa meg a "Javítás" panelen az "Expozíció" almenüt. Ha nincs ilyen panel, akkor menjen az "Ablak" -> "Javítás" menüpontra.
2. lépés: Az expozíciós érték növelése 2-3-ra. Attól függően, hogy a helyzet. Mindenesetre ezt később ki kell javítanunk.
3. lépés: Menj a "Kép" -> "Javítás" -> "Inverzió" menüpontra.
4. lépés. Csúsztassa a képet úgy, hogy a szemével dolgozhasson. És válasszon egy kefét. Állítsa be a méretet úgy, hogy festse a szem irisát.
És valóban festeni az íriszet anélkül, hogy megérintene volna a tanuló és a káprázás.
Igen, félelmetesnek tűnik
5. lépés. Visszatérünk az expozíciós beállításokhoz, csak már beállítottuk a gamma-értéket. Valahol 0.4-0.6-ig.
És javítjuk az expozíciót úgy, hogy a szemünk természetesbbé és extra fény nélkül legyen.
És végül el kell jutnunk ide:
Összehasonlítás céljából (a tete után):
Értékeld, értékelem véleményed:
A szemek a lélek tükörképei. És ma díszítjük ezt a "tükör" -et! Vagyis a modell szemszögét még élénkebbé tegyük. Végül is, hol járnak a srácok először a figyelmükre, amikor fotót néznek? És nem beszélek az őszinte fotókról :). És nem hiábavaló, ha a szemen lövöldözésre összpontosít. Az út egyébként nagyon egyszerű, de hatékony.
Egyébként szerettem volna adni neked egy másik utat, még megtaláltam a képet. De az utolsó pillanatban meggondolta magát. Miért ugyanaz a helyzet, de több időt töltöttél? Valójában, míg a leckéket kifejezetten a kezdőknek tervezték.
Szép képet készítünk egy gyönyörű lányról, és kifejezzük a szemét a Photoshopban. A közönség férfi része számára jó volt elvégezni ezt a leckét.
Nem nézhetsz, de elviszed tőlem.
1. lépés: Nyissa meg a "Javítás" panelen az "Expozíció" almenüt. Ha nincs ilyen panel, akkor menjen az "Ablak" -> "Javítás" menüpontra.
2. lépés: Az expozíciós érték növelése 2-3-ra. Attól függően, hogy a helyzet. Mindenesetre ezt később ki kell javítanunk.
3. lépés: Menj a "Kép" -> "Javítás" -> "Inverzió" menüpontra.
4. lépés. Csúsztassa a képet úgy, hogy a szemével dolgozhasson. És válasszon egy kefét. Állítsa be a méretet úgy, hogy festse a szem irisát.
És valóban festeni az íriszet anélkül, hogy megérintene volna a tanuló és a káprázás.
Igen, félelmetesnek tűnik
5. lépés. Visszatérünk az expozíciós beállításokhoz, csak már beállítottuk a gamma-értéket. Valahol 0.4-0.6-ig.
És javítjuk az expozíciót úgy, hogy a szemünk természetesbbé és extra fény nélkül legyen.
És végül el kell jutnunk ide:
Összehasonlítás céljából (a tete után):
Értékeld, értékelem véleményed:

Mielőtt megragadnánk az egeret és feldolgoznánk a szemeket, gondolkozzunk el. Miért van valami kifejezõ, és valami nem. Legalábbis miért érzékeljük a dolgokat ilyen módon. Egyszerű példát fogok adni. Itt van két négyzet. Szürke szürke, fehér és szürke. Lehetséges-e azt állítani, hogy a Square 1 sokkal kifejezőbbnek tűnik, mint a 2. tér. és ha igen, miért kifejezőbb? Nyilvánvaló, hogy a kifejeződés magasabb színkülönbség eredménye. Vagyis a kontraszt. És minden kozmetikum - vörögjön az ajkak, a szempillák feketébbek, az arca fehérebb.
Annak érdekében, hogy kifejezhesse a szemét a Photoshopban, csak pár színre van szüksége, ha nem csak egy. Elég, ha a szokásos szintszintek vagy görbék görbéit használjuk. hogy szembeszállhasson. Ugyanezen leckében bemutatom a színkorrekció erejét a Photoshopban, amikor színkorrekciós rétegekkel, maszkokkal és keverési módokkal dolgozom. Mint általában, a lecke végén letöltheti a munkadokumentumot az összes réteggel és mindent elforgathat magadonként.
A munkaterületen a leggyakoribb sáros szürke-barna-karmazsinos szem. Ha megnyitja a Histogram panelt a Windows> Hisztogramból, akkor látni fogja, hogy nincsenek kifejezett fekete és határozott fehér hangok a képen. Az egész tonalitás a szürke hangok körül forog, és most, korrigáljuk ezeket a rasskazokat. Azt tanácsolom, hogy tartsa nyitva a hisztogramot, és nézze meg, hogyan változik a színeloszlási ütemezés, ahogyan továbbmegyünk.
Fekete-fehér
Hozzon létre egy réteg fekete-fehér. A keverési módban állítsa be a Soft Light funkciót. A lágy fény ugyanaz, mint az Overlay csak lágyabb és gyengébb. Fő feladata, hogy eltávolítsa a szürke árnyalatokat a fényképről, és fokozza a világos és sötét színeket.
Egyesek valószínűleg újszerűek lesznek, mint a színkorrekcióban, megváltoztathatja a keverési módot. Ez egy korrekció, nincsenek olyan pixelek, amelyek kölcsönhatásban állnak az alatta lévő rétegekkel. A lényeg az, hogy amikor létrehozunk egy színkorrekciós réteget, a Photoshop az alábbi kép duplikációját látja. Csak ez a kép különleges dörzsöléssel, csavarással, amely megváltoztathatja a színt. Ezért a színkorrekció rétegeiben a keverési módok is érvényesek. Hozhat létre egy réteg színkorrekció, semmi nem változik, változik a keverési mód Multiply, és a hatás ugyanaz lesz, mintha lemásolta a képet és a szorzás, de elkalandoztam.
Most, amikor a Fekete-fehér réteg lágy fény módját állítja be, változtassa meg a Fekete-fehér csúszkákat, és bárhová becsülheti a különböző árnyalatokat.
Ha színkorrekció jött létre maszk nélkül, hozzon létre egy „rejtőzködő» Rétegmaszk> Layer Mask> elrejtése, vagy hozzon létre egy normális maszkot és a festék rajta. Most, hogy már létrehozott egy színváltozást a színkorrekció szintek és rajta egy fekete maszk réteget, válasszuk ki a Brush Tool ecset puha élek, fehér, és 50% a láthatatlanság, és kezdjük lassan nyissa ki a maszkot helyeken a pupilla körül, és a szem körül.
Most szeretném hangsúlyozni a tanulót. Hozzon létre egy Brightness színkorrekciót és egy Brightnes 5 Contrast 60 értéket. Mint az utolsó alkalommal, "zárja be a maszkot". Ismét válasszon egy ecsetet finom élek, fehér, és elkezdenek „nyitott” a maszkot a határ közelében a tanuló, sima mozgás a csuklóját, hogy hozzon létre egy maszkot minta és szín hangsúlyozva a szaruhártya protein alapon.
Tervemben, hogy kiemeljük a tanuló színeit. De erre a célra a bõrszínt kímélni kell. Hozzon létre egy Vibrance színkorrekciót a Vibrance értékkel -66 Most hozzon létre egy fehér maszkot, és ezúttal ne fordítsa fekete színre. Csak húzzon a fehér maszkot egy fekete ecsettel, egy nagy kört, amely lefedi a tanulót. Azt akarom, hogy a Vibrance mindent elpusztítson, kivéve a tanulót.
Színárnyalat / telítettség
Hue / Saturation színkorrekció létrehozása. Ellenőrizze a Colorize beállítást. A kék színben festeni a szemet. A keverési módban állítsa be a Színt ehhez a réteghez úgy, hogy a színkorrekciós hatás csak a szín színárnyalatát, nem pedig a képpontok sötétségét és fényességét érinti. Ehhez a réteghez olyan maszkra van szüksége, amely csak a szem területét oldja fel. A legegyszerűbb módja az, hogy kattints az ALT-re, és húzd a már létrehozott maszkot a Vibrance-ből a Hue / Saturation-ra. Ha az ALT be van szorítva, másolja. Most válassza ezt a maszkot, és nyomja meg a CTRL + I billentyűt. Ez a maszkban lévő színeket az ellenkezővel ellentétben inverzíti.
Fényképszűrő
Hozzon létre egy fotósűrű réteget, átlagos kék színnel. A keverési módokban állítsa be a Képernyőt. ez erősíti a könnyű képpontok helyzetét és megöli a sötéteket. A szem csak ragyog. Ez a réteges másolat maszkolása Hue / Saturation segítségével
Hozzon létre egy színkorrekciós réteget a görbék görbéinek, és hajlítsa meg a szűrőgörbét, hogy a kép jobban kontrasztos legyen. Ez a réteg gyakori, és nem lehet maszk. És ez az utolsó szűrő a Photoshop-ban található bemutatóhoz. A szememben sokkal kifejezőbbnek bizonyult.
És ha tetszett a lecke, kattintson a Like gombra. A következő leckékig.
Ebben a cikkben néhány egyszerű módot fogunk megvizsgálni, hogy a kép gyorsabban fejlődhessen, ha a modell szemszögéből kifejezőbbé válik, és kiküszöböli a kisebb hibákat, ha vannak ilyenek.
Azt hiszem, nem kell elmagyarázni, hogy szinte minden portré középpontjában a szem. Ezekkel velük dolgozunk ma.
A szemek mérete és alakja
Megváltoztathatja a modell szemeinek méretét a Szabad transzformáció eszköz segítségével. Természetesen emlékeznünk kell arra, hogy egy ilyen beavatkozás jelentősen megváltoztatja a megjelenést, és ez nem tetszik mindenki számára. Ha azonban szereted a nagy szemeket, kezdjük.
Egyszerre nagyítani fogjuk a szemünket. Először válassza ki a szemet a Lasso eszközzel (L). Jobb, ha marginális területet vesz fel, és ügyeljen arra, hogy a szemöldöket is vegye fel a kiválasztásban!

A Ctrl + J megnyomásával létrehozzunk egy új réteget, amely csak a kiválasztott területet tartalmazza. Most a Ctrl + T billentyűkombinációval lépjen a szabad átalakítás módba.

Jobb, ha nem nyúljuk le a szemet egérrel, de tegyük fel a panel felső részét, amelyre a kiválasztott területet növelni szeretnénk:

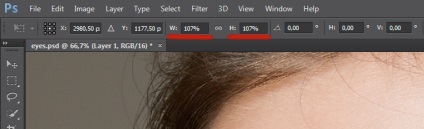
Általában elég, ha 5-7 százalékkal növelni (ebben az esetben nagy százalékot adunk az egyértelműség érdekében). Ne feledkezzen meg a bevitt értékről, hogy később alkalmazza a második szemre.
Most hozzon létre egy maszkot és egy fekete kefe segítségével, amely nulla keménységű (keménység: 0%), a kibővített zóna éleit feldolgozzuk, töröljük a megjelenő határokat.
Ellenőrizze a kemény határok hiányát az eredeti réteg kijelzőjének kikapcsolásával. A kibővített szemű réteg így fog kinézni: 
A rétegeket egyesítse a Ctrl + E billentyűk segítségével, és ismételje meg a teljes szekvenciát a második szemmel. 
Az ingyenes transzformáció használatával nemcsak növelheti a méretét, hanem kissé eloszlathatja a szeme túl közel álló szemeket (az átalakított terület pontos mozgásához a legjobb a billentyűzeten lévő nyilak használata). Ráadásul egyes esetekben kissé megváltoztathatja a szemek hajlamát, hogy enyhén felemelje a leengedett sarkokat.
A fehérje tisztázása és a vörös csíkok eltávolítása
Ha vörös vértestek vannak a szemünkben vagy más olyan veretekben, amelyek feleslegesek nekünk, először távolítsuk el őket. By the way, ez a kérdés, hogy eltávolítsák ezeket a vénákat, amelyeket leggyakrabban kérnek a kezdeti retusálók. Ugyanakkor csalódást kell tennem, nincs tökéletes megoldás. Mivel nem létezik ravaszság, így azonnal kiváló eredményt érhet el - mindez csak a folyamat pontossága és alapossága.
Az erek kezelésével folytassuk a tisztázást. Magától megvilágosítsa magát a fehérjét. A legfontosabb dolog nem túlzás, hogy nem természetellenes fehér, és nem is öl meg árnyékot. Ellenkező esetben a szem fog kinézni, mint egy lapos lemez be a szem aljzatba.
Ebben az esetben a Ctrl + J billentyűkkel duplikáljuk a réteget, és kiválaszthatjuk a képernyő átfedés módját (ha kezdetben könnyű szemmel próbálkoznánk a lágy fény és a kemény fény móddal).
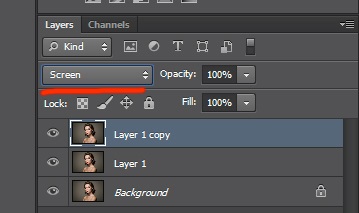
Az írisz kontrasztjának növelése és a szem még életben tartása érdekében a Dodge és a Burn eszközét használjuk. Mindkettő jó, mivel van egy Range paramétere, amely lehetővé teszi, hogy csak fény, sötét vagy közepes tónusokat alkalmazzon egy fényképen.
Tehát válassza ki a Dodge Tool (O) elemet, és állítsa a Range paramétert kiemelésre. Így csak a legkönnyebb területeket könnyítjük meg. Az Expozíció értéke 5-7%.

Miután létrehoztunk egy kicsi keménységet (Keménység), átmegyünk az írisz mentén, nem félünk felmászni a diákra - eszközét nem érinti. Ha a szeme káprázik, tovább erősítheti.
Könnyített fény, lépjünk át, hogy sötétedjen a sötét. Válassza ki az Égési eszközt, és állítsa be a Tartomány: árnyékok értéket. Az Expozíció értéke 5% körül marad.

Ismét átmegyünk az írisz mentén. Ügyeljen a diákra: ha ezt a módszert sötétedik, egyre nagyobb lesz, ami vonzóbbnak tűnik. Ezenkívül egy kis átmérőjű ecset átvágásával megerősítheti a sötét peremet az írisz körvonalán (vagy rajzolhatja, ha eredetileg hiányzik). Ez nagyobb mélységet kölcsönöz a szemnek.
Ne feledje, hogy a nagyon világos szemek kivételével rendkívül fontos, hogy kövesse ezt a sorrendet: először Dodge, majd Burn! Ellenkezõ esetben, ha elkezdi az áramkimaradást, az íriszben a legszebb erõs erek csak eltûnnek, és nem fognak visszatérni világításkor.
A szemszín megváltozása
Ez talán az Adobe Photoshop egyik legnépszerűbb manipulációja nagyon egyszerű. Új üres réteget kell létrehoznunk (Ctrl + Shift + N), és kiválaszthatjuk a Színes átfedés módot.

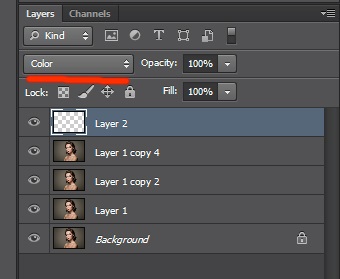
Most meg kell választanunk azt a színt, amelybe a szemünket újra színezzük. Leggyakrabban nem szükséges megváltoztatni a színt gyökeresen, de csak kismértékben az árnyék korrigálására vagy megerősítésére (például szürke szemek kékítésére). Ezekben az esetekben kiválaszthatja a pipettázó eszközt (Eyedropper Tool (I)), és az eredeti szemszínt veszi kezdőként. Ezután a Színválasztó ablakban változtassa színét egy telítettre:

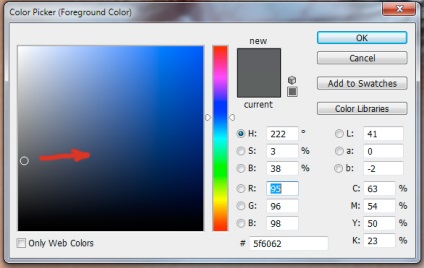

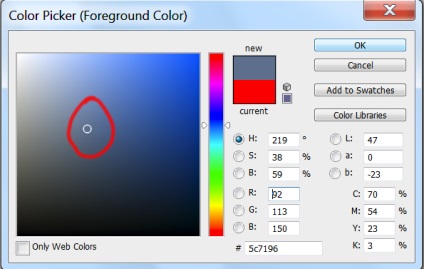
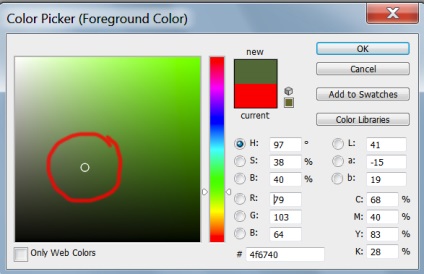
A szín kiválasztásával a szokásos ecset - a kefe eszköz (B) és szó szerint festjük rajta az íriszet. Ezután csökkentse a réteg áttetszőségét, elérve a szükséges fokú természetességet.
Ha az árnyék nem felel meg teljesen, megváltoztathatja a Hue / Saturation eszközzel (Ctrl + U)

Ne felejtsük el, hogy ezzel a módszerrel csak a szemek árnyékát változtatjuk meg. A szemét sötétebbé vagy világosabbá teheti, ha szüksége van rá, akkor szükséges, mielőtt színre megy.
És összehasonlítás azzal, amit eleinte kezdtünk:
Egyéb cikkek a feldolgozásról:
Jaguar F-Pace. IQ [Al]. F-Pace. F-Pace Ingenium. 2. V6 3. 700 -. 100 / F-Pace 6.2.
F-Pace 3,0-V6. F-Pace első kiadás S 100 / 5,5. 250.