Tippek a szóban - számítástechnika, programozás
Indítsa el a Word szót. Kilépés Word-ből. A felhasználói felület testreszabása. Dokumentum megnyitása és mentése
3.3. A Word által adott tippek.
A Microsoft Word nagyon szívesen ad tanácsokat és tippeket a felhasználóknak. Az alábbiakban megnézzük az alapvető típusú tanácsokat, és megtudhatjuk, hogyan lehet engedélyezni vagy letiltani a kimenetüket a képernyőn.
Az eszköztipp megjelenítéséhez vigye az egeret a kívánt gomb fölé, és ne nyomjon semmit, várjon egy kicsit. A gomb közelében megjelenik a "pop up" ("pop up") gomb, amint a jobb oldali ábra mutatja. A gomb és a hozzá tartozó művelet részletesebb leírása a Word alján található állapotsorban jelenik meg. Ha az eszköztár gombja jelenleg nem működik, akkor az állapotsorban megjelenik az oka magyarázata, amely miatt ez a gomb jelenleg nem használható.
Ha az eszköztippek nem jelennek meg, kattintson a Nézet gombra # 222; Eszköztárak és a megjelenő Eszköztárak ablakban jelölje be az Eszköztippek jelölőnégyzetet, majd kattintson az OK gombra.
Ha azt szeretné, hogy a gyorsbillentyű információk szerepeljenek az eszköztippek között, jelölje be a billentyűparancsot ugyanabban a párbeszédpanelen.
A Word dokumentum navigálásának egyik legmegfelelőbb módja a csúszka húzása a függőleges görgetősávon. Ebben az esetben a Word megjeleníti a görgetési parancsot. Ebben a tippben a dokumentumnak a csúszka e pozíciójának megfelelő oldalszáma jelenik meg. A görgető csúszka finoman mozgatásával könnyen átugorhat a kívánt oldalra.
3.4. Word Help System.
A súgórendszer teljes információt tartalmaz a Word-ben elérhető parancsokról, párbeszédpanelekről, üzenetekről, kulcsokról és beviteli mezőkről. Ez a rendszer lépésenkénti utasításokat is tartalmaz különböző műveletek végrehajtására, például szerkesztésre, formázásra, lektorálásra és valós példák bemutatására. A menüparancs segítségével elérheti a Súgót. A jobb oldali ábrán látható menü jelenik meg.
A Word Help rendszer ugyanúgy rendeződik, mint a Windows 95 összes többi súgója.
Ha további információra van szüksége, válassza ki a parancsot. # 222; Hívja segítségét. A Microsoft Word súgó rendszerbe kerül. A képernyőn megjelenő párbeszédpanel három lapot tartalmaz, amelyek mindegyike lehetőséget nyújt a szükséges információk megtalálására:
· Az Index fül tartalmazza az összes súgótémakör betűrendes listáját. Használja úgy, mintha a könyv tárgymutatója lenne.
· A Keresés lap lehetővé teszi, hogy keresse meg a súgórendszert a megadott szavakra vagy kifejezésekre.
Gyakorlat 4. Dokumentum megnyitása és mentése.
4.1. Mentse a dokumentumot.
Miután valamit megtett a dokumentummal, meg kell mentenie egy fájlt a lemezen.
Dokumentum mentéséhez tegye a következőket:
1. Kattintson a Mentés gombra a normál eszköztáron. A Word megjeleníti a Dokumentum mentése párbeszédpanelt, amely az 1.3 ábrán látható.
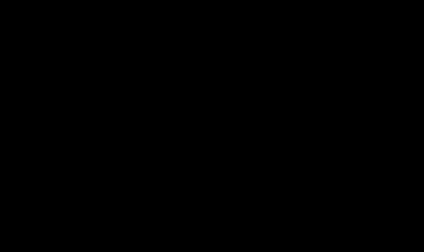
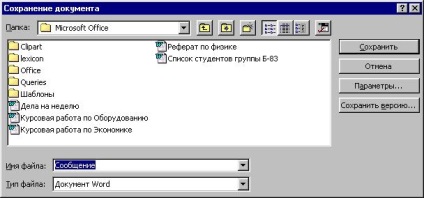
Ábra. 1.3. Mentse a dokumentum párbeszédpanelt
2. Jelölje ki azt a meghajtót vagy mappát, amelyen a dokumentumot el szeretné menteni. Ha új mappát szeretne létrehozni a dokumentum tárolásához, kattintson az Új mappa létrehozása gombra a Dokumentum mentése párbeszédpanelen.
3. Adja meg a dokumentum nevét (vagy fogadja el a Word által javasolt nevet), majd kattintson a Mentés gombra. A név legfeljebb 255 karakter hosszú lehet, beleértve a ".doc" kiterjesztést is. Azonban nem kell megadnia a kiterjesztést, automatikusan hozzáadódik hozzá. Ez a fájlnév kiterjesztés lehetővé teszi minden program számára, hogy tudja, hogy ez a fájl a Word-ben létrehozott dokumentum.
Az állapotsoron megjelenik egy folyamatjelző sáv, amely bemutatja a Word dokumentum mentésének folyamatát. Nagyon hosszú vagy összetett dokumentumok esetén az állapotsor előrehaladási sávja lelassulhat vagy akár megállhat. Ne félj! A Word nem halt meg - csak a jelen programhoz szükséges program, hogy bonyolult számításokat vagy műveleteket hajtson végre a lemezzel, és a Word néhány másodpercen belül folytatja a folyamatjelző mutató mozgását.
Miután mentette a munkáját, kattintson a Mentés gombra a normál eszköztáron, és mentse el a dokumentumot újra és újra anélkül, hogy meg kellene adnia a nevét. A Word nem jeleníti meg a Dokumentum mentése párbeszédpanelt.
Mindenesetre ajánlott a dokumentumot a lehető leggyakrabban menteni. Ez lehetővé teszi, hogy megvédje magát a kiszámíthatatlan dolgoktól, például kikapcsolja a villanyáramot vagy a számítógépet. Az ilyen sokkok után történő újraindítás után megtalálja a dokumentum egy példányát a legutóbb rögzített formában.
Miután befejezte a dokumentum nyomtatását a nyomtatóra, mentse el azt, mielőtt lezárja a dokumentumot, vagy kilép a Wordből. Ez abszolút bizonyosságot ad arra, hogy a lemezen lévő dokumentum pontosan az, amit papíron kaptál.
4.2. Módosítsa a dokumentum nevét és helyét.
Különböző okok miatt meg kell változtatnia a fájlnevet vagy a tárolt helyet. Ha például szerkesztett egy fájlt, és új nevet szeretne menteni egy új nevet, a régi verziót érintetlenül hagyva, akkor át kell neveznie a fájlt a dokumentummal. Ezenkívül előfordulhat, hogy át kell adnia a fájlt egy másik lemezre vagy egy másik mappába.
A fájlnév vagy a tárolási hely módosításához tegye a következőket:
1. Válassza a File parancsot. # 222; Mentés másként.
2. Szükség esetén adja meg a kívánt meghajtót vagy a kívánt mappát, amelyre a dokumentumot tárolja.
3. Szükség esetén adjon meg egy másik nevet a dokumentumhoz.
4. Kattintson a Mentés gombra.
Ha nem szeretné menteni a dokumentum régi verzióját lemezre, akkor el kell pusztítania a Windows 95 használatával. A szó maga nem törli a régi fájlokat, ha átnevezik őket.
4.3. A dokumentum megnyitása.
Visszatérés a dokumentumhoz, amelyik egyszer dolgozik, egy speciális művelet végrehajtásával történik, amelyet Word-nek hívnak, az úgynevezett "dokumentum megnyitása".
Párbeszédpanelek Dokumentum megnyitása, Fájl beillesztése, Kép beillesztése és Adatforrás megnyitása azonos módon van kialakítva. Az alábbi utasítások mindegyike, kivéve az 1. lépést, a négy párbeszédablak bármelyikére vonatkozik. Az 1. pont a következő utasításokban leírja az Open Document párbeszédablak megnyitását. Más párbeszédablakokat más parancsok segítségével hív fel.
Dokumentum megnyitásához tegye a következőket:
1. Kattintson a Megnyitás gombra a Szabványos eszköztáron.
A Word megjeleníti az Open Document (Dokumentum megnyitása) párbeszédpanelt, amely a 3. ábrán látható 1.4.
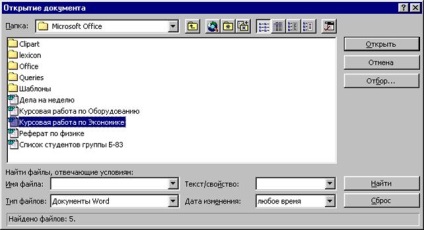
Ábra. 1.4. Az Open Document párbeszédpanel
2. Ha a megnyitni kívánt dokumentum nincs a listán, adja meg a meghajtót vagy a mappát, amelybe tárolja. Az aktuális mappában lévő dokumentumot a bal egérgombbal való dupla kattintással nyithatja meg. A fenti mappa vagy egy másik meghajtóba való lépéshez kattintson a Fel egy szint gombra, amíg meg nem jelenik a listában szereplő mappát vagy meghajtót. Duplán kattintva egy listára vagy egy lemezre ugorhat.
3. Kattintson duplán a dokumentum ikonjára, amelyen dolgozni fog.
Ha a közelmúltban dolgozott ezzel a dokumentummal, annak neve a Fájl menü alján található. Egy ilyen dokumentum megnyitásához kattintson a menü nevére.
Hogy segítsen eldönteni, hogy melyiket kell egy fájl, Word többféleképpen megjeleníteni és rendezni a listát a fájlok és mappák párbeszédpanelek megnyitása a dokumentum, a Fájl beszúrása, Kép beszúrása és Open Data Source. Az opciók kiválasztásához az 1.4 ábrán négy gomb látható.
4.4. A dokumentum lezárása.
Az alábbiak mindegyike lehetővé teszi a Word dokumentum bezárását.
1. Válassza a File parancsot. # 222; Bezárás. Ha a dokumentum két vagy több ablakban jelenik meg, akkor a dokumentummal rendelkező összes ablak bezáródik.
2. Nyomja meg a [Shift] gombot, és válassza a File (Fájl) lehetőséget # 222; Zárjon be mindent. Ez bezárja az összes nyitott dokumentumot.
3. Nyomja meg a [Ctrl + W] gombot az aktív ablak bezárásához. (A dokumentumot tartalmazó összes többi ablak továbbra is nyitva marad).
4. Jelölje ki a [Ctrl + F4] billentyűt az aktív ablak bezárásához. (A dokumentumot tartalmazó összes többi ablak továbbra is nyitva marad).
5. Kattintson a Bezárás gombra. az ablak címének jobb oldalán található.
6. Lépjen ki a Word-ből a 2. gyakorlatban leírt módon.
A független munka feladata
1. Indítsa el a Microsoft Word programot.
2. Amikor dolgozik a dokumentummal, használja az "oldal elrendezése" módot annak bemutatására, hogyan jelenik meg a szöveg a lapon. Ehhez bontsa ki a Vízszintes menüpontot, és kattintson az Oldalelrendezés vonalra.
3. A formázás szöveg fontos egyidejűleg Menno beállított sáv látható jobb és bal oldalon, a pro-Máskülönben nehéz meghatározni, hogy a kifejezés-nivanie bekezdések. Ha a monitor nem látható ugyanakkor egy sor sávok jobb és bal oldalon, válassza ki a skála helyett a „100%” - „indokolt”. Ehhez:
• Kattintson a mérleglista bal oldalán található eszköztár gombra, és válassza a legördülő listából a Szélesség skála lehetőséget.
• vagy használja a Vízszintes menüpont Nézet parancsot # 222; Mérjük meg és állítsuk a kapcsolót Szélességre.
5. Kezdettől fogva megtanulhatja, hogyan kell a speciális karakterek módjában dolgozni. Ehhez válassza az Eszközök menüparancsot # 222; A kapcsolócsoport beállításai A nem nyomtatható karakterek aktiválják az összeset, vagy a nem nyomtatható eszköztár ikonjaival dolgoznak. Ezek a szimbólumok egyszerűsítik a szöveget a szöveggel, és nem nyomtatják őket.
6. Vegye figyelembe, hogy az egérmutató különböző formákat ölt, attól függően, hogy milyen feladatokat lehet végrehajtani abban a pillanatban. Gyakran ez egy nagyon kényelmes ötlet.
7. Az első lecke nagyon fontos, hogy megtanulják megkülönböztetni a tech-ists át a képernyőn (villog) és az egér, Prien cerned megjelenése a kurzort. Ön képes lesz arra, hogy elkerüljék a set-va hibákat, ha már az elején megjegyezni, hogy a szöveg kerül beillesztésre a helyen, ahol a kurzor villog, a tárgy behelyezése történik, ahol a kurzor villog, és a kurzor segítségével állítható be a kurzor a megfelelő helyen a gépelési folyamat nem vehet részt.
Indítsa el a Word szót. Kilépés Word-ből. A felhasználói felület testreszabása. Dokumentum megnyitása és mentése
Információ a munkáról: "Launch Word". Kilépés Word-ből. A felhasználói felület testreszabása. Dokumentum megnyitása és mentése »