Hozzon létre egy jelenetet a Photoshopban egy kastélyban a sötét erők ostromában
Ebben a leckében megmutatom, hogyan hozzunk létre egy jelenetet egy olyan zárral, amely a sötét erők ostromolása alatt áll a Photoshopban.
Ez a lecke az összetettség átlagos szintjére vonatkozik, és néhány lépés nehéz lehet. Próbáljuk meg.
Megjegyzés: Ez a bemutató a Photoshop CS-ban készült - így néhány képernyőkép kissé eltérhet a program korábbi verzióitól. Bizonyos kefék csak a Photoshop CS6 vagy újabb verziójában érhetők el.
OK, kezdjük el!

Hozzon létre egy új dokumentumot a következő méretekkel: 900 x 1284 px, a háttérszín fekete. Használja a Felhők kefét vagy a Felhő szűrőt egy felhőhatás hozzáadásához. Az alábbi képernyőképen azokat a részeket is megrajzoltam, amelyeken a jelenet fő elemei lesznek elhelyezve. Ügyeljen arra, hogy a felhők körvonalazódjanak az egyes helyszíneken.
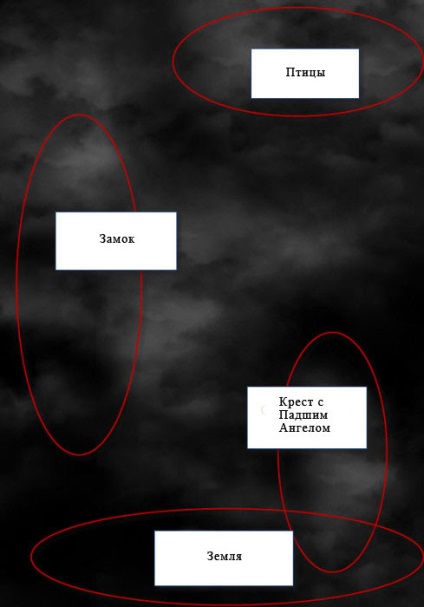
Adja hozzá a Felhők hatását a jelenet felső és alsó részéhez a Felhők ecsettel.

Ebben a lépésben dolgozunk a záron. Nyissa meg az eredeti zárolási képet a Photoshop alkalmazásban. Válassza ki a zárolási kép részeit, amint az az alábbi képernyőképen látható.

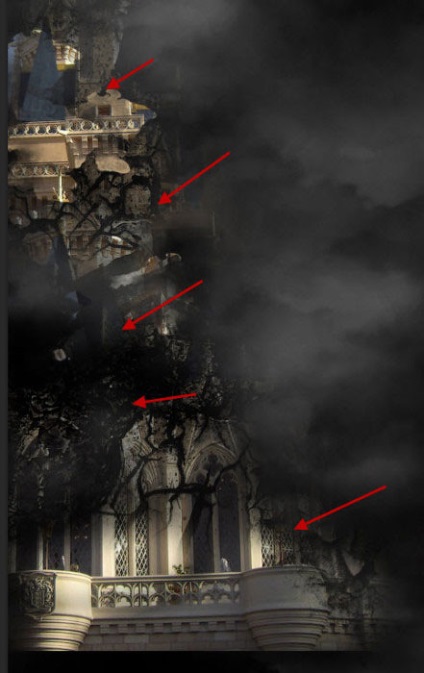
Ily módon létrehozzuk az érzést, mintha a kastély szétesne.

A zárral ellátott réteghez állítsa be a következő beállítási rétegeket vágógörgőként.
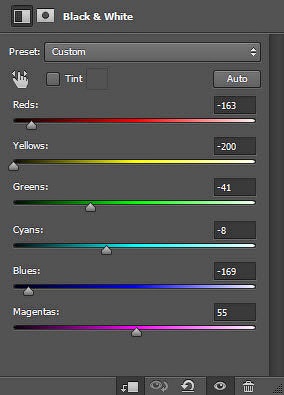
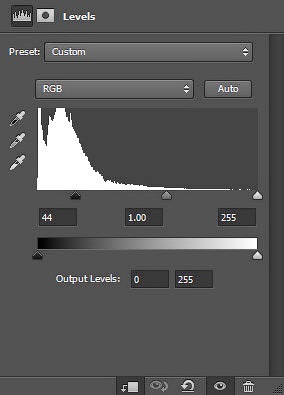
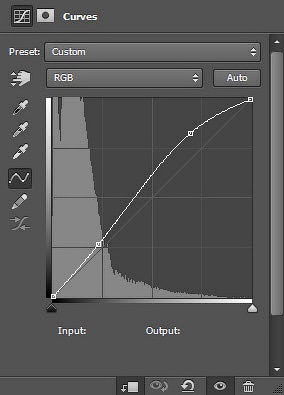
A szemcse kefe segítségével apró részecskéket adjon a zár körül.
Fordító megjegyzése: ne felejtsd el létrehozni az új réteget, hogy létrehozza a hatásokat a töredékekkel, az ecset színe fekete.

Ebben a lépésben a földön dolgozunk. Nyissa meg az eredeti képet sötét erdővel a Photoshopban. Válassza ki a Föld textúráját.

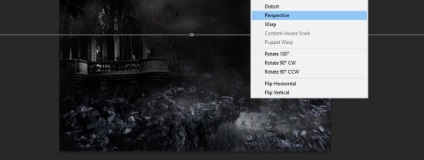
Puha radír használatával dolgozza fel a talaj textúrájának felső részét, hogy összekapcsolja a földi képet a háttérrel és a zárképével.

A talajjal ellátott réteghez adjon hozzá az alábbi beállítási rétegeket vágógörgőként.
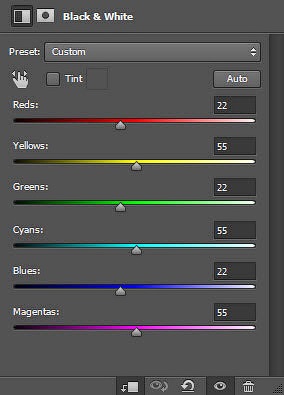
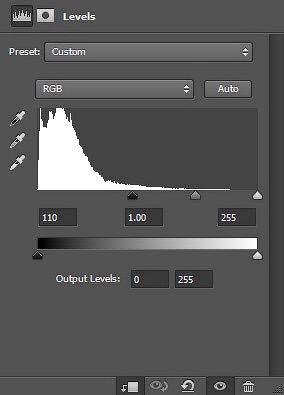
Az eredmény ezen a ponton a leckében.

Nyissa meg az eredeti képet egy kereszttel a Photoshop alkalmazásban. Válassza ki az alábbi képernyőképen látható kép egy részét.
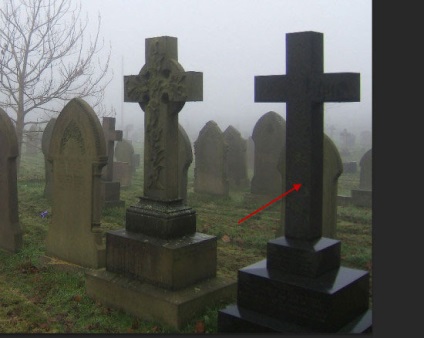
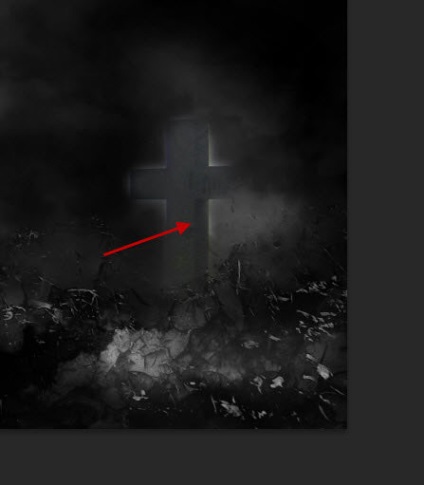
A keresztrel ellátott réteghez adjon hozzá az alábbi beállítási rétegeket maszkként.
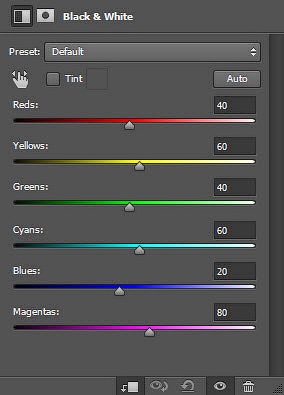
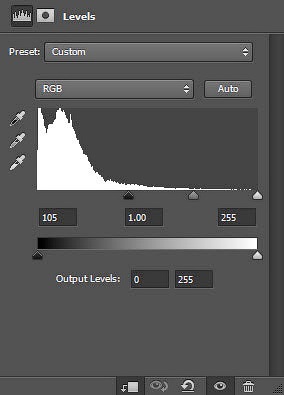
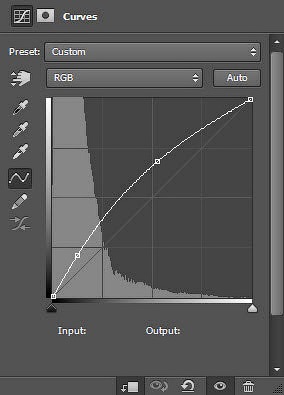
Ezután a Cracks ecset használatával, radírként használva, repedéseket rakhat a keresztbe, amint az az alábbi képernyőképen látható.
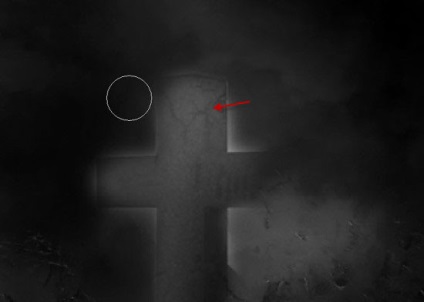
Ebben a lépésben a modell képén fogunk dolgozni, természetfeletti lényként fordítva.
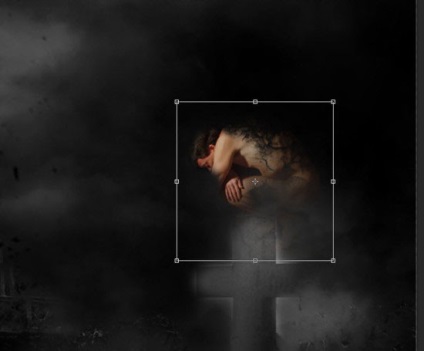
A repedések típusa a modell hátulján lévő kép nagyításakor.
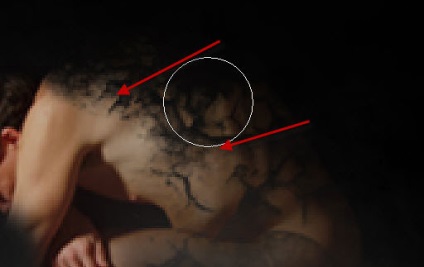
A modellhez tartozó réteghez állítsa be a következő beállítási rétegeket vágómaszkokként.
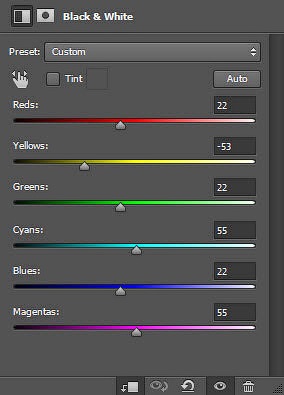
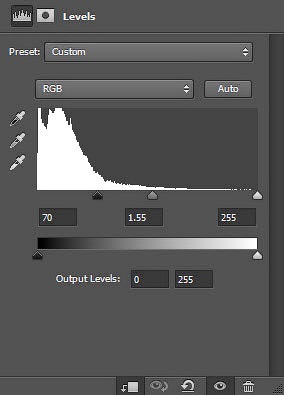
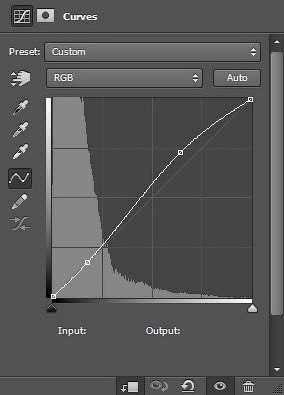
A Cloud szűrő és a Free Warp transzformációs eszköz használatával vegyen fel egy szárnyat a felhőből a modell hátulján.
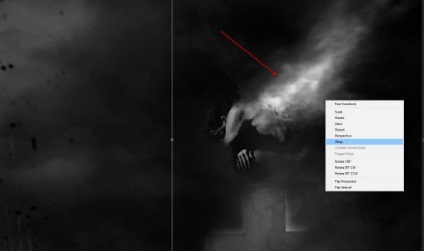
Nyissa meg a forrásképet a Tűz textúrájával a Photoshopban. A lézeres szerszámmal 40 px-os tollal válassza ki a tűz textúra következő részét.

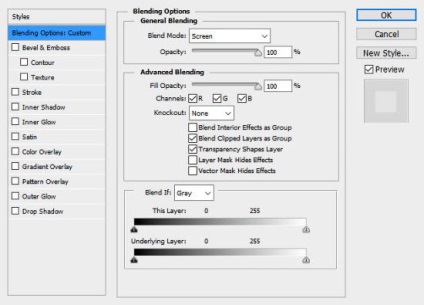
Adjon hozzá lángokat a modellkép körül. A puha radírt használva törölje az alábbi képernyőképen kiemelt területeket.
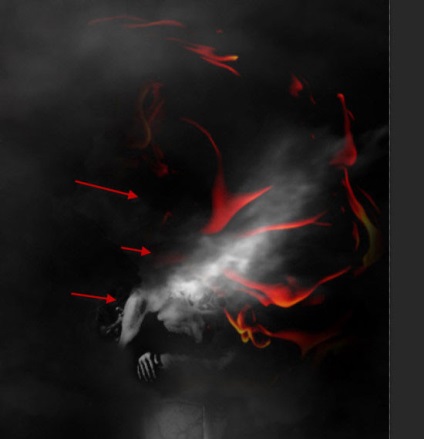
Ugyanezzel a technikával vigye fel a lángelemeket a zárkép körül.

Ezután a Madárkefe segítségével húzza meg a madarakat a kép következő részeiben, amint az az alábbi képernyőképen látható. Csökkentsük az ecset átlátszatlanságát kb. 40% -ra, hogy a madarak alig láthatók legyenek.

Puha, fehér kefe segítségével finom fényt adjon a kastély elülső ajtajára.
Fordító megjegyzése: ne felejtsd el létrehozni egy új réteget a fényhatások létrehozásához.

Ezt követően, a Light Effects kefe segítségével fénysugarakat adjon ki a várajtókból.

Add hozzá a Fényerő / Kontraszt beállítási réteget az összes többi réteg tetején.
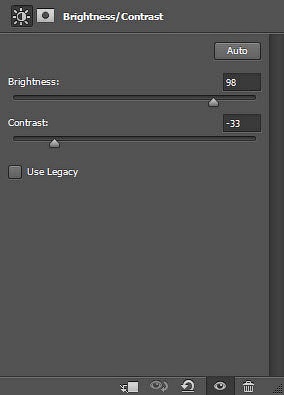
Az eredmény ezen a ponton a leckében.

Ezután színkorrekciót hajtottam végre a Color Balance Adjustment réteg segítségével.

És befejeztük a leckét! Remélem élveztétek ezt a leckét, és hasznos volt számodra.
Köszönöm, hogy velem voltál. Legközelebb, jó nap!

Add-ons:
23 691
előfizetők:
70 000+
A felhasználók munkája:
333 738
Más projektjeink:
Regisztrációs űrlap
Regisztráció e-mailben