A jelszó megváltoztatása vagy eltávolítása a Windows 8-ban - a Windows 7-xp felhasználóinak támogatása

A jelszó létrehozása, módosítása vagy eltávolítása a Windows 8 rendszerben. Ebben a cikkben megnézzük ezeket a kérdéseket, és megmutatom neked egy példát erre. A Windows 8-ban a Windows 7 rendszerhez hasonló szabványos vezérlőpulton kívül a "Számítógépes beállítások" alatt további beállítások is vannak, amelyeken megváltoztathatja, létrehozhatja vagy eltávolíthatja a jelszót, valamint számos más beállítást.
Tehát elemezzük ezt a cikket:
- Hogyan hozhat létre jelszót a Windows 8 rendszerben?
- A jelszó megváltoztatása a Windows 8 rendszerben.
- A jelszó eltávolítása a Windows 8 rendszerben.
És így tovább!
Hogyan hozhat létre jelszót a Windows 8 rendszerben?
Nem rendelkezik jelszóval, és ha bekapcsolja a számítógépet, akkor a jelszót nem kérik, és a számítógép otthon vagy a roboton van, és a tandíj képes lesz bekapcsolni és használni. Tegyük fel a jelszót, hogy bekapcsoláskor jelszót kérjen.
1) Először mozgassa a medve az asztal jobb sarkában, és kattintson az "Opciók" gombra.
2) Ezután kattintson a "Change computer settings" gombra.
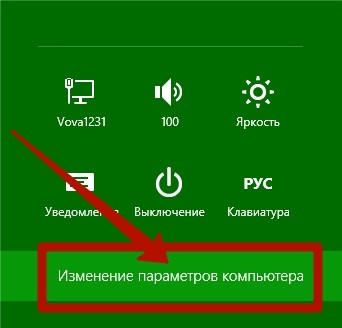
3) Meglátja azt az oldalt, amelyre kattintania kell a "Fiókok" oldalsávon.
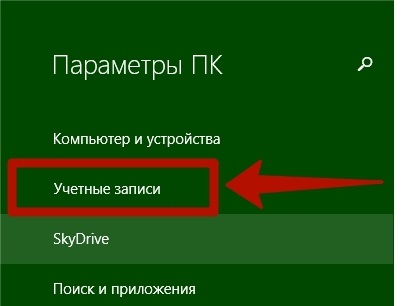
4) A Fiókok ablakban megjelenik a "Bejelentkezési beállítások".
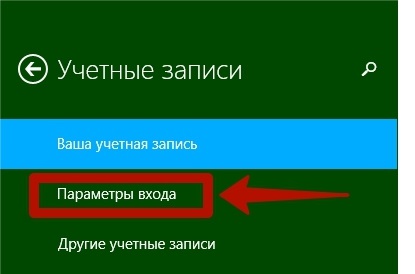
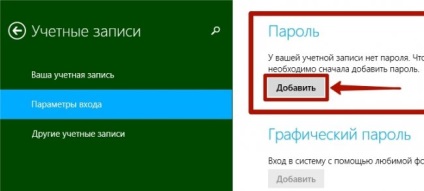
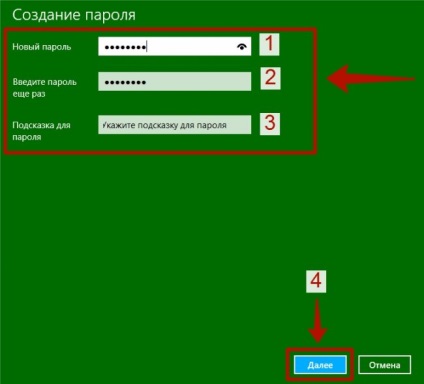
A jelszó megváltoztatása a Windows 8 rendszerben
Van egy jelszavad és meg szeretnéd változtatni egy másikra! Ennek oka lehet sok, egy barátja felismerte a jelszavát vagy valaki másnak. Folytassuk, először meg kell adnunk a bemenet paramétereit, amit már az elején írtam (1-4. Pont).
5) Itt kattintson a "Change" gombra.
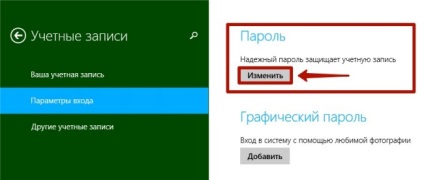
6) A jelszóváltás ablakban meg kell adnia az aktuális jelszót, majd kattintson a "Tovább" gombra.
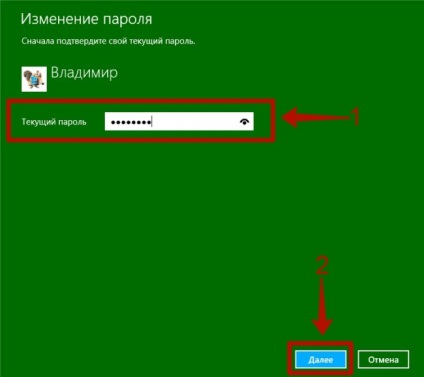
7) A Create Password (Jelszó létrehozása) oldalon adja meg kétszer az új jelszót, és írja be a jelszót, majd kattintson a Next (Tovább) gombra.
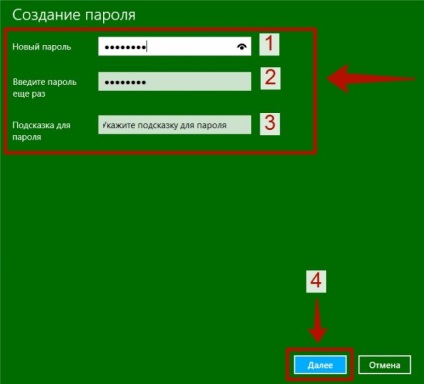
8) Nos, a jelszó megváltozott, és a következő bejelentkezéskor új jelszót fog ébreszteni. Kattintson a "Kész" gombra. Tehát megtanultad, és tudja, hogyan kell megváltoztatni a jelszót a Windows 8-ban.
A jelszó eltávolítása a Windows 8 rendszerben
Nos, derítsük ki, hogyan távolítsuk el a jelszót a Windows 8 rendszerben. Vannak emberek, akik nem akarják beírni a jelszót minden bekapcsoláskor, és el akarják távolítani a jelszót. Menjünk le!
Az első dolog, amire szüksége van, olvassa el a bekezdés elején (1-4) a cikk elején annak érdekében, hogy megtudja, hogyan juthat be a bemeneti paraméterekbe. Így olvassa el az 1-4. Tételt, és követi az utasításokat, és bejelentkezett a számítógépre a "Bejelentkezési beállítások" alatt. Ehhez kattintson a "Szerkesztés" gombra, ahol a jelszó van.
5) Ezután megjelenik egy ablak, amelyben először meg kell adnia az aktuális jelszót, majd kattintson a "Next" gombra.
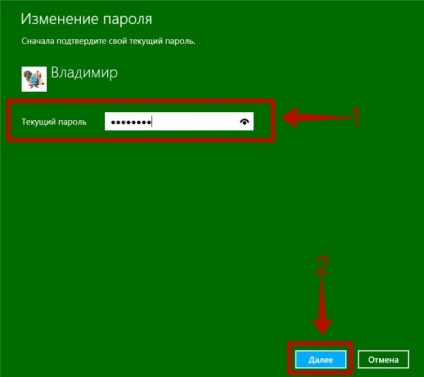
6) Ebben az ablakban a "Jelszóváltás" gombra kattintva a "Következő" gombra kell kattintania a jelszó letiltásához, és a fenti három mezőben semmit nem kell megadnia.
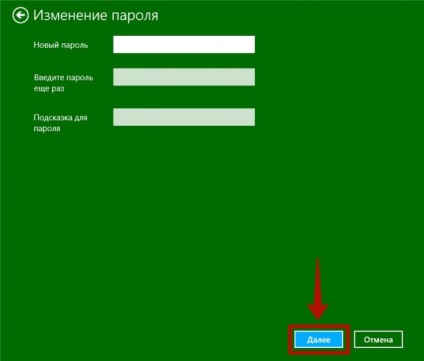
7) Kattintson a "Befejezés" gombra. Nos, a jelszó le van tiltva, és most, amikor bekapcsolja a számítógépet, nem fog jelszót kérni.