Ünnepi smink a Photoshopban
Ebben a leckében megmutatom neked a retusálás alapvető technikáját, ami segíteni fog a portrékép javításában. Megtanulják, hogyan távolíthatók el a bőrön elszíneződő hibák, hogyan alkalmazzák a kozmetikumokat és erősítik bizonyos arcvonásokat, például ajkakat és szemeket. A normál retusálás normálfolyamán túlmutatunk, megmutatom, hogyan adhat hozzá több arcképet a portréhoz, ékszerek hozzáadásával a szemhéjakhoz, készletképekkel.
A portré retusálása teljesen összefügg az arcvonások javításával, mint például a szemek, az ajkak és a bőr, anélkül, hogy a képmutatást okozná. Ehhez használjuk a Dodge / Burn eszközöket, hogy megváltoztassuk a haj világítását, hogy nagyobb mennyiséget, szemet és ajkakat kapjunk, hogy vonzóbbá tegyük őket.
A színkorrekciót korrekciós rétegek, például színegyensúly (színegyensúly) segítségével végezzük további korrekció céljából, valamint a képminőség elvesztését a munkafolyamat során. A szabványos klónbélyegző szerszámot használjuk a részek megkettőzésére, és alkalmazzuk a világítási effektus szűrőt az összes megvilágítás végleges javítására.

Az első olyan feladat, hogy javítsa a portrét, hogy javítsa ki a bőrt érintő hibákat. A Spot Healing Brush Tool segítségével eltávolítottam a tükröződést, a kis szemüvegeket és a homlokát, valamint a Mixer Brush eszközt a bőr lágyítására.
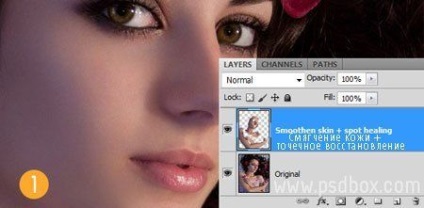
2. lépés - Első színkorrekció
Módosítsuk a kép hangulatát a korrekciós rétegekkel. A Színátmenet térképet az árnyékok és a megvilágítás árnyalatainak újraelosztására használtam. Az alapértelmezett gradienset az ibolyától a narancsig terjedtem, az egyetlen narancssárga szín a # ecaf68-ra változott. Módosítsa a beállító réteg keverési módját Soft fényre, csökkentse a réteg homályosságát 30% -ra.
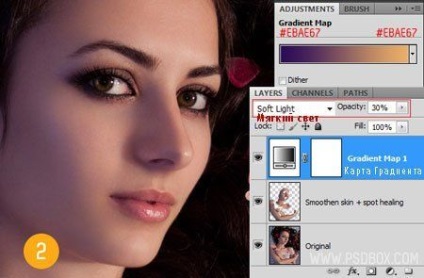
3. lépés - Kontraszt korrekció
Javítsa a kép kontrasztját szintek vagy görbék segítségével. A kép világítása kissé elmosódott, ezért egy kicsit megvilágosítottam a világítást, a Levels beállítási réteg 235-ös értékének használatával. Kissé enyhítették a Midtonokat (Midtones), és az értéket 1,05-re állították át, így az egész kép egy kicsit fényesebbé vált.

4. LÉPÉS - Mintás ecsetek (ecsetek a rajzoláshoz)
Kerek kemény ecsetet használtam, hogy néhány pontot rajzoljak a szemem alatt. Minden alkalommal fokozatosan csökkentse az ecset méretét egy pont alkalmazásakor. Ezután ismételje meg a jobb szemhez tartozó réteget, szükség esetén alkalmazza a maszk réteget. A keverési mód használata Lágy fény, a réteg átlátszósága 100%.
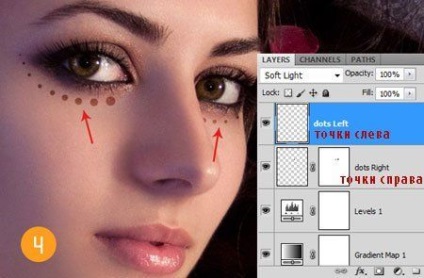
A szemhéjfesték létrehozásához nagy puha kefét használtam. Az ehhez használt szín nem a legfontosabb, a legfontosabb az, hogy megpróbálja alkalmazni a különböző árnyalatok intenzitását, amíg fel nem veszi a megfelelő árnyalatot. Külön rétegben ugyanúgy tegye meg az alsó szemhéjon, eltérő színárnyalat használatával. Az itt használt keverési mód az Overlay.

6. LÉPÉS - Az alkalmazott kozmetikumok minőségének javítása
Miután nagyjából alkalmazott kozmetikumokat, add hozzá egy réteg maszk mindkét réteg smink javítása és javítása az alkalmazott smink. A természetes make-up hatás eléréséhez használjon egy nagy puha kefét a maszk rétegen, csökkentve az ecset átlátszatlanságát 25% -ra. Használja a Hue / Saturation beállító réteget a smink színének kiválasztásához.
A fordító megjegyzései: 1. beállítási rétegek Színtónus / telítettség a kozmetikumok színének megváltoztatásához, mint vágómaszk. 2. A felső szemhéj egy beállítási rétege, a második az alsó szemhéj esetében. 3. A réteg maszkokat használják a make-up lágyítására vagy javítására.

7. LÉPÉS Sötétedés és világosítás
Hozzon létre egy új réteget, és menjen a Szerkesztés> Kitöltés pontra, és töltse be azt 50% -ban szürkével. Módosítsa a réteg keverési módját átfedésre és ugyanazon rétegre, alkalmazza a Dodge / Burn eszközöket, az Expozíció értéke 3-5%. Készítsen csúcspontokat a Dodge és az Árnyék eszközzel a Halkítás eszközzel, közepes méretű puha kefével.

8. lépés: Meg kell erősíteni a szem kifejeződését és javítani kell a hajat
Növelje az Exposure értékét körülbelül 25% -ra, és csökkentse a kefe méretét. Ugyanazon a rétegen, amelyen 50% -ot szürke töltünk, alkalmazzuk a tisztító eszközt a szemhéjakra, hogy könnyebbé tegyük a szemhéjakat, és a hajat is. Duplikálja ezt a réteget a hatás javítása érdekében.

9. lépés - Színegyensúly
A színegyensúly (Color Balance) korrekciójának célja a teljes kép színkorrekciója. A képet hidegebbé tette, különösen a közepes hangok és árnyékok paramétereit érinti, több kék és kék árnyalat hozzáadásával. Az egyes csatorna hozzáadott színének száma (beállításai) a preferenciáitól függ.
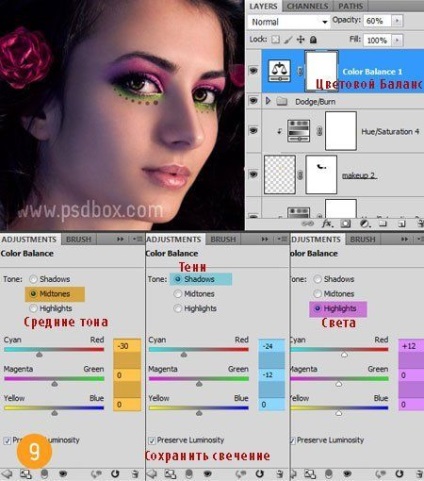
Módosítsa az ajkak színét a beállító réteg Hue / Saturation segítségével. Készítsen korrekciós réteget, majd fekete színnel töltse ki a korrekciós réteg maszkrétegét, majd a fehér ecsettel festse az ajkak területét, hogy a hatás csak az ajkakon jelenjen meg. Használja a korrekciós réteg három paraméterét a szín intenzitásának és fényességének javításához.

11. LÉPÉS - Adjon hozzá részleteket drágakövekkel
A készletkép segítségével, amely a lecke elején található linkről tölthető le, érdekesebbé tegye a képünket. Nagyítsd fel a képeket a képnek megfelelő képekhez, majd duplikálj annyi alkalommal, amennyire szükséges. A kövek színét megváltoztathatja a Hue / Saturation beállítás réteggel. Alkalmazzon egy kis értéket a Drop Shadow opciókról, hogy több realizmust hozzon létre.
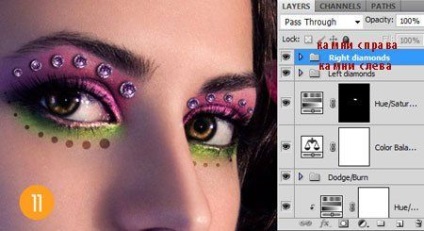
A klónszerszám segítségével hozzon létre egy dupla rózsát a modell haján. Kerülje a rózsa pontos másolatának létrehozását a Clone forrás tulajdonságai paraméter beállításainak megváltoztatásával, amely az Ablak - klón forráson keresztül aktiválható. Csak tartsd lenyomva az Alt + gombot, és kattints az eredeti rózsaszínre, majd az új rétegre rajzolj egy rózsát.
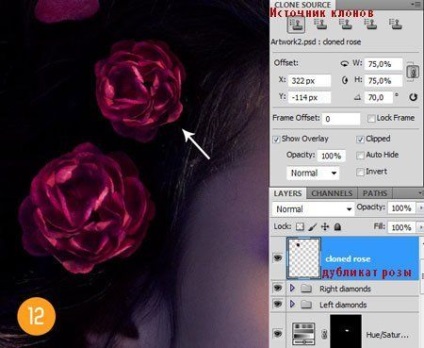
13. LÉPÉS - Végső fényhatás
Hozzon létre egy új réteget az összes réteg tetején, majd egy új rétegre, nyomja meg a Shift + Ctrl + Alt + E billentyűkombinációt az összes réteg egyesítéséhez az új rétegben. Ehhez a réteghez alkalmazza a Világítási effektusok szűrőt, menjen a Szűrő> Render> Fényhatások elemre. Ennek a végső hatásnak az a célja, hogy sötétítse a kép sarkait, hogy felhívja a megfigyelő figyelmét a modell arcára.
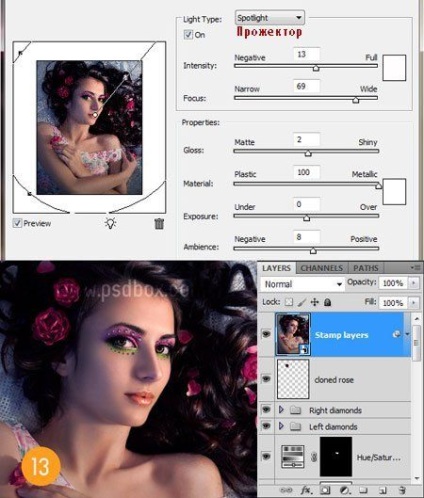

Add-ons:
23 691
előfizetők:
70 000+
A felhasználók munkája:
333613
Más projektjeink:
Regisztrációs űrlap
Regisztráció e-mailben