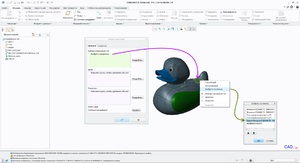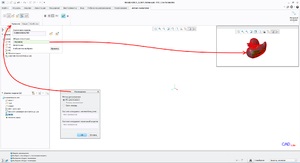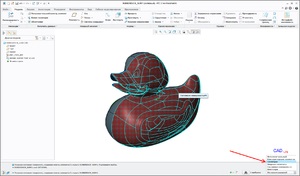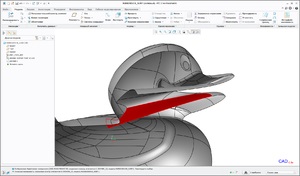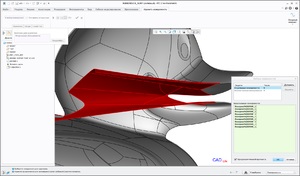E cikk elolvasása után Ön képes lesz arra, hogy:
- Hozzon létre egy közös geometriát egy másik modellre történő átvitelhez.
- Használja a vágólapot a felületek egy részének másolásához.
- Vegye ki a felületek egy részét.
- Vágja fel a felületeket görbék mentén.
- Csatlakoztasson két felületet egy harmadik felülethez.
- A vágólap segítségével összeolvasztott görbéket hozhat létre.
- Hozzon létre egy felszíni nyúlványt.
- Helyes hibák az importált geometriában.
- Két szomszédos felületet egyesít.
- Vágjon fel egy felületet egy másik felületen.
def_layer = réteg_quilt FELÜLETEK
def_layer = réteg_felület FELÜLETEK
def_layer = réteg_curve CURVES
def_layer = réteg_curve_ent CURVES
Ezek a beállítások automatikusan létrehozzák a külső, felületi és CURVES rétegeket a megfelelő geometria számára.
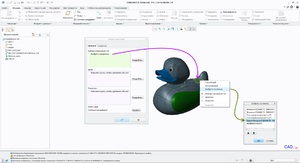
A Creo 3 modelljét importáljuk (ahogy ez megtörtént, lásd a Creo 3. Gumitömítést vagy a harmadik felek 3D-s fájljainak "helyes" megnyitását a STEP formátumban), és nevezzük RUBBERDUCK-nak. Ha egyszerűen átviheti a geometriát egy másik modellre, hozzon létre az Általános Geometria elemet az azonos nevű parancs segítségével az Eszközök menüben vagy a Modell menüben a Modell tervezése legördülő listában. Az Általános geometria ablakban válassza ki a Felszíni készletek listát. A modell bármelyik felületén található grafikus ablakban a jobb egérgombbal hosszú megnyomást készítünk - megjelenik egy felbukkanó menü, amelyben kiválasztjuk a Select parancsot a listából. A megjelenő ablakban válassza az Adapter Over: F5 (az adaptív felületet az 5. számmal a modellfa listájában). Kattintson az OK gombra, és az Általános geometria ablak Tulajdonságok lapján adja meg a DUCK elem nevét. Kattintson az OK gombra. Így létrejött egy általános geometriai elem, amely tartalmazza a modell összes felületét. Hasonló elemek Általános geometria hozható létre több, hogy átviszi őket különböző modellekre.
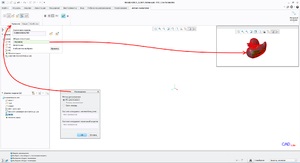
Most hozzunk létre egy új szilárdtestet a RUBBERDUCK_SURF1 néven. Az újonnan létrehozott közös geometriát beillesztjük a Modell> Másolási geometria menüparanccsal. A parancsbeállításoknál az Általános geometria gomb alapértelmezés szerint be van kapcsolva, ami szükséges. Nyissa meg a Bindings fület, és a Reference Model csoportban kattintson a Model megadása gombra. és válassza ki a rubberduck.prt modellt (válassza ki a Session parancsot), nehogy hosszú ideig keressen a lemezen. A Creo 3 megkérdezi, hogy adja meg az új geometria helyét a megjelenő párbeszédablakban: válassza az Alapértelmezés lehetőséget, majd kattintson az OK gombra. Most a Common Geometry csoportban kattintson a mezőre egy piros ponttal, és a megjelenő ablakban jelölje ki a kiemelt kacsa-geometriát (mivel csak egy közös geometriát készítettünk a RUBBERDUCK fájlban, akkor csak az egyetlen választásunk van). Az általános geometria átadásával véget vessünk.
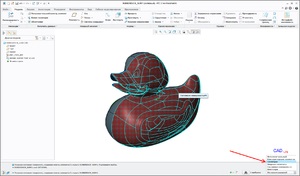
Kapcsolja be a Geometry szűrőt, és válassza ki a rajz jobb felét a grafikus ablakban, ha az arcra néz. A Model (Modell) menüben válassza a Másolás parancsot (CTRL + C), majd azonnal illessze be (CTRL + V) és Apply (Alkalmaz). A patkány fele egy példányt készítettünk, hogy a másolt általános geometriával ne dolgozzunk (az általános geometria mint minta szükséges).
Nézzük meg a maradék felét a kacsa belsejéből és távolítsuk el néhány csőr felületét. Ismét válassza ki a Geometry szűrőt, és kattintson a jobb egérgombbal a grafikus ablakban a csőr belső felületének egyikére. A Modell menüben a Szerkesztés legördülő listában hajtsa végre a Törlés parancsot.
A Kötés lapon a Törlés parancsban kattintson a Részletek elemre. A CTRL gombbal jelölje ki a 6. ábrán látható összes felületet (még a legkisebbeket is) piros színnel. A Felszíni beállítások ablakban láthatja, hogy az általunk kiválasztott új felületek megjelentek-e a listában. Az OK gombra kattintva megerősítheti a kijelölést a Felületkészletek ablakban. A Törlés paranccsal jelölje be a Hagyjon nyitni jelölőnégyzetet, és alkalmazza a parancsot.
Nos, jó kezdeni. Megtanultuk, hogyan kell lemásolni és eltávolítani a felületeket. A következő részben görbékkel foglalkozunk, levágjuk a felületeket és új felületeket hozunk létre, amelyek ötvözik a felületeket. Miután letöltötte a leckéhez csatolt archív fájlt, vissza kell állítania az elfojtott elemeket a modellfában, amint az a 2. ábrán látható.
Ossza meg ezt a cikket
Kapcsolódó cikkek