Az ablakok aero és paraméterei a Windows 7 rendszerleíró adatbázisában (1. rész)
Operációs rendszer A Windows 7 és a Windows Vista négyféle interfészt kínál: egyszerűsített, klasszikus, szabványos és Windows Aero.
Az egyszerűsített interfész belépő szintű asztali számítógépekhez készült. Ez kissé frissített a korábbi Windows Vista operációs rendszerről. Ez az interfész újratervezett "Start" menüt tartalmaz, amely lehetővé teszi, hogy azonnal megtalálja és elindítsa az alkalmazásokat a számítógépen. A továbbfejlesztett vezetők és támogató funkciók, például az asztali integrált keresőeszköz és skálázható ikonok lehetővé teszik az adatok könnyű "megtekintését" és növeli azok használatának hatékonyságát. Egy egyszerűsített interfész használható a Windows 7 és a Windows Vista kiadásaiban. Nem nyújt további követelményeket a berendezésre, meghaladva az operációs rendszerek alapvető rendszerkövetelményeit.
A szabványos Windows-felület a középkategóriás asztali gépekhez készült. Ez tartalmazza az egyszerűsített interfész összes funkcióját, és a megnövelt képességekkel és megbízhatósággal szemben különbözik. Az olyan számítógépeken, amelyek grafikus adapterei támogatják az új Windows Driver Display Model (WDDM) technológiát, a fejlett Windows grafikus technológiák garantálják az ablakok kezelésének kényelmét, a nagyobb megbízhatóságot és a grafikus megjelenítéssel kapcsolatos problémákat. A szabványos interfésznek ugyanazok a hardverkövetelményei vannak, mint a Windows Aero felület.
Windows Aero - egy sor műszaki megoldások használt operációs rendszerek Microsoft Windows Vista és a Windows 7. A Windows Aero vizuális környezet Növekszik egy új szintre: vált még gyorsabb és könnyebben kezelhető, így a Windows-felhasználók számára a munka könnyebb és sokkal magabiztosabb. A Windows 7 Home Premium, Professional, Enterprise és Ultimate verziójú Aero asztali dizájn ötvözi a széleskörű grafikai képességeket, és hatékonyan kezeli az asztal kezelését.
Az Aero asztal kialakítása áttetsző üveghatást tartalmaz, elegáns animációval és új ablakszínekkel. Az Aero lehetővé teszi nemcsak a lenyűgöző vizuális effektek élvezetét, hanem a programokhoz való könnyebb hozzáférést is. Ebben a cikksorban a Windows Aero operációs rendszer összes új funkcióját és a lehetséges beállításokat a felhasználói felületen és a rendszerleíró adatbázisban fogjuk figyelembe venni.
A cikk e bevezető része az asztal egyes elemeit ismerteti, továbbá részletesen leírja, hogyan lehet megváltoztatni az asztali ikonokat, különböző műveleteket végezni háttérképekkel, ablakszínekkel és hangrendszerekkel. A második és a harmadik rész, fogok beszélni a párbeszéd ablakok közötti váltáshoz a tálca, valamint az új funkciók a Windows 7 - Aero Shake, Areo Snap és az Aero Peek.
Munkaasztal
Az asztal a felhasználó grafikus környezetének főablaka, valamint az ehhez a környezethez hozzáadott elemek. Az asztalra vonatkozó fő változás az "Testreszabás" új testreszabási felülete. amelynek köszönhetően számos háttérképet kiválaszthat az asztalhoz, és néhány percenként megváltoztathatja azokat.
Az asztali ikonok semmiféle különleges változást nem tapasztaltak a Windows Vista operációs rendszerrel kapcsolatban. Ugyanazok a magas felbontásúak, amelyek sokkal vonzóbbá teszik őket, mint a Windows Vista előtt. Az útmutató első képernyőképén látható a felhasználó asztala:
Az asztalon megjelenítheti az előre beállított ikonokat: "Számítógép". "Felhasználói fájlok". „Hálózat”. "Trash" és "Vezérlőpult". A szabványos ikonokat a felhasználói asztalon kétféleképpen jelenítheti meg:
- Kattintson jobb egérgombbal az asztalon, és válassza a "Testreszabás" parancsot a helyi menüből. A bal oldali ablaktáblán kattintson az Asztal ikonok módosítása hivatkozásra. A megjelenő "Asztalikonok" párbeszédpanelen jelölje be az asztalon látható ikonok melletti jelölőnégyzetet, és kattintson az "OK" gombra.
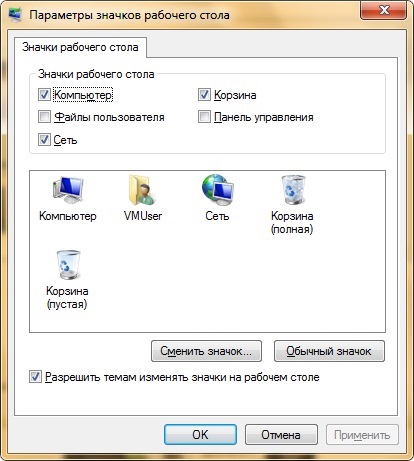
Szintén azonnal elrejtheti az összes ikont az asztalról. Ehhez használja az asztal helyi menüjét. Az asztalon kattintson a jobb egérgombbal, és válassza a "Nézet" almenüt. majd törölje a Show Desktop Icons jelölőnégyzetet. Vagy használhatja a következő registry csípés:
Az asztalon található ikonok méretét is megváltoztathatja. Háromféleképpen módosíthatók:
- Az asztalon kattintson a jobb egérgombbal, és válassza a "Nézet" almenüt. majd válassza ki a három felsorolt parancs egyikét: "Kis ikonok". "Átlag ikonok" vagy "Nagy ikonok";
- Módosítsa az asztali ikonok méretét a "Szín és az ablakok megjelenése" párbeszédpanelen. Főleg klasszikus vagy egyszerűsített stílusban használható. Az ikon méretének megváltoztatásához nyissa meg a "Testreszabás" párbeszédpanelt. Ez a következőképpen végezhető el:
- Az asztalon kattintson a jobb egérgombbal, és válassza a "Testreszabás" lehetőséget a helyi menüből;
- Kattintson a "Start" gombra a menü megnyitásához, nyissa meg a "Control Panel" (Vezérlőpult) elemet, és válassza a "Testreszabás" elemet a vezérlőpult összetevők listájáról.
A személyre szabás ablakában kattintson az "Ablak színe" linkre, és a megjelenő párbeszédpanelen kattintson a "További tervezési lehetőségek" linkre. Megnyílik a "Szín és ablak megjelenése" párbeszédablak. amely a következő képernyőképen jelenik meg:
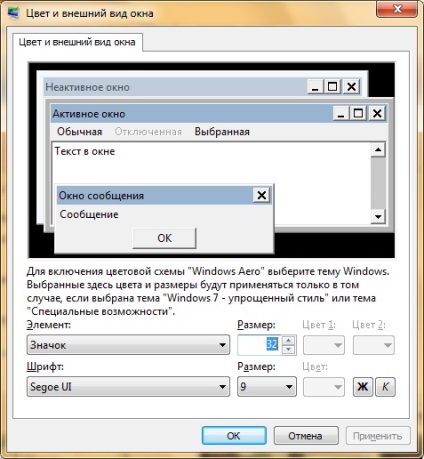
Itt az "Elem" legördülő listában válassza az "Ikon" lehetőséget, és a "Méret" mezőben adja meg a kívánt méretű ikont.
A téma a számítógép képek, színek és hangok egysége. Minden téma tartalmaz egy háttérképet az asztalról, képernyővédőt, színt és ablaktervezést, valamint az operációs rendszer hangrendszerét. Egyes témák tartalmazhatnak előre telepített asztali ikonokat és egérmutatókat is. Az operációs rendszerben a Windows 7 egy diavetítést adott a háttérképekről az asztalon, amely egymást követő sorozatokat tartalmaz.
A Windows 7 egyszerre több témát is tartalmaz. Téma kiválasztásához nyissa meg a személyre szabási párbeszédablakot, és válassza ki azt a témát, amely érdekli Önt.
A téma megváltoztatását is teljesen letilthatja. A következő regisztrációs csípés használatával továbbra is módosíthatók olyan témák elemei, mint az asztali háttér, az ablak színe, a hangok és a képernyővédő. Ha ezt a beállításjegyzéket használja, de nem ad meg egy adott témát, akkor a rendszer által alapértelmezés szerint használt legújabb felhasználó által definiált téma vagy téma automatikusan települ.
A következő képernyőképen láthatja, hogy a személyre szabás párbeszédablak hogyan fog kinézni a csípés alkalmazásával:
A témaválasztás letiltásával együtt a beállításjegyzék beállítása a legjobb, ha az alapértelmezett témát választja. Ha a következő regisztrációs csomópontot használja, a megadott téma akkor alkalmazható, amikor a felhasználó először jelentkezik a rendszerre:
Az asztali témák létrehozása és módosítása mellett, akárcsak a korábbi Windows operációs rendszerekben, egyszerűen megváltoztathatja az asztal háttérképét. A háttérkép megváltoztatásához tegye a következőket:
A "Testreszabás" ablakban kattintson az "Asztal háttere" hivatkozásra, és jelölje be a használni kívánt kép mezőjét, majd kattintson a "Módosítások mentése" gombra. Vagy kattintson a "Tallózás" gombra, és válassza ki a mappát, ahol a képeket találja.
Az asztali képek megváltoztatásán kívül megadhatja a kép helyzetét, az új dia megjelenítésének idejét, és a véletlenszerű sorrendben megadhatja a képek változását. A képek helyzetét kétféleképpen adhatja meg:
- Módosítsa a képek helyzetét a "Testreszabás" párbeszédpanelen. Nyissa meg a személyre szabási ablakot, és kattintson az "Asztal háttere" linkre. Nyissa meg a "Képpozíció" legördülő listát, és válassza ki a javasolt opciók egyikét.
- töltés;
- Méretben;
- nyúlik;
- csempe;
- A központban;
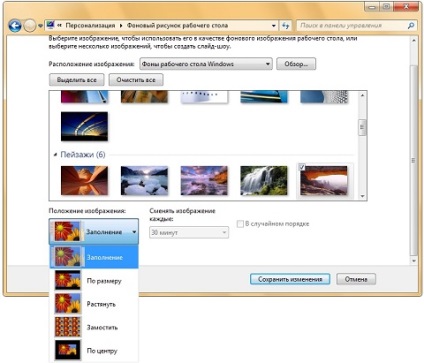
A diák megjelenítésekor a képek megváltoztatásának gyakorisága kétféleképpen módosítható: a grafikus felület és a Windows rendszerleíró adatbázis használata.
- Ha módosítani szeretné a képek megváltoztatásának gyakoriságát a grafikus felület segítségével, nyissa meg a személyre szabás ablakát, kattintson az "Asztal háttérkép" linkjére és a "Változás kép minden alkalommal" legördülő menüben válassza ki a szükséges időt.
- A képek módosításának gyakoriságát a rendszerleíró adatbázis segítségével módosítsa, alkalmazza a következő csípést:
Az értékek kiszámításához használhatja a számológépet.
Annak érdekében, hogy a grafikus felület segítségével véletlenszerű sorrendben módosítsa a képek változását, nyissa meg a személyre szabás ablakát, menjen az "Asztal háttere" linkre, és jelölje be a "Véletlenszerű" jelölőnégyzetet. Annak érdekében, hogy a rendszerleíró adatbázis segítségével ugyanazt az eredményt érje el, alkalmazza a csípést:
Megakadályozhatja az asztal háttérképe megváltoztatását is. Ha a következő rendszerleíró beállítás alkalmazásra kerül, akkor a személyre szabási párbeszédablak használatával már nem módosíthatja az asztali háttérbeállításokat, de az asztal háttérképét a jobb egérgombbal kattintva módosíthatja, majd a "Beállítás háttérképként" lehetőséget választva. További információkért lásd a cikket Az asztali háttérképet akkor is módosíthatja, ha a rendszergazda kiválasztotta a Háttérkép megakadályozása
Aero üveg
A Windows 7 operációs rendszerben a Windows színes megjelenése és megjelenése nem változott a Windows Vista rendszerhez képest. Az ablakok színe megváltoztatásához a személyre szabási párbeszédablakban, a téma galériában kattintson az "Ablakszín" linkre, vagy válasszon egyet a 16 előre beállított szín közül, vagy használja a színpalettát annak színének meghatározásához.
Az ablakok színének megváltoztatásához a rendszerleíró adatbázisban a következő változtatásokat kell végrehajtania (ebben a példában az ablak színe narancssárga):
Az "Átláthatóság engedélyezése" opcióval megváltoztathatja az ablak határainak megjelenését, hogy jobban láthassa azokat. Ehhez törölheti az "Átláthatóság engedélyezése" opciót, vagy alkalmazhatja a tweek rendszerleíró adatbázist:
Megakadályozhatja, hogy a testreszabási kezelőpanel "Ablak színe" oldalát vagy a "Control panel" "Color Scheme" párbeszédablakot megváltoztassa, ha a személyre szabott komponens nem áll rendelkezésre. Ez a rendszerleíró csípés megtiltja, hogy a kezelőpanel megváltoztassa az ablaküveg, a rendszer színek vagy a színsémák színét az asztalra és az ablakokra:
Hangrendszerek
Az operációs rendszerben a Windows 7 14 új hangrendszert is tartalmazott, amelyeket a különböző nemzetek motívuma inspirált. Az Önt érdeklő hangrendszer kiválasztásához nyissa meg a "Hang" párbeszédpanelt a személyre szabási beállításokból.
Itt kiválaszthatja az egész hangsémát a "Sound Scheme" legördülő menüből. és minden program eseményhez külön hangot ad meg, az esemény kiemelésével a "Program események" mezőben, és a megfelelő hang kiválasztásával a "Tallózás" gombra kattintva.
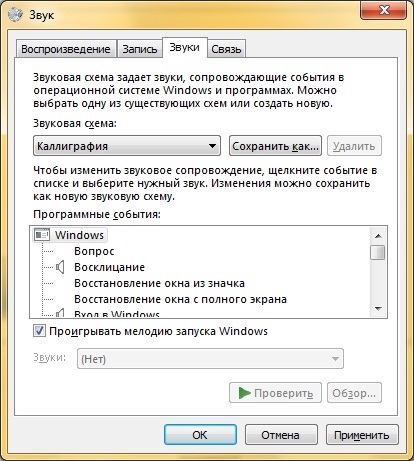
A rendszerleíró adatbázis használatával megadhatja a hangzást és a hangokat is. Ehhez a következő módosításokat végezzük el a rendszerleíró adatbázisban (esetemben a Delta hangrendszer használatakor):
Mint a személyre szabási beállítások összes korábbi összetevőjéhez hasonlóan, megakadályozhatja, hogy a hangrendszer megváltozzon. Ehhez használja a következő csípést:
következtetés
A cikknek ez a része a Windows 7 operációs rendszer interfészének lehetőségeiről szól, megmutatja, hogyan módosíthatja az asztali ikonokat, különböző műveleteket végezhet háttérképekkel, ablakszínekkel és hangrendszerekkel. A rendszer képernyővédőinek beállításáról a következő cikkek egyikében tárgyaljuk.