Lány a terepen - digitális művészet - photoshop órák - egrafikus - minden a tervezéshez

Töltse le ezeket a tételeket:
1. lépés
Nyissa meg a mező fotóját a Photoshop alkalmazásban. Lépjen a Kép> Képméretre. Állítsa a szélességet 1000 pixelre.
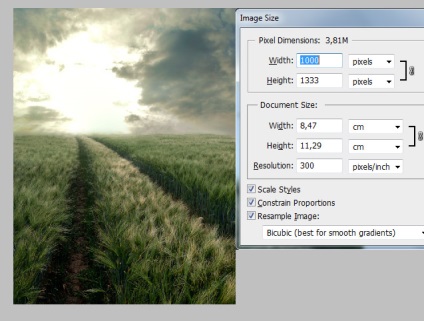
2. lépés
Nyissa meg az Égbolt fotót a Photoshopban és a Négyszögletes Marquee eszközzel csak az égbolt kiválasztását. Másolja a kijelölést (Ctrl + C), térjen vissza a fő dokumentumhoz és illessze be (Ctrl + V). Az ég a háttérréteg felett fog megjelenni. Alkalmazza rá a rétegmaszkot (réteg maszk), válassza ki a kefe eszközt, és fekete színben rajzolja az ég alsó határát.
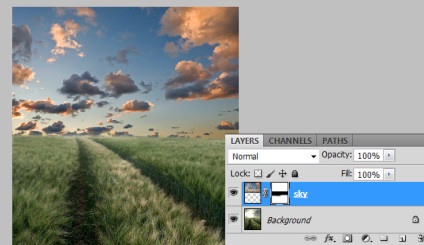
3. lépés
Most elvégezzük a színkorrekciókat. Ők segítenek egy meleg nyári hangulatot teremteni. Először a fűvel dolgozunk, majd menjünk az égre.
A háttér elérésének legjobb módja a Gradiens térkép beállítási réteg használata. A háttérréteg felett hozzon létre egy gradiens térképréteget (Réteg - Gradiens térkép). A gradiens beállításai az alábbiakban láthatók. Állítsa a keverési módot átfedésre.
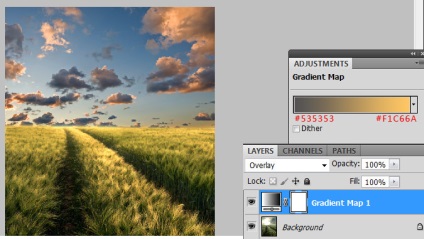
A mező túlsó részén több napfényt kell hozzáadnia. Ezt egy gradiens töltőanyaggal végezzük. Hozzon létre egy kitöltési réteget (Gradient), és állítsa be az alábbiak szerint. Állítsa a Blend módot élénk fényre, az Opacity 38% -ra.
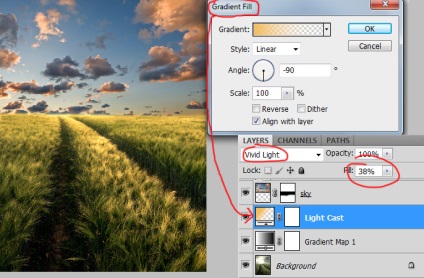
4. lépés
Most menjünk le az égre. Habár lenyűgözőnek tűnik, hozzá kell adnia egy kis meleg hangot. Ehhez újra kell igényel egy gradiens térképréteget, de különböző színekkel. Hozzon létre egy réteg - gradiens térképréteget, és állítsa be az alábbiak szerint. Miután létrehozta a réteget, jobb egérgombbal kattintson rá, és válassza a Létrehozás maszk létrehozását (ha nem adta hozzá a beállító réteg létrehozásakor). Ez a maszk korlátozza a korrekciós réteg hatását a felhőréteg külső felületére.
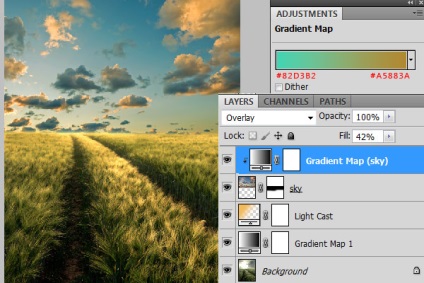

6. lépés
Most pedig reális képet kell alkotnia a mező közepén álló lányról. Ehhez használjuk a fű kefét, amelyet a lecke elején adtunk meg. Válassza ki a kefe eszközt, importálja a kívánt kefét, válassza ki és menjen a Kefék palettára (F5). Kapcsolja ki a Color Dynamics funkciót. Kattintson az előző lépésben létrehozott maszk ikonra, hogy rajzoljon rá, ne a rétegre. Rajzolj a lány egyik lábát, hogy a fű látható legyen rajta.
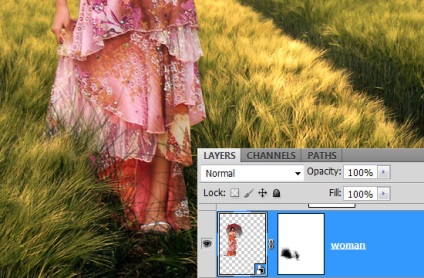
7. lépés
Csakúgy, mint az égen, több réteg korrekciót kell végrehajtania a lánysal. Hozzon létre egy rétegszintű réteget felett, és adja meg az értékeket: 12 / 0,87 / 243. Ezután a Layer - Photo Filter beállítási réteget állítsa be az alábbiak szerint. Minden réteghez létre kell hozni egy lefedő maszkot.
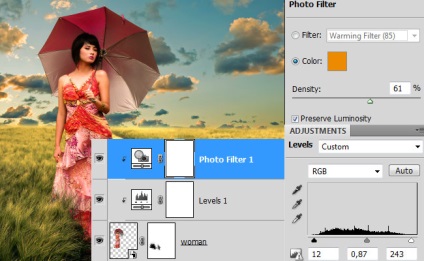
8. lépés
A kép következő elemének hozzáadása előtt kicsit felül kell dolgoznia a fényt. Minden képnek fényforrással kell rendelkeznie, és a képen lévő összes többi objektumnak a forrás helye szerinti ragyogásnak kell lennie. Az objektumok árnyéka is függ ettől.
Napsütésben nincs nap, de tegyük fel, hogy a bal oldalon van. Erős fényt hoztam létre ezen a területen, hogy szimuláljam a fényforrást. Ehhez hozzon létre egy új réteget (Új réteg létrehozása), válassza ki a puha élű kefe eszközt, és festse a területet # FAD396 színnel. Állítsa a keverési módot átfedésre. Ezután készítsen egy másolatot a rétegről (Ctrl + J), és változtassa meg a keverési módot (képernyő), hogy erősítse a fényt. Ezeket a rétegeket a réteg alatt kell elhelyezni a lánygal.

9. lépés
Most már van a nap, melynek sugarai esnek a lányra és a kép más tárgyaira. Hozzon létre egy ragyogást az esernyő határán és a lányt a Belső árnyék (Layer Style - Inner Shadow) stílusával. Hasonló fényt kell hozzáadni a többi képobjektumhoz, amit a 13. lépésben hozzáadunk.
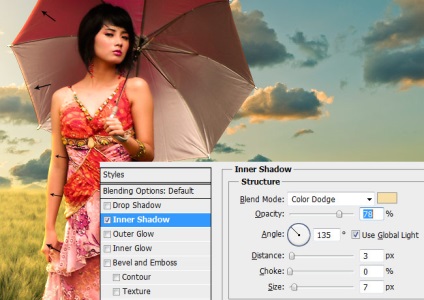
10. lépés
Rajzolj egy puha árnyékot a lányról egy fekete ecsettel. Ha nem tudja, hogyan kell dolgozni egy ecsettel, készítsen egy másolatot a rétegről a lányra (Ctrl + J), töltse be fekete színnel és alkalmazza a Gaussian elmosódott szűrőt. Ezután csökkentse az árnyékréteg áttetszőségét.
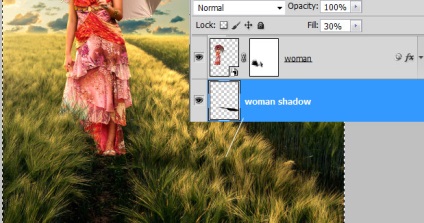
11. lépés
Napfény hozzáadásával melegebbé teheti képünket. Válassza ki a 30 képpontos kemény szélekkel rendelkező kefe eszközt. Rajzolj néhány sort a vászonra a lány mögött. Alkalmazza az elmosódott szűrőt. Sárga fényt használtam a sugarak és Blending Mode - Overlay.

12. lépés
Nyissa meg a fa képét és illessze be a jobb oldali dokumentumba. Ugyanazt a módszert használhatja a 9. lépésben használt fény hozzáadására.

13. lépés
Adj hozzá kutyát, lepkéket és madarakat. A kutyához fűződő réteghez alkalmazza a Reflexiót vízszintesen (Transform - Flip Horizontal). Ez biztosítja, hogy a kutya fénye megegyezzen a kép fényforrásával. A kutya lábainak a fűben történő megtöltéséhez használja a 6. lépésben leírt módszert.

14. lépés
Válassza ki a legfelső réteget, és nyomja meg a Ctrl + Alt + Shift + E billentyűkombinációt, hogy az összes réteget egy külön rétegbe egyesítse. Állítsa be ennek a rétegnek a keverési módját Blending Mode (Screen) és az Opacity 20% -ra.

