Információk szerkesztése szó dokumentumokban
1 Helyezze a kurzort az információ helyére.
Válassza a Mező elemet a Beszúrás menüből.
3 A mezőkulcsok vagy egyéb paraméterek mezőkódok hozzáadásához kattintson a Beállítások gombra.
· Egy adott mezőre vagy paraméterre vonatkozó további információkért válassza ki a mező nevét vagy paraméterét, majd nyomja meg az F1 billentyűt.
· Ha egy mezőt be akar illeszteni egy másik mezőbe, először helyezze be a konténer mezőt. Ezután tegye láthatóvá a mező kódokat, és helyezze be a második mezőt.
1 A fő dokumentumban helyezze a kurzort arra a helyre, ahol be kívánja illeszteni a mezőt.
Helyezze be az IF vagy FILLIN mezőt, ahol kinyomtatni az eredményeket. A dokumentum elején felveheti az ASK vagy a SET mezőt.
2 A Nyomtatás egyesítése panelen kattintson a Word mezők gombra, majd adja meg a mezőt.
Ha megjelenik egy párbeszédpanel, adja meg a mezőben található információkat a párbeszédablakban.
3 Az ASK vagy SET mezők beillesztésekor helyezze be a könyvjelző mezőt a lapon megjelenő információk nyomtatási helyére.
1 Nyissa meg az adatforrást az Adatformátum párbeszédablakban.
Hogyan kell ezt csinálni?
Az aktuális feladat helyétől függően az adatformátumokat az Adatformátum párbeszédablakban az alábbi módszerek egyikével jelenítheti meg:
· Az Egyesítés párbeszédpanelen kattintson a Szerkesztés gombra a Megszerzés adatainak melletti gombra, majd válassza ki a kívánt adatforrást.
· A fő egyesítésű dokumentumban kattintson az egyesítés gombra.
· Ha a Word-ben létrehozott adatforrás nyitva van a dokumentumablakban, kattintson az adatbázis panelben található gombra.
Megjegyzés. Ha az adatforrás jön létre egy alkalmazás, amely támogatja a DDE (például a Microsoft Excel vagy Microsoft Access), és hogy az alkalmazás telepítve van a számítógépre, kattintson a „Szerkesztés” mellett a „Get Data” párbeszédablak, egyesítése, vagy kattintson az egyesülés a panel kezdeni alkalmazást. Ezután módosíthatja a forrásfájl adatait.
2 Módosítsa a módosítani kívánt bejegyzéseket.
A megváltoztatni kívánt adatrekord megtalálásához kattintson a Keresés gombra, majd keresse meg a rekordban tárolt információkat.
3 Az adatforrás módosításának mentéséhez kattintson a Forrás gombra, majd kattintson az OK gombra.
1 Nyissa meg az adatforrást a dokumentumablakban.
Hogyan kell ezt csinálni?
Az aktuális munka helyétől függően az adatforrás a következő módokon nyitható meg:
· Válassza a Megnyit lehetőséget a Fájl menüből, majd adja meg a kívánt adatforrást.
· Az Egyesítés párbeszédpanelen kattintson a Szerkesztés gombra a Megszerzés adatainak melletti gombra, válassza ki a kívánt adatforrást, majd kattintson a Forrás gombra.
· A fődokumentumban kattintson az egyesítő panelben található gombra, majd kattintson a "Forrás" gombra.
2 Az adatbázis ablaktábláján kattintson a gombra
.
3 A Fájlnév mezőbe írja be az új mező nevét, majd kattintson a Hozzáadás gombra.
4 Az új mező összes információhoz való hozzáadásához kattintson a gombra
, majd módosítsa a bejegyzéseket a Data Form (Adatformátum) párbeszédablakban.
1 Állítsa a mutatót az űrlapmezõbe, amelyhez hozzáadja az eszköztippet, és kattintson duplán az egérre.
2 Kattintson a "Súgó szövege" gombra.
3 Kattintson az Állapotsor fülre, hogy megjelenítse a promptot az állapotsorban.
Válassza ki az "F1 kulcs" fület, hogy megjelenjen egy prompt az üzenetablakban, ha megnyomja az F1 billentyűt.
4 Állítsa be a kívánt paramétereket.
1 Győződjön meg róla, hogy a dokumentum nem védett.
Hogyan kell ezt csinálni?
A védelem eltávolítása a képernyőn
A képernyőmező mezőinek aktivizálására úgy, hogy a felhasználó beléphessen adatokat, de ne változtassa meg a mezőket, az űrlapot zárolni kell, vagy "védeni". Az űrlap módosításához először távolítsa el a védelmet.
· Válassza ki az Ellenőrző elemet az Eszközök menüben.
Szükség esetén írja be a jelszót a védelem kikapcsolásához.
Tanács. Az űrlap tervezésénél a gomb segítségével gyorsan telepítheti vagy eltávolíthatja a védelmet
2 Helyezze a kurzort a legördülő listára, és kattintson duplán az egérre.
3 Adja meg az elem nevét a "Listaelem" sorban.
4 Kattintson a Hozzáadás gombra.
1 Válassza a Fájl menü Létrehozása parancsát.
2 Válassza ki a kívánt űrlapsablont, kattintson a Dokumentum választógombra, majd kattintson az OK gombra.
3 Töltse ki az űrlapot az adatoknak az űrlap összes mezőjébe való beírásával. A mezők közötti átmenetekhez használja a fület, a kocsi visszatérését vagy a nyílgombokat.
4 A Fájl menüben válassza a Mentés másként lehetőséget.
5 Adja meg a fájl nevét a "Fájlnév" sorába, amelybe a beírt adatokkal ellátott űrlapot beírja.
Ha űrlapot dokumentumként szeretné menteni, válassza a "Word Document" lehetőséget a "File Type" listából.
Megjegyzés. Ha nehézségekbe ütközik az űrlap képernyő kitöltésekor, használja a tippet. Ehhez helyezze a kurzort az űrlapra, és olvassa el a tapintást az állapotsoron, vagy nyomja meg az F1 billentyűt.
A mezőkódokat szerkesztheti a megfelelő mezőérték formátumának vagy tartalmának megváltoztatásához. Tehát az alábbi példában a kód mezőben = (képlet), akkor 10% -kal helyettesítheti 8% -kal, és ezzel megváltoztathatja a mező értékét.
1 Válasszon ki egy mezőt.
2 Ha a mezőértékek megjelennek, nyomja meg a SHIFT + F9 billentyűket a mezőkódok megjelenítéséhez.
3 Szerkessze a mező nevét megírt utasításokat.
4 A mező frissítéséhez válassza ki és nyomja meg az F9 billentyűt; Ezután a mező új értékének megtekintéséhez nyomja meg a SHIFT + F9 billentyűkombinációt.
Megjegyzés. Ha a mezőt körülvevő zárójelek közül bármelyiket választja (<или>), a teljes mező kiemelve jelenik meg.
Ha új információk folyamatos beérkezése lehetséges, rendszeres időközönként frissítse a mezőt, hogy új mezőértéket kapjon. Az OLE alkalmazásokban létrehozott objektumokhoz is frissítheti a linkeket.
· Egyetlen mező frissítéséhez válassza ki a mezőt vagy annak értékét, majd nyomja meg az F9 billentyűt.
A dokumentum összes mezőjének frissítéséhez válassza a Szerkesztés menü Összes kijelölése parancsát, majd nyomja meg az F9 billentyűt.
Tanács. Nem nehéz naponta frissíteni a dokumentum összes területét, amikor kinyomtatja. Futtassa az Opciók parancsot az Eszközök menüből.
válassza a "Nyomtatás" fület, majd jelölje be a "Frissítés mezők" jelölőnégyzetet.
Szöveges szöveg Írja be a szöveget, számokat, karaktereket vagy szóközöket
Szám Számok bevitele
Aktuális dátum / Aktuális idő Megjeleníti az aktuális dátumot és az aktuális időt. Ezek a mezők nem módosíthatók.
Számítás A számításhoz használja a mezõt = (képlet)
A fő egyesítésű dokumentumba illesztett egyesítésmezők jelzik azokat a helyeket, ahol a kiválasztott adatforrásból vett adatok kerülnek. Így a "Város" Merge mező azt a helyet jelöli, ahol a "City" adatmezőből származó információ kerül be.
Az egyesítésmezők beillesztéséhez kattintson a Merge panelek egyesítési gombjára. A merge mezőket nem lehet beírni a billentyűzetből (""), vagy beilleszteni ezeket a szimbólumokat a Szimbólum parancs segítségével (Beszúrás menü).
Ezek a mezők beillesztik egy jelölőnégyzetet, legördülő listát vagy mezőt az űrlapon. A felhasználó nem hozhatja be vagy változtathatja meg ezeket a mezőket. A beillesztéshez használja az Űrlapmező parancsot (Beszúrás menü) vagy a Jelölőnégyzetet, a Kombinált mezőt és a Szöveg mezőt az Űrlap eszköztárán. A mezők megváltoztatásához használja az "Űrlapmezők" gombra az "Űrlapok" eszköztáron.
A mezők használatával egyszerűsítheti és megkönnyítheti számos közös művelet végrehajtását. Ha meg szeretné tekinteni, hogy milyen típusú információkat lehet beilleszteni mezőként, válassza a Field parancsot a Beszúrás menüből, majd lapozzon a mezők listáján.
A Beszúrás menü Dátum és idő parancsának helyett használja a CREATEDATE és PRINTDATE mezőket. A CREATEDATE mező beilleszti a dokumentumba azt a dátumot és időpontot, amikor a dokumentumot először mentette a név alatt. A PRINTDATE mező beírja a dokumentum utolsó nyomtatásának dátumát és idejét a dokumentumba. A CREATEDATE és a PRINTDATE mezők beillesztéséhez válassza a Field parancsot a Beszúrás menüben
A kívánt név gyors megtalálása a nagy névjegyzékben az első és utóneveket az ezen az oldalon található összes oldal tetején kell elhelyezni. Először alkalmazzon stílusot (bekezdésstílus vagy karakterstílus) a név formázásához. Ezután helyezze be a két STYLEREF mezőt a dokumentum fejlécébe. A dokumentum kinyomtatásakor az aktuális oldal első és utolsó neve az oldal tetején kerül kinyomtatásra.
Egyszerű számtani műveletek elvégzéséhez és matematikai kifejezések kiszámításához használhatja a field = (képlet) értéket. A következő mező = (képlet) összegzi a Word táblázat oszlopában lévő elemek értékeit. A numerikus sablonkulcs (\ # "# # 0,00 p.) A mező értékéhez hozzáadja a pénznem szimbólumát és a számjegycsoportok határolóját.
A nyereség ebben a hónapban 91 483,54 rubel volt.
Az ASK vagy SET mezők használatával a könyvjelzőben lévő információknak a dokumentumba történő helyezéséhez be kell illesztenie a könyvjelző mezőt annak a fő dokumentumnak a helyére, ahol az információkat be kívánja illeszteni.
1 Helyezze a kurzort az információ beillesztési helyzetébe.
2 A CTRL + F9 billentyűkombinációval helyezze be a pár szimbólumokat (<>).
3 A göndör befogók közötti térben adja meg a SET vagy ASK mezőben megadott könyvjelző nevét.
Ha a könyvjelző neve is a Word mező neve, akkor írja be a REF-et például a könyvjelző nevére .
Tanács. Annak érdekében, hogy a könyvjelző neve teljesen megegyezzen az ASK vagy a SET mezőben megadott névvel, másolja át a könyvjelző nevét, majd illessze be a göndör zárójelek közé.
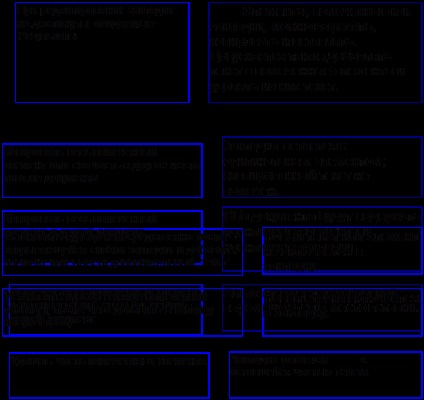
· Ha a könyvjelzőt tartalmazó szövegből létrehoz egy automatikus szöveges elemet, a könyvjelző ebben a menüpontban marad. Ha ismételten beilleszti az autotext listának egy elemét egy dokumentumba, a könyvjelző minden alkalommal törlődik a korábban beillesztett szövegből, és az utolsó beillesztett szöveghez van csatolva.
Ha azt szeretné, hogy az index elem több oldalt tartalmazó hivatkozást tartalmazzon. és az oldalak tartományánál meg kell jelölnie ezt a tartományt egy könyvjelzővel.
1 Válassza ki az indexbejegyzéshez tartozó szöveget, majd kattintson a Könyvjelző parancsra a Szerkesztés menüben
2 Írja be a nevet a "Könyvjelző neve" mezőbe, majd kattintson a "Hozzáadás" gombra.
3 Helyezze a kurzort a könyvjelzővel megjelölt dokumentum szövegébe.
4 Nyomja meg az ALT + SHIFT + X billentyűkombinációt.
5 Adja meg az "Elsődleges elem" mezőben a kijelölt szöveg indexbejegyzését.
6 Válassza az "Oldaltartomány" lehetőséget. A "Könyvjelző" mezőbe írja be vagy válassza ki a könyvjelző nevét a 2. lépésben megadott oldaltartományhoz.
1. Mit kell tennie egy index elem létrehozásához, amely egynél több oldalra mutató linket tartalmaz. de az oldalak között.
2. Hogyan helyezzen be könyvjelzőket az AutoText bejegyzésbe
3. mit kell tennie, hogy az új szöveg vagy elem nem szerepel a könyvjelzőben?
4. Milyen WORD mezők ismertek? Ahol alkalmazandók.
Készítsen olyan dokumentumot, amely tartalmazza a következőket:
2. Numerikus mező.
3. ASK mezők beillesztésekor helyezze be a könyvjelző mezőt arra a helyre, ahol a lapon megjelenő információk nyomtatódnak.