A wordpress téma telepítése a webhelyen - becsületes infa
A WordPress Témák és webhelyépítés szakaszban megnézzük, hol kaphatunk témákat a WordPress motorhoz. Ahogy megérted, ez a feladat nem nehéz.
Lássuk most ...
Ez is nagyon egyszerű.
Miután kiválasztotta a témát, áthelyezi az egeret, megjelenik az Install gombra. kattintson rá. Várjuk, hogy ezt a gombot bekapcsolja az Aktiválás gombra, és kattintson rá. A Témák lapra dobjuk. ahol látjuk, hogy az első most új téma.
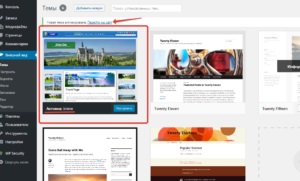
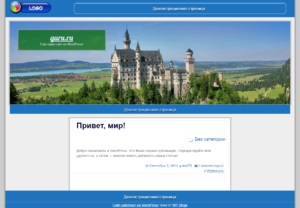
Ha egy témát letöltött egy harmadik fél webhelyéről, akkor a telepítés kétféleképpen lehetséges:
- Töltsd le a témát a WordPress adminisztrációs panelén keresztül;
- Töltse le a témát a Hosting fájlkezelőjén keresztül.
Töltse le az archívumot a számítógép témájával. Ezután lépjen a WordPress admin panelre, a Témák fülön, és kattintson az Új hozzáadása gombra. A megnyíló oldalon kattintson a Letöltés a téma gombra. Ezután kattintson a Select file (Fájl kiválasztása) gombra, és menjen a könyvtárba (a számítógépre), ahol a témáról letöltött archívum van (ezt a témát a Bootcake).
Kattintson duplán a szükséges fájlra.
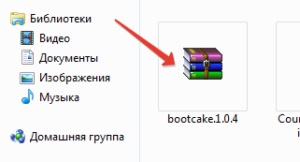
Újra bepillantunk az admin panelbe, ahol látjuk, hogy a szükséges fájlt választottuk ki.
Kattintson az Install gombra, és várjon. Megnyílik egy oldal, amelyen meg van írva, hogy a téma sikeresen lett telepítve.
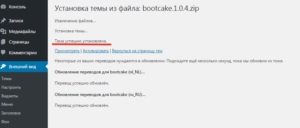
Ezt követően azonnal aktiválhatjuk a megfelelő gombra kattintva.
Következő feltöltési lehetőség ...
Ha nem tudja letölteni a témát a fenti módon, akkor menj a Space Hosting szolgáltatásba, és kattintsunk a File Manager gombra.
Megnyílik a Total Commanderhez hasonló oldal (ha valaki ismerős). Két azonos ablakot látunk az érthetetlen szavak listájával. A bal oldali ablakban megtaláljuk a tartományneveket, és kattintsunk rá.
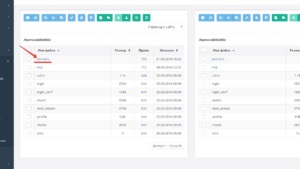
A megnyitott listában keresünk domainnevünket (at me guru.ru), ez is egy mappa a weboldalunkkal. Kattunk rá.
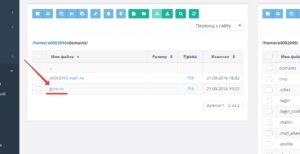
Továbbá ugyanezen elvként a következő sorrendben haladunk:
public_html -> wp-tartalom -> témák
A wp-tartalom a tartalmat tartalmazó mappa;
A témák egy mappa a mi témáinkkal.
Ezután kattintson a ikonra a fájlok letöltéséhez és válassza ki a szükséges fájlt (archiváljon a wordpress témával). Kétszer rákattintunk rá, és megnézzük, hogyan töltik le témánk a tárhelyre. Ezután a felugró ablakban, ahol a letöltés sikeres volt, kattintson az OK gombra.
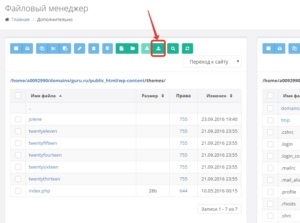
Most a témák listáján látjuk a letöltött témát. színben különbözik a többiektől, mert még nem kicsomagolt. Csomagoljuk ki.
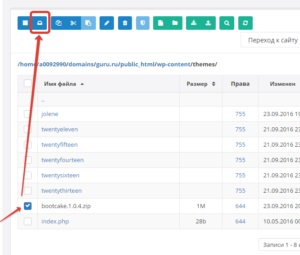
Ehhez tegyen egy jelölést a téma bal oldalán lévő jelölőnégyzetbe, és kattintson a kicsomagolás ikonra. Ezután várakozunk, amikor a fájlok kibontásra kerülnek (a jobb felső sarokban zöld téglalapot látunk a folyamatidőzítővel). Az extrakció után az oldal automatikusan frissül, és látjuk az új témát a témakörben.
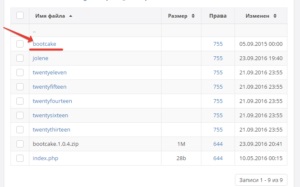
Most törölheti az archívumot ezzel a témával. Ehhez tegyen balra egy kullanyt, és kattintson az ikonra a kosár képével, és erősítse meg a törlést.
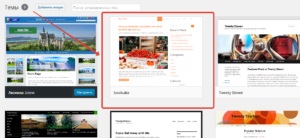
Nos, mint minden.
Bár nem, még egy dolog ...
Annak érdekében, hogy ne terhelje túl a tárhely által felosztott lemezterületet, nem gyűjtünk felesleges témákat. Tehát minden olyan téma, amelyre nem vagyunk kíváncsi, töröljük.
Ez kétféle módon történhet:
- A WordPress adminisztrációs paneljében (ajánlott);
- A tárhely fájlkezelőjében.
Elvileg elegendő az első módszer. Ehhez felhelyezi a kurzort egy felesleges témára, és kattintson a megjelenített Információinformáció gombra. A jobb alsó sarokban lévő megnyitott ablakban a Törlés felirat jelenik meg. kattintson rá és erősítse meg a törlést. Mindent töröl a téma.
A második módszer szintén egyszerű. Mint a téma telepítésén keresztül a tárhelyen, megnézzük a fájlkezelőt, és megnézzük a témát tartalmazó mappát. A jelölőnégyzetet a felesleges témával ellentétes jelölőnégyzetbe helyezzük, és kattintsunk a törlés ikonra.
A törlés előtt a téma inaktívnak kell lennie, azaz először aktiválnia kell egy másik tételt, és csak akkor kell törölnie az inaktívat.
P.S .: A következő cikkben meg fogjuk határozni a wordpress sablont. Elemezni fogjuk a widgeteket és létrehozunk egy menüt a webhelyről.
Jó cselekedet, ossza meg ezt a rekordot a barátaival.
Titkos bónuszt akarsz tőlem?
(élethullám a nem nyilvánvaló forgalmi élőhelyek megtalálásához)
Ezután kattintson az alábbi gombra