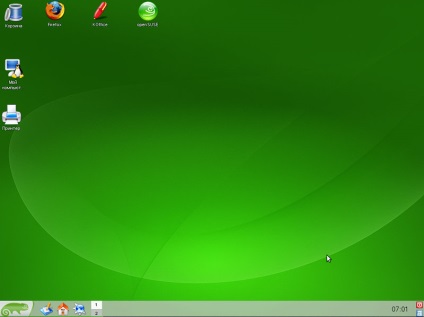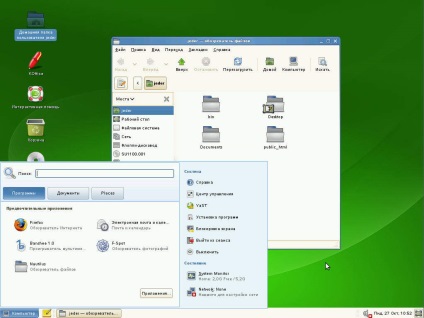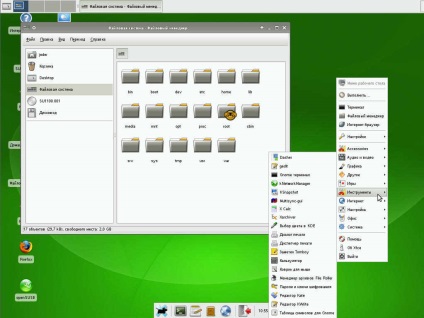A grafikus felület telepítése vagy módosítása
Előbb-utóbb érdemes dolgozni egy másik openSUSE shell-ban.
A Windows-tól eltérően, ahol a grafikus környezet az operációs rendszer szerves része, és ezért nem változtatható meg, az openSUSE nagyon egyszerűvé teszi.
Az openSUSE fő grafikus shelljei a KDE, a GNOME, az XFCE.
Ebben a példában megmutatom, hogyan változtathatjuk meg a KDE grafikus környezetét a GNOME-ban.
Ez az utasítás megegyezik minden shell esetében. Ugyanígy megváltoztathatja a GNOME-t a KDE-re vagy a KDE-re az XFCE-re. Általánosságban ez az egész függ az Ön által telepített operációs rendszer első telepítésekor.
1. Új héj telepítése
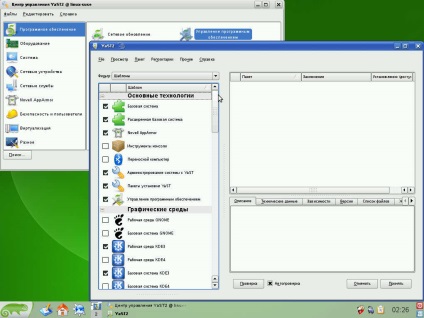
Ebben érdeklik a Software (a YAST bal oldali része), és benne a szoftver menedzsment elem.
Kattints rá. És megjelenik egy ablak a szoftvercsomagok telepítéséhez.
A Szűrő mező legördülő listáján válassza a Sablonok lehetőséget.
Most keresse meg a Grafikus környezetek részt.
Ott mindent oroszul, így könnyedén megtalálhatja a GNOME grafikus héjáért felelős két vonalat.
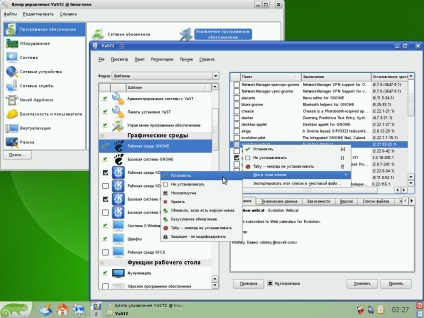
Győződjön meg róla, hogy a GNOME Basic rendszer jelölőnégyzetét automatikusan ellenőrzi.
Most, ahogy a bal Kartika kiemelni a GNOME asztali és kattintson a jobb oldali ablakon, ahol a csomagok listáját alkotó GNOME jobb gombbal, és válassza a Minden ebben a listában -> Telepítés.
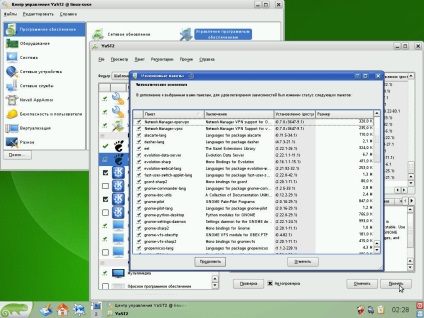
Kattintson az Elfogadás gombra.
A rendszer megmondja, hogy több csomagot kell telepítenie.
Elfogadom, hogy telepítenék őket a Folytatás gombra kattintva.
Ezután megkezdődik a telepítési folyamat, amely attól függ, hogy mennyire hatékony a számítógép.
A telepítés végén a rendszer megkérdezi, hogy szeretne-e további csomagokat telepíteni vagy eltávolítani. Kattintson a Nem gombra. Most meg kell győződnünk arról, hogy a grafikus shell telepítésének első tapasztalata sikeres, ezért nem fogunk felesleges lépéseket tenni.
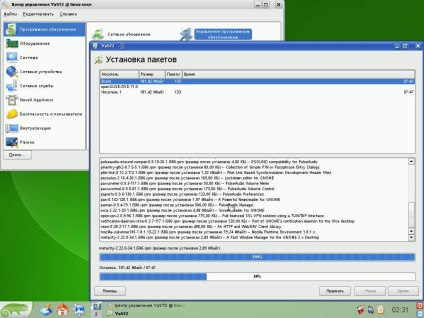
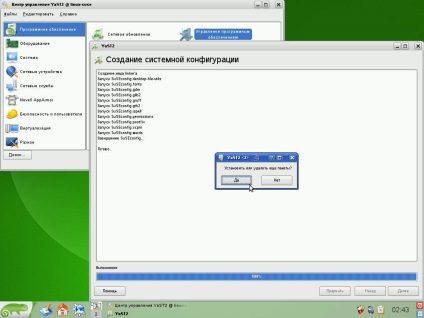
Zárja be a YAST-ot, ha nem zár le automatikusan.
Szintén zárja be az összes megnyitott ablakot, hogy legyen egy tiszta asztal.
Ezután kétszer egymás után nyomja le a Ctrl Alt Backspace billentyűt.
2. A shell kiválasztó képernyő
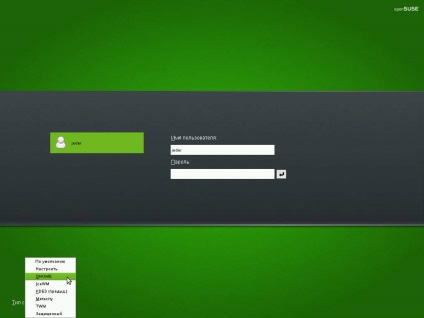
Nézd meg a bal alsó sarokban.
Két elem van: a munkamenet típusa és a rendszer.
Érdekli a Session type elemet.
Kattints rá.
És látni fogja a megnyitni kívánt menüt.
Ez a pont csak telepített minket a GNOME.
Válassza ki azt, majd adja meg a felhasználónevet és a jelszót a fekete háttérben lévő mezőkön, és nyomja meg az Enter billentyűt, vagy kattintson a jelszó mező melletti gombra.
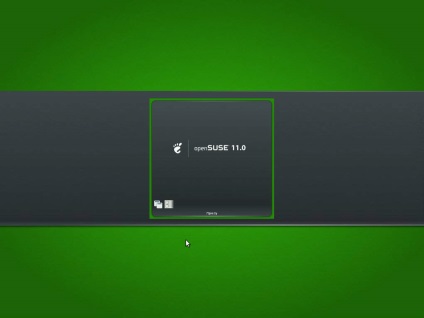
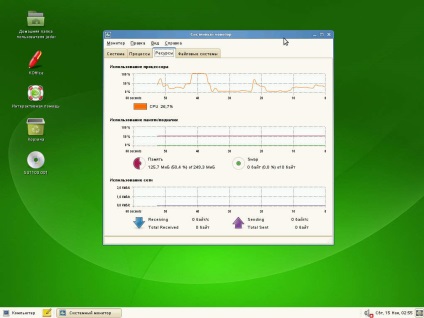
És néhány másodperccel később megjelenik a GNOME asztal.
Most már van két grafikus shell az openSUSE-ban - és a billentyűparancsot
- Ctrl Alt Backspace (kétszer egymás után kell megnyomnia) - egyszerűen megváltoztathatja az egyik shell-et a másikra anélkül, hogy újraindítaná a számítógépet az openSUSE grafikus shell kiválasztó képernyővel ezekkel a gombokkal.
Hasonló módon előre telepítheti az openSUSE-t és a fennmaradó KDE 4 és XFCE grafikonokat.
Az IceWM grafikus héj alapértelmezés szerint az openSUSE-ban van telepítve, így nem kell YAST-on telepíteni. Csak menjen a shell kiválasztó képernyőre, és válassza ki azt a Session típusban.