A görbék (görbék)
Üdvözöljük a weboldalunk leckékén!
Reméljük, hogy a leckék segítenek neked, segíteni fogsz a kis grafikai fantáziádat megvalósítani :)
Ha teljesen új vagy, azt javaslom, hogy kattintson a "több" gombra, hogy megtanuljon tanulni a leckék megtanulása.
A görbék használata (görbék)
Ebben a leckében megtudhatja a Curves \ Curves funkciót. Mi elemezzük, miért van szükségük, és hogyan használjuk őket a fényárnyékmintázat megváltoztatására a képen.
A Curves használatával módosíthatja a kép fényerejét, kontrasztját és színtónusát.
Először nyissa meg a képet, amellyel dolgozni fogunk.
(File - Open \ File - Open)
A görbék funkciója:
1.Image - Adjustments - Curves vagy Ctrl + M. Ebben az esetben a változtatások közvetlenül a képen lesznek, anélkül, hogy később módosíthatnák őket.
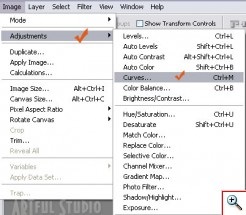
2. Válasszon egy fekete-fehér kört - a "Rétegek" panelen "hozzon létre egy új kitöltési vagy beállító réteget" és keresse meg a görbék.
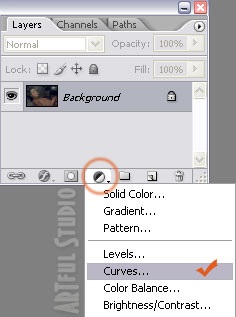
Ebben az esetben a változtatásokat külön rétegben hajtják végre, és a későbbiekben szerkeszthetők vagy teljesen kikapcsolhatók.
Kiválasztom a 2-es helyet.
A görbe beállításai megnyílnak. Vigyázz, mi van itt.
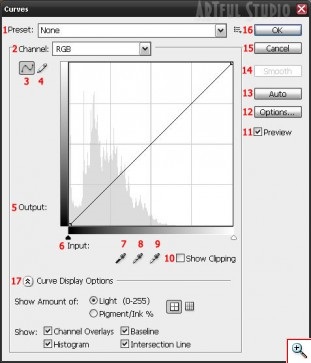
És most nézzük meg a görbék munkáját példákon.
Kezdjük a kész kezeléssel a Presets (1) nevű legördülő listából.
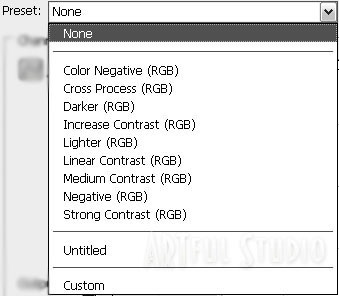
Itt minden egyszerű. Válasszon bármelyiket (az Önnek megfelelőt), és alkalmazza a képet:
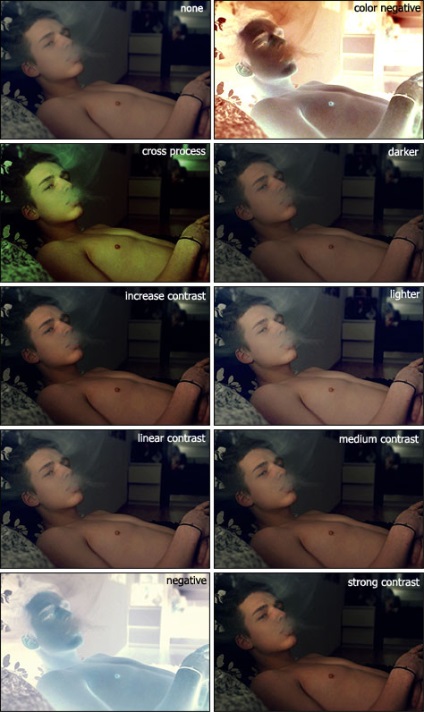
Ezután gondolja át a menetrendet. Miután beállította az Előre beállított értékeket - Nincs, mozgassa a grafikonon lévő átlós képet, és nézze meg, hogyan változik a kép.
Az átló áthelyezése egy ponton megváltoztatja a fényerőt, ha elfogja a második, a kontraszt már megváltozik, az aktív pontok sokak lehetnek.
Próbálja ki, lásd a változtatásokat:
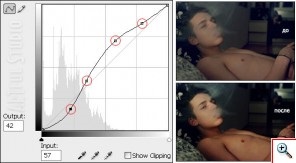
A kapott eredményeket a Presets listában egyetlen kattintással elmentheti és felhasználhatja a jövőben.
Az "ok" melletti kis gomb elmenti. Itt további feldolgozást tölthet le, amely letölthető az internetről, vagy törölhető.
Mentés mentése - mentés
Load Preset - letöltés
Jelenlegi beállítások törlése - törlés:
Most nézzük meg, mi van a Beállítások (12. oldal)
Automatikus színkorrekció opciók.
Itt befolyásolhatja a kép színkorrekciójának végrehajtását:
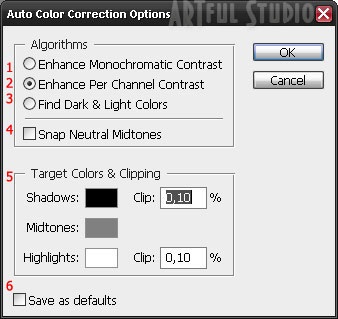
1. Növelje a monokromatikus kontrasztot. „Cuts” minden szín csatorna egyidejű, azonos beállítások használatával mindegyikre, azzal az eredménnyel, hogy az árnyék sötétebb és élénk színek - még könnyebb.
2. A csatornán belüli kontraszt növelése. "Színezi a színcsatornákat külön."
3. Keresse meg a sötétséget Világos színek (sötét és világos színeket találhat). a kép legsötétebb és legvilágosabb képpontjait használja a fekete-fehér pont értékeinek. Ennek eredményeként a kép néha egy bizonyos árnyalatot kap.
4. Snap Neutral Midtones (Snap a semleges közepes árnyalatokhoz). Ha ez a jelölőnégyzet be van jelölve, a Photoshop a lehető legvilágosabb színt találja a képen, és semleges szürkével helyettesít.
5. Célszín vágás. Állítsa be azokat a százalékos értékeket, amelyeket a Photoshopnak figyelmen kívül kell hagynia. Például, ha a paraméterek árnyékok és a csúcsfények állítva 0,02%, a program figyelmen kívül hagyja 0,02% világos árnyalatok és árnyalatok, mielőtt a számításokat. A 0,5% alapértelmezett érték túl magas. Ha meg kell, hogy vegye figyelembe a számítás más színű, mint a semleges, kattintson a palettára, hogy megnyitja a Color Picker párbeszédablak, ahol kiválaszthatja a különböző színű fényes vagy közepes árnyalatú, és az árnyék.
6. Mentés alapértelmezettként. A jelölőnégyzet bejelölésével elmondja a Photoshopnak, hogy az alapértelmezett beállításokat az Automatikus gombra kattintva kell használni.