Szövegekkel és szövegkerettel foglalkozik a vékony múzsában
Tudjon meg mindent a szöveggel való munkáról az Adobe Muse-ban. Módosítsa a szövegformázást, a behúzást, a behúzási értékeket és a "Szöveg" panel egyéb jellemzőit.
Webhely létrehozásakor szöveg hozzáadásával az Adobe Muse használatával az alábbi módok valamelyikét használhatja:
- Adjon hozzá egy szövegmezőt, majd indítsa el a tartalmat a szövegmezőbe.
- Mentse a szöveget egy szövegfájlba, és importálja a fájlt az Adobe Muse oldalára.
- Szöveg létrehozásához használjon megfelelő alkalmazást, például az InDesign programot. Másolja ezt az előformázott szöveget a vágólapra, és illessze be az Adobe Museba.
Szövegkeretek létrehozása és feldolgozása
A menü feltöltéséhez meg kell másolnod a menü szövegét a külső szövegfájlokból, és be kell illeszteni a megszállottságot szövegkeretekbe. Ezenkívül szöveg létrehozásához bekezdésstílusokat kell létrehozni és alkalmazni. Tegye a következőket:
Ha szerkeszteni szeretne egy oldalt a "Tervezés" nézetben, hozzon létre egy szövegkeretet a "Szöveg" eszköz használatával. Ha más forrásfájlt szeretne másolni, másolja a szöveget, és kattintson az Adobe Muse szövegkeretébe a "Szöveg" eszközzel. Illessze be a másolt tartalmat szövegkeretbe.
A szövegkeretek tervezésének szerkesztése
Függetlenül attól, hogy milyen betűtípust alkalmaz a szöveg - a rendszer, a webes betűtípus vagy a webpaletta megfelelő betűtípusa - bármikor módosíthatja a szöveges tartalmat a Tervező nézetben. A szövegkeret magasságát is megváltoztathatja, így a szövegblokkok egymástól eltérhetnek.
Ha egy adott formátumot és stílust szeretne alkalmazni egy szövegkeretre, válassza ki a szövegkeretet a Kiválasztó eszközzel, és szükség szerint változtassa meg a tervét.
Megjegyzés. A szöveg kiválasztásakor a "Szöveg" eszköz segítségével testreszabhatja stílusát a "Szöveg" panel vagy a kezelőpanel formázási opciói segítségével.
Módosíthatja a szövegkeret méretét a manipulátorok kibővítésével vagy áthelyezésével. Vagy húzza az egész szövegkeretet az oldal másik helyére. A szövegkeret átméretezésénél a mérete eszköztippként jelenik meg.
Módosítsa a szövegkeret méretét a manipulátorok húzásával.
A szövegkeret is elforgatható, de ne felejtsük el, hogy a szöveget exportálják képként, függetlenül az alkalmazott betűtípustól. Ezért gondosan fontolja meg ezt a problémát, és mindig hozzon hozzá egy címkét a forgatott szöveghez.
Egy szövegkeret megjelenésének megváltoztatásához ugyanazok a formázási lehetőségek használatosak, mint a négyszögek szerkesztésére. Megadhatja a kitöltési színt, és még háttérképeket is hozzáadhat. Léptetést is adhat hozzá, és beállíthatja annak szélességét, színét és beállítását. A kezelőpanel "Szögek" és "Hatások" menüjének használatával megadhatja a szövegkeret lekerekített sarkainak sugarait, és árnyékokat, ferdéket és fényt alkalmazhat.
A szövegkeret átlátszóvá tétele érdekében módosítsa az opacitás értékét az Opacity csúszkával.
A szöveg igazításának és a képi környezet szövegének ellenőrzése
A szövegkeretek rendkívül hasznosak a weboldal tartalmának létrehozásakor. Amint az előző részből látható, a szövegkeretek tartalmazhatnak grafikus elemeket és effekteket, valamint szöveges tartalmakat.
Ebben a részben megvizsgáljuk, hogyan kezelhetjük a szöveges tartalmat egy szövegkeretben úgy, hogy behúzzuk a sávokat, hogy növeljük a helyet. Azt is megtudhatja, hogyan lehet létrehozni egy naplóelrendezést a képek körüli szöveget tartalmazó oszlopok segítségével.
Szöveg beillesztése a szövegbe
Alapértelmezés szerint a szövegkeretbe ágyazott, beillesztett vagy beillesztett szöveg a bal oldalon található. Ha az "Intervals" panel paramétereit nézzük, mindig 0.
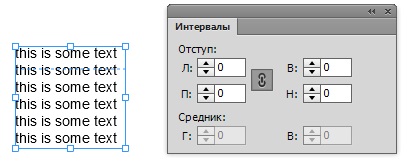
A szövegkeret szövegére alkalmazott alapértelmezett betűkészlet.
A szövegkeret bal, jobb, felső vagy alsó területének növeléséhez írja be a kívánt értéket (képpontban), vagy használja az egyes mezők melletti fel és le nyilakat az érték növeléséhez vagy csökkentéséhez.
Szövegbeillesztés létrehozása és vezetési és követési értékek kezelése
Kövesse az alábbi lépéseket a bekezdés első sorának behúzásához.
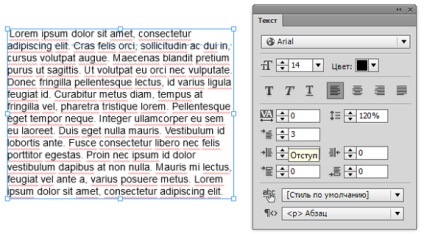
Adjon meg egy számot a mezőbe, vagy módosítsa az értéket a fel és le nyilakkal.
A "Szöveg a táblák közötti" opció a "Szöveg" panelen lehetővé teszi az egyes karakterek közötti távolság meghatározását. Ez különösen hasznos a szöveghatások létrehozásához és a webes oldalak dekoratív vagy stilizált betűtípusainak könnyebb elolvasásához.
Beállíthatja a kijelölt szöveg karaktereinek távolságát a kívánt érték képpontban történő megadásával a "Táblázatok közötti mező" mezőben. Vagy megváltoztatva az értéket a fel / le nyilakkal a kívánt hatás eléréséhez.
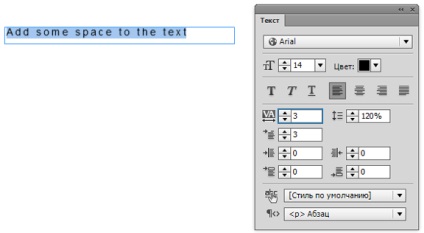
Adjon meg egy számot a "Táblázatok között" mezőben, vagy módosítsa az értéket a fel és le nyilakkal.
A vezetés egy másik hasznos funkció, amelyet egy bekezdésben lévő szöveg formázására használhat. A Leading lehetővé teszi a szövegsorok közötti távolság módosítását. A "Vezető" funkció mind a vezérlőpanelen, mind a "Szöveg" panelen elérhető.
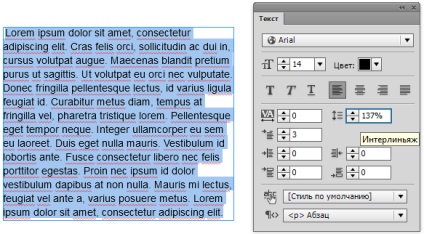
Módosítsa a vezető értéket a vonalak közötti távolság növelésére vagy csökkentésére.
A "Szöveg" panelen négy további betűtípus-vezérlő áll rendelkezésre.
Bal és jobb margók
Ahogy kitalálhatod, ezek a paraméterek lehetővé teszik a szövegkeret és a szegély mindkét oldalán lévő karakterek közötti távolság megadását. Hasonlóak az "Indent" beállításokhoz az "Intervallumok" panelen, kivéve, hogy a teljes szövegkeretet a "Kiválasztás" eszközzel választja ki a behúzási értékek módosításához, és nem a szöveges tartalom a "Szöveg" eszköz használatával.
A behúzás és behúzás után
Ezek a paraméterek lehetővé teszik a bekezdés vége előtt vagy után megjelenő távolság (képpontokban) beállítását. Ezek lehetővé teszik, hogy növelje vagy csökkentse a bekezdések közötti távolságot egyetlen szövegkeretben.
Kísérletezzen ezekkel a beállításokkal a "Szöveg" panelen, hogy megtudja, hogyan vezérelheti a tervezett oldalak szöveges tartalmának megjelenítését.
Szöveg elhelyezése egy oldal szöveges fájljából
Válassza a Fájl> Helyezés vagy a kiküldetési parancs gyorsbillentyűi használatát. Command + D (Mac) vagy Control + D (Windows®) parancsot a telepítési művelet elindításához. Ugyanaz az eljárás alkalmazható, ha képfájlt helyez el az oldalra.