A szöveges konverzió nem érhető el normál fényképtípus üzemmódban
Ebből a leckéből megtanuljuk, hogyan manipulálhatjuk a Photoshop-ban található szövegeket, amelyek nem állnak rendelkezésre a szabványos szerkesztőeszközökhöz. Az a tény, hogy a két legérdekesebb konverziós eszköz - a torzítás és a perspektívák - nem állnak rendelkezésre szöveges szövegekkel való együttműködésre.
Az eszközök használatához a szöveget raszterizálni kell. azaz fordítsa el a betűtípust egy közönséges pixmap-ként, ami megszünteti a szövegszerkesztő szövegszerkesztőivel történő szerkesztését (például a betűméret növelése, a betűválasztás, a vázlat módosítása, szimbólumok beillesztése stb.),
Nézzük ezt részletesebben egy gyakorlati példában.
Szöveg hozzáadása
Itt van a Photoshopban már megnyitott kép, háttérként fogom használni.

Az a rajz, amit a szöveg hátterében vettem
Most meg kell adnod a szöveget, mert ehhez az eszköztáron a "Típus" eszközt vesszük.
Ezután válassza ki a kívánt betűtípust a képernyő tetején található beállítási sávon, és állítsa be a betűméretet és a színt. Itt használtam a Neuropol betűtípust, amelyet ingyen letölthet ezen az oldalon. Adja meg a szöveget, ha készen van, nyomja meg a Ctrl + Enter billentyűt a szövegréteg szerkesztéséhez.
Probléma: az átalakítási parancsok "Distortion" és "Perspective" nem állnak rendelkezésre
Szóval, hozzáadtam a forrás szöveget, a rétegek panelben a szövegréteg közvetlenül a háttérréteg fölött helyezkedik el a képen. Az a tény, hogy ez a szövegréteg, a nagy "T" jelzi a réteg miniatűrje:
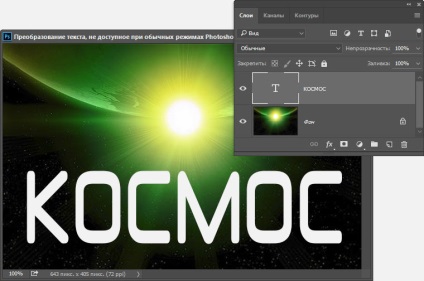
Egy háttérréteggel rendelkező dokumentum és egy felett lévő szövegréteg, egy szövegréteg aktív a rétegek panelen.
Tegyük fel, hogy most hozzá szeretném adni a szöveghez a 3D hatását, ezért meg kell fordítania a perspektívát és / vagy a szöveges nézet torzulásait. Ha egy átlagos képpontréteggel dolgoztam, akkor persze átformálható. Ezt a "torzítás" -ot is használhatja. De ha szövegréteget használsz, nem mindig minden olyan egyszerű.
A Photoshop átalakításának minden módját át lehet hívni a "Szerkesztés" főmenüben, ahol az "Átalakítás" elemet választja (Átalakítás). Próbálja ki ezt az aktív szövegrétegen, és nézze meg, hogy mindkét elem nem aktív:
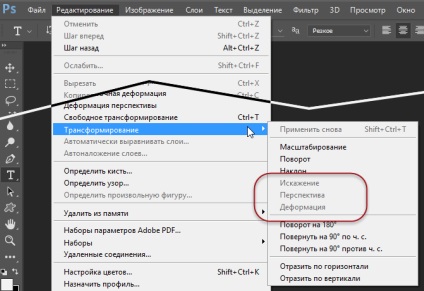
Menü "Átalakítás" (Átalakítás) az aktív szövegréteggel. Elemek torzítás, perspektíva és Warp nem állnak rendelkezésre.
Mint korábban említettem, a probléma megoldásának hagyományos módja a szövegréteg raszterizálása, amely a szöveget vektoros alakból pixelformává alakítja. De a probléma ezzel a megközelítéssel az, hogy miután a szöveget képpontokká változtattuk, már nem áll rendelkezésre a szerkesztéshez. Ráadásul a képszerkesztés (nyújthatóság, torzítás, deformáció) képpé alakításakor könnyen elveszíthetjük a kép minőségét, különösen a képpontokra konvertált betűk határait. A szokásos szövegnek nincsenek ilyen hátrányai, mert vektorokból áll.
Ellenkezőleg, bármit is teszünk a vektorral, a betűk szélei mindig élesek és élesek maradnak. Tehát szövegünk szerkesztése után magas szintűnek látszott, szükségünk van arra, hogy perspektívát és más torzulásokat állítsunk elő a minőség elvesztése nélkül, és így képpontok nélküli konverzió nélkül.
Most, hogy a szöveges réteget intelligens objektumgá változtattuk, lássuk, mi történik, amikor megpróbálom alkalmazni a "torzítás" vagy a "perspektívát". Átmegyek a "Szerkesztés" -> "Átalakítás" főmenüben (Átalakítás), és ezúttal látjuk, hogy nincsenek inaktív elemek! Választhatok az átalakulás bármely változatából, beleértve a "torzítás" és a "perspektívát".
A 3D-szöveg hatása a Distort paranccsal
Most röviden fontold meg, hogy milyen gyorsan adhatsz 3D-effektust a szövegnek, elkezdem a "torzítás" parancs használatával.
Ebben a módban megváltoztathatjuk a szöveget azáltal, hogy megragadjuk az átalakítási keret négy sarokjelzőjét, és a vászon mentén húzzuk egymástól függetlenül:

A Distort üzemmód lehetővé teszi, hogy a keretkeret sarokjelzőit egymástól függetlenül húzzuk.
A 3D-szöveg hatása a Perspektíva paranccsal
Valójában ez nem egészen így van. amit itt akartam, ezért a billentyűzeten lévõ Esc billentyût kilõhetem a torzítási módból.
A szöveget perspektívában szeretném megrajzolni, nagyjából a "Csillagok háborúja" filmben szereplő kreditekhez, és ehhez a "Perspektív" parancsot kell alkalmazni. Természetesen a "torzítás" paranccsal létrehozhatod ezt a hatást, de több időt és energiát igényel. A "Perspektíva" alkalmazása könnyebb. Ezt a parancsot a Szerkesztés -> Átalakítás (Szerkesztés -> Átalakítás) segítségével is kiválaszthatja.
A "Perspektív" parancs lehetővé teszi számunkra, hogy a négy sarokjelölőre kattintva húzzuk át a vászonra. A különbség az, hogy perspektivikus módban a sarokjelölőket csak vízszintesen vagy függőlegesen lehet húzni, ami a keret vízszintes vagy függőleges oldalának hosszát és a szög módosítását okozza. A vízszintes oldalt a középponthoz képest megnyújtják / rövidítik, a fogantyúval ellentétes irányú szög pedig ezzel ellentétes irányban mozog.
Ha például rákattintok a bal felső sarokban és húzom felfelé, a keret bal alsó sarkában lévő sarok lefelé mozdul, ami hatást eredményez, mintha a szöveg közelebb állna hozzánk a bal oldalon:

A keret bal felső sarkában húzódó hatás. Ezzel egyidejűleg a bal alsó sarok lefelé mozog.
De ez nem az a hatás, amelyet szeretnék kapni, ezért a Ctrl + Z gomb megnyomásával megszakítom a billentyűzeten, ez a művelet visszaadja a szöveget eredeti formájához.
A bal felső sarokban ismét rákattintok a bélyegre, de ezúttal jobbra fogom húzni, hogy a jobb felső sarokban lévő ellentétes marker is befelé mozduljon el, ami pszeudo-3D-s hatást eredményez:
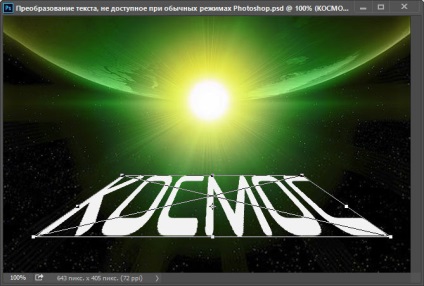
Húzza a bal felső sarok belsejében, miközben egyidejűleg a jobb felső sarokban mozog.
Nagyon tetszik a hatás, de még mindig úgy gondolom, hogy a szöveg egy kicsit függőlegesen húzható meg. Ehhez át kell váltani a "Perspective" módról a "Scale" módra. A módok közötti váltás leggyorsabb módja (és az átalakítási keret még aktív) jobb kattintás a dokumentum bármely pontjára, és a helyi menüből válassza ki a kívánt elemet. Kiválasztom a "Scale" értéket:
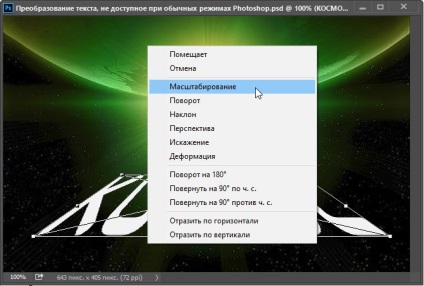
Átkapcsolás a "Perspective" módról a "Scale" módra.
A váltás után kattintson az alsó középső jelölőre, és húzza lefelé (a felső jelölést is felfelé), hogy függőlegesen húzza meg a szöveget:
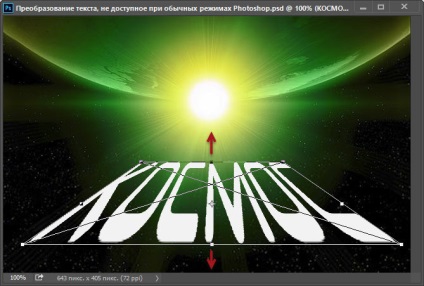
A szöveg méretezésével húzza le az alsó középső jelölőt.
A konverziók befejezése mezőjében nyomom meg az Enter billentyűt, hogy elfogadja a transzformációt, és kilépjen a transzformációs módból. Íme, amit ennek eredményeként kaptam:

A szöveg a "Perspektívák" és a "Méretezés" (Skála) átalakítási parancsok alkalmazása után.
Szöveg átfedése a háttérben (opcionális)
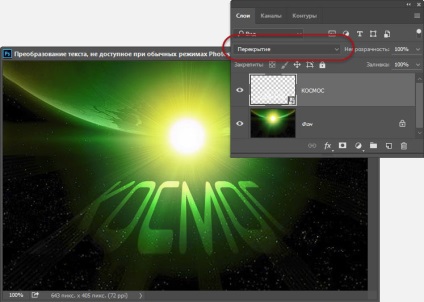
A keverési mód átkapcsolása után kapott hatás.
Ez önmagában érdekes hatás, de a háttérképen nagy fekete területek találhatók, amelyeken a szöveg egyszerűen eltűnik.
Ennek megoldásához a rétegstílusokat használom. és pontosabban az "Outer Glow" (Külső Glow) stílusát.
A stílus párbeszédablakban kattints a színmintára, és a külső izzó színe zöldre változik, körülbelül # 296a15, hogy megfeleljen a kép zöld színének. Ezután az opacitás értékét 50% -ra állítom át, és a "méret" paramétert 60px értékre emelném (ennek a paraméternek a értéke a dokumentum méretétől függ):
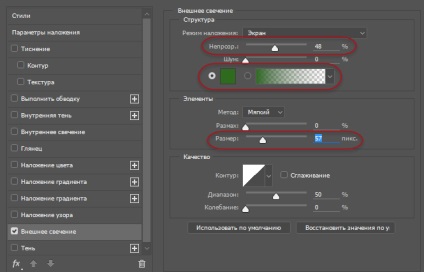
Az "Outer Glow" stílus paraméterei a párbeszédablakban. A pirosok a megváltoztatandó paraméterekkel vannak körülvéve, a fennmaradó értékek alapértelmezés szerint továbbra is beállíthatók.
A stílus párbeszédpanel bezárásához kattintson az OK gombra, most a kép a betűk körvonalát mutatja:

Az eredmény a "Külső Glow" stílus alkalmazása után történik.
A szöveg megváltoztatásához ismét válassza az Eszköztár eszköz eszköztárát, majd kattintson duplán a tesztre annak kiválasztásához.
Meg fogom változtatni a "COSMOS" szót a "CHUZHOY" szóra
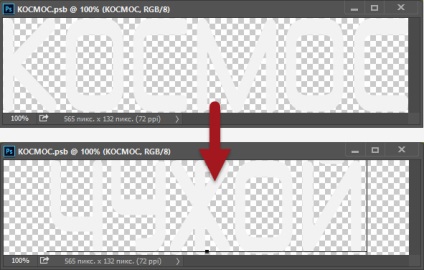
Szöveg szerkesztése az intelligens objektumon belül.
A változtatások mentéséhez meg kell mentenünk a dokumentumot, ugyanúgy, mint egy normál Photoshop-dokumentum mentése - nyomjuk meg a Ctrl + S billentyűkombinációt, vagy menjünk a főmenübe File -> Save.
Ugyanígy módosíthatja a betűtípus családját, stílusát, színét, méretét, betűk közötti távolságot, stb.

Ugyanez a hatás a szöveg szerkesztése után.