Windows ezüst, lépésről-lépésre útmutató kezdőknek
Üdvözlöm a hubra-felhasználókat ebben a szerény témában. Itt megpróbálom "ujjaimon" megmagyarázni, mi a Windows Azure, és hogyan írhatok rá programokat.
Írásban cikkek arra késztette a következő helyzetet: tanulni valamit Azure lenne, de a internets nem találja a walkthrough, kifejtve elveit, hogy mi történik, ezért kellett, hogy string fel az agyat, és megérteni a legtöbb, amit, és mondd meg.
Eszközök munkához:
Az Azure bemutatása
Szóval, mi a Windows Azure? Ha teljesen egyszerű, akkor ez az operációs rendszer. Egy ilyen definíció nem felel meg nekünk, ezért tovább nézzük: mit csinál? És ez az, amit itt ad, egy ilyen felhő platform: www.windowsazure.com. A webes felület megjelenése valami ilyesmi:
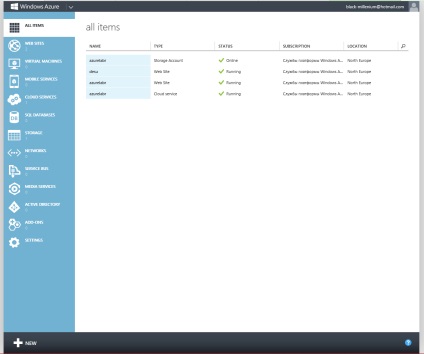
A platform lényege, hogy bizonyos szolgáltatásokat nyújt néhány pénzért cserébe. és milyen szolgáltatásokkal? Megtekintjük a képernyőképet és a listát:
Minden más, ami a képernyőképen van - nem írja le, mert nem tudom elképzelni, miért.
Start kodit
Az Azure-ban betöltött szerepek létrehozásának folyamata kimarad, semmi bonyolult benne. Egyszerűen sorold fel a szükséges adatokat:
- Cloud Service - egy darab
- Tárolás - egy darab
Nagyon kívánatos egy régióban létrehozni.
Projekt létrehozása a Visual Studio alkalmazásban
Amikor megmutattuk, mit fogunk csinálni, ezt meg kell tennünk. kezdeni Visual Studio futni, és menj a File - New - Project - Cloud - Windows Azure Cloud Service. Adjon nevet és piszkálja az "Ok" szót. Amint megjelenik az ablak azzal a ténnyel, hogy a szerep képesnek kell lennie arra, hogy adjunk csak Worker Role (C # nyelven):
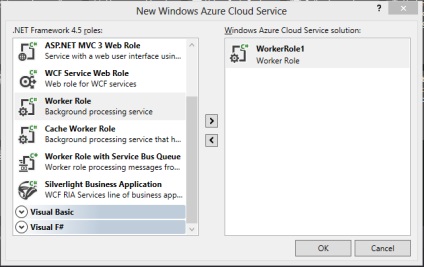
Kattintson az "OK" gombra, és hozzon létre egy projektet. A projekt létrehozásakor csak a Munkavállaló szerepe van, azaz ami folyamatosan működik a háttérben. Adjuk hozzá egy webes felületet hozzá:
PKM az új megoldás megoldásán
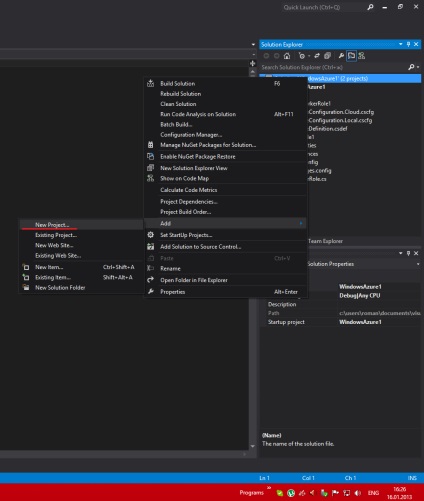
Web - ASP.NET Üres webes alkalmazás
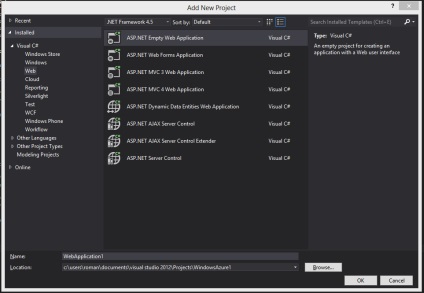
Miután létrehozta a webes felületet, kapcsolódnia kell az Azure projekthez, amelyhez a következőkre van szükség:
PCM az Azure - Add - Web Role projekt Roles mappájába ebben a megoldásban, és válassza ki webes felületünket:
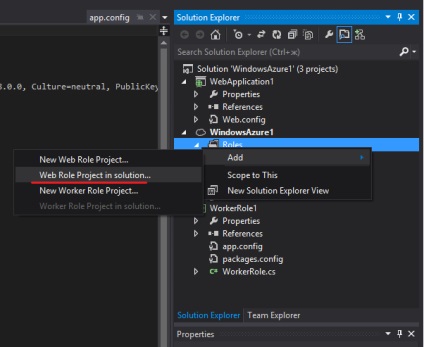
Lássuk, mi történt a végén:
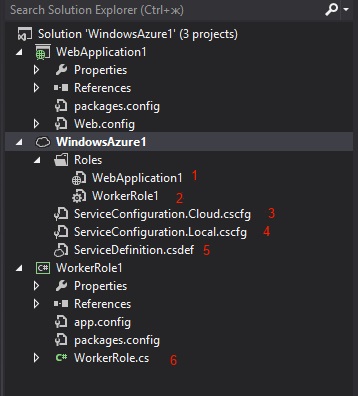
- A WebRole konfigurálása lehetővé teszi a kapcsolódási karakterláncok, végpontok stb. Konfigurálását. A beállításokat a 3. és 4. fájl tárolja
- A Munkavállaló szerepkör beállítása lehetővé teszi ugyanazt az eljárást, mint az 1. lépés, csak a háttérszolgáltatáshoz. A beállítások ott vannak tárolva.
- Tárolja a felhő projektbeállításait a Cloud konfigurációhoz (a konfiguráció akkor használható, amikor a projekt a felhőbe kerül)
- A felhőprojekt beállításait a Helyi konfigurációban tárolja (az ablakok az Azure emulátorban helyi hibakereséskor használják)
- A felhőprojektben szereplő összes elem definícióit tartalmazza (webes felület és háttérszolgáltatás).
- Szolgáltatásunk forráskódja
A konfiguráláshoz kattintson duplán az LMC-re a WebApplication1-ben a Szerepkörök mappában, és a Szolgáltatásösszetétel listából válassza az Összes konfiguráció lehetőséget. Ezután kattintson az AddSetting gombra, és adja meg a DataConnectionString nevét. majd változtassa típusát a ConnectionString-re:
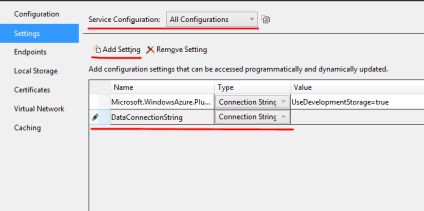
Most kattintson a DataConnectionString jobb oldalán található három ponttal. A megnyitott ablakban válassza a Windows Azure Storage Emulator lehetőséget, majd kattintson az "OK" gombra:
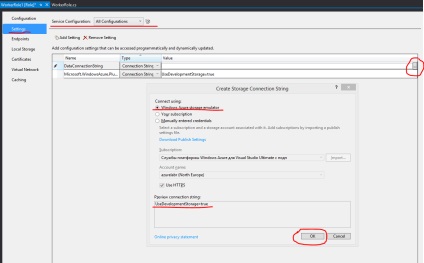
A kapcsolat-karakterláncnak a UseDevelopmentStorage = true értékre kell váltania. A fenti műveletek elvégzése a WorkerRole1 esetében történik.
Most meg kell határoznunk az ún. végpontok: azok a pontok, amelyeken keresztül adatokat cserélünk a projektünkben.
A WebApplication1 projekt esetében
A projekt webes felületéhez legalább egy pontra van szükség - a felhasználó hozzáadásához. A második pont az adatok cseréjére szolgál a háttérben. Állítsa be a pontokat a képernyőkép szerint:
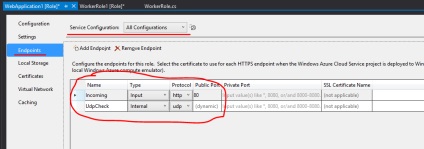
Egy kis magyarázat: a legfontosabb az Incoming nevű név. Ez az, hogy a felhasználó megy a webes felületre. Szigorúan a pont neve lehet bármely ...
A második pont, az UdpCheck. a háttérszolgáltatáshoz tartozó adatok fogadására szolgál, belső típusa azt jelzi, hogy csak az adatközponton belül áll rendelkezésre, így a forgalmat ezen a ponton nem veszi figyelembe a számlázási rendszer.
A WorkerRole1 projekthez
Ha a szerep ugyanazokat a lépéseket teszi, csak a pont lesz csak egy, belső, mert a szolgáltatás nem fog kölcsönhatásba lépni a másik világgal:
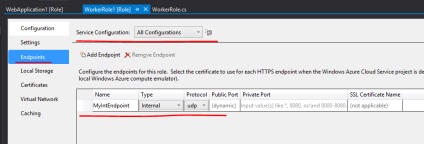
Írja be a szervizkódot
Nyissa meg a WorkerRole.cs fájlt, és változtassa meg a kódot az alábbiak szerint. A kód megjegyzést fűz, ezért úgy gondolom, hogy a probléma megértésének problémái nem merülhetnek fel.
Magyarázat: az áramlás lelógása szükséges ahhoz, hogy ne zavarja meg a processzor haszontalan munkáját. Mivel az Azure CPU időt fizetik, ez a cselekvés nem lesz felesleges.
Az OnStart () módszer inicializálja a szolgáltatást, és beállítja, amíg el nem kezd dolgozni.
A Run () metódus a szolgáltatás tényleges munkafolyamata. A szolgáltatások esetében általában egy végtelen hurkot tartalmaz, amely lekérdezi az adatfogadási pontokat.
Hozzon létre egy webes felületet
A WebApplication1 projektben adj hozzá egy üres webes űrlapot (Add-Web Form), és adja meg a Default.aspx nevet, mert Az Azure továbbra is az IIS-t futtatja, majd az oldalak nevét alapértelmezés szerint szabályozzák.
Módosítsa a HTML jelölést az alábbiak szerint:
A formanyomtatvány kódja (F7 gomb) megváltozik:
Ez minden! Elindítjuk projektünket az F5-en, a megnyitott webes felületen a "Get information" gombot nyomjuk meg, várjon kb. 10 másodpercet és nézze meg az eredményt.
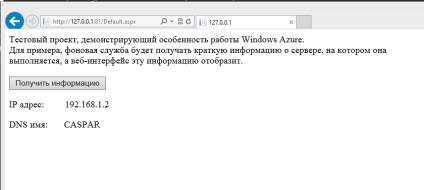
A projekt közzététele az Azure-ban
Beállítása egy meglehetősen egyszerű, és mindössze egy további beállítási (csak DataConnectionString konfigurálva a mi esetünkben). Menjünk.
WindowsAzure1 - szerepkörök - kétszeres LMC a WebApplication1 által - Beállítások - a felhő listából - egy hárompontos gomb:
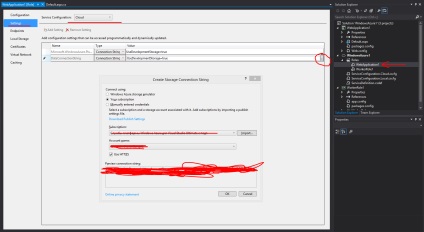
Nyílt WorkerRole1 és ugyanezt neki DataConnectionString, csak ezúttal a terhelési görbe n szükséglet a beállítások már mentve vannak a projektben. Elég csak kiválasztani a részciklus és a szerep nevét.
Mentse el a módosításokat, kattintson a PCM-re a WindowsAzure1 alatt, és válassza a Közzététel lehetőséget:
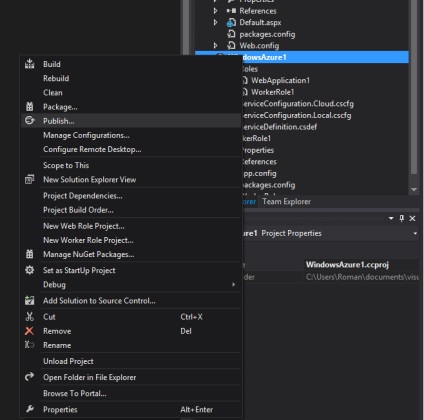
A megnyíló ablakban válassza ki az előfizetésünket:
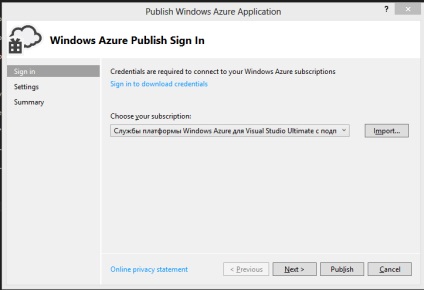
Mindent elhelyeztünk az alábbi képernyőn:
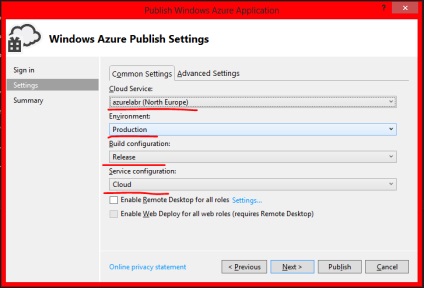
Tekintse meg az összefoglaló információkat, és kattintson a Közzététel gombra:
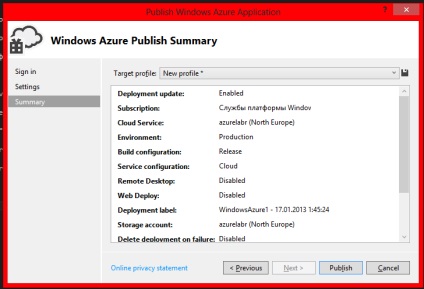
azurelabr.cloudapp.net - Azura alkalmazás
Nem nyújtok forráskódot az alkalmazás számára, mivel a hozzáférési karakterláncok és kulcsok egyediek az egyes felhasználók számára.
Írta: MSDN anyagok és a "Windows Azure Platform" könyv, szerző. Tejaswi Redcar és Toni Gvidichi, szerk. "DMK-press".