Rajzolj egy strandlabdát a Photoshopban
Ebben a leckében megtanuljuk, hogyan lehet egy egyszerű műanyag strandlabdát színes csíkkal létrehozni, alakzatokkal, rétegstílusokkal és néhány szűrővel.
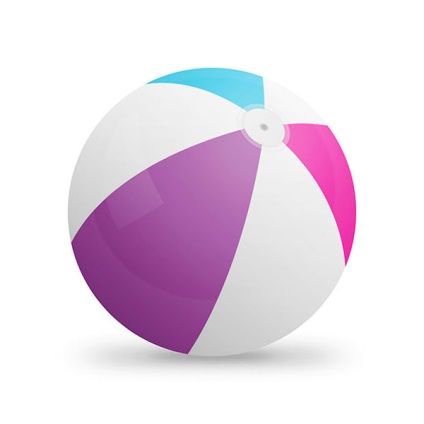
1. lépés: Hozzon létre egy új dokumentumot és a fő alakot
Hozzon létre egy új, 1250 x 1250 px méretű dokumentumot átlátszó fotóval. Töltse fel a réteget fehéren Edit> Fill> White (Edit - Run Fill - White).
Válassza ki az EllipseTool (U) eszközt, és hozzon létre egy kör alakot, amelynek mérete 850 x 850 px fekete.
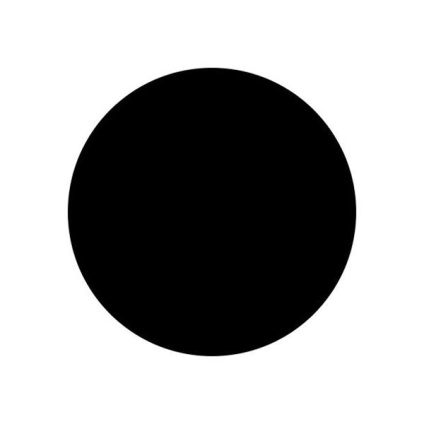
Add hozzá a réteghez a GradientOverlay rétegstílust, a # DBDBDB-ről a # F3F3F3-ra.
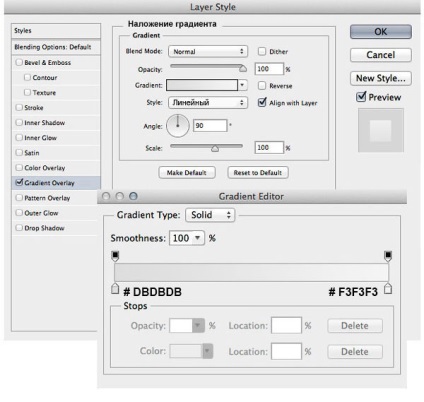
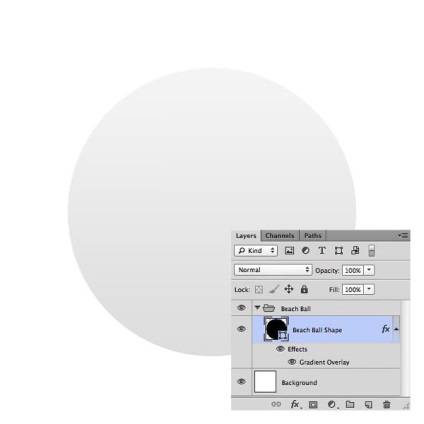
Most létrehozunk színes csíkot a labdán. Válassza ki a PenTool (P) eszközt az Alak módban. Válaszd ki egy élénk színt, és hozzon létre egy ovális háromszög alakot, amint az az alábbi képen látható.
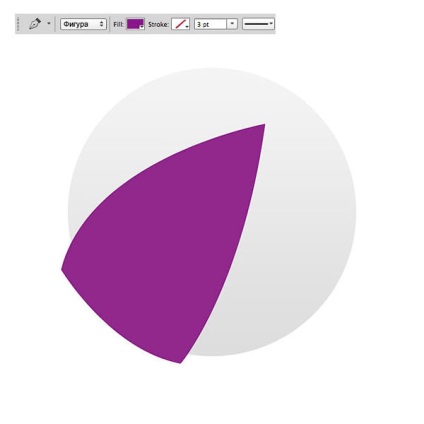
Töltsd be a fekete kör kiválasztását. Ehhez tartsa lenyomva a Ctrl billentyűt, és kattintson a réteg miniatűrére. Az aktív kiválasztással lépjen a háromszög rétegre, és hozzon létre egy rétegmaszkot a Layer> LayerMask> RevealSelection (Layer - Layer - Mask - Show All) megjelenésekor.
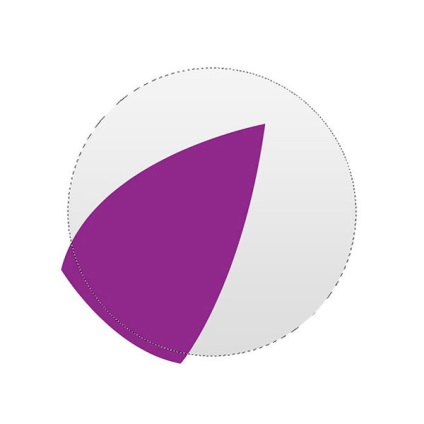
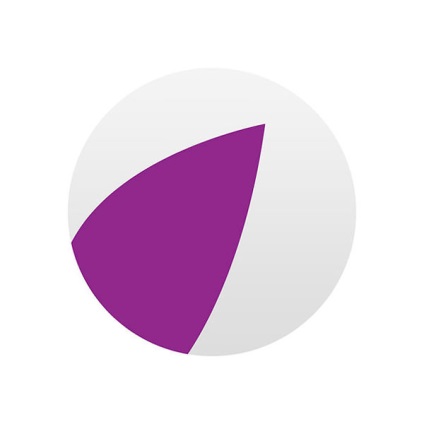
A háromszögű réteghez adja hozzá a GradientOverlay rétegstílust a #FFFFFF c opacitásból a 0FAFAFA-hoz ezekkel a paraméterekkel.
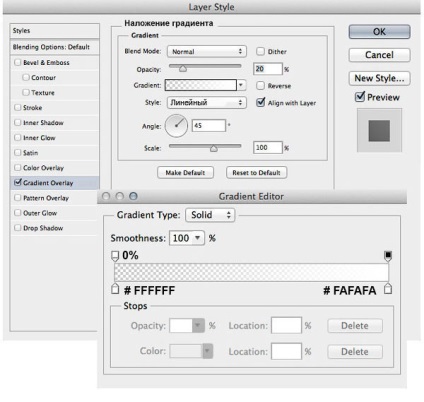
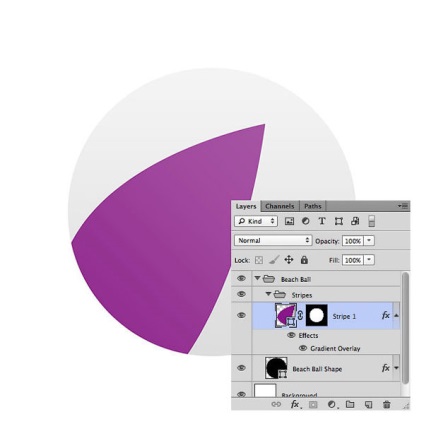
Válassza a PenTool (P) elemet, és a golyó tetején egy új színű háromszöget hozzon létre, az alábbiak szerint. A kék színt választottam. Adja hozzá ezt a rétegmaszkot, ahogyan a fentieknél a háromszög első alakjánál.
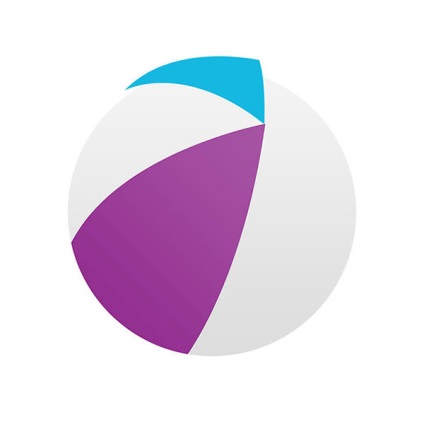
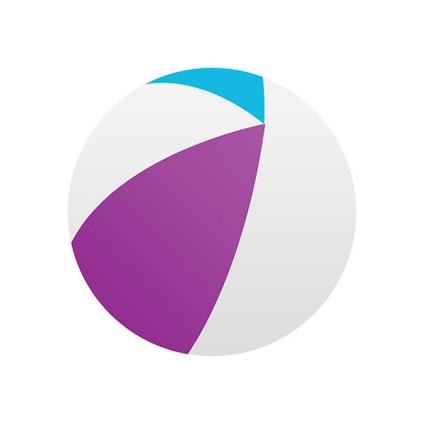
Adja hozzá a GradientOverlay rétegstílust a #FFFFFF-ből az Opacity-ból a 0FAFAFA-hoz ezekkel a paraméterekkel.
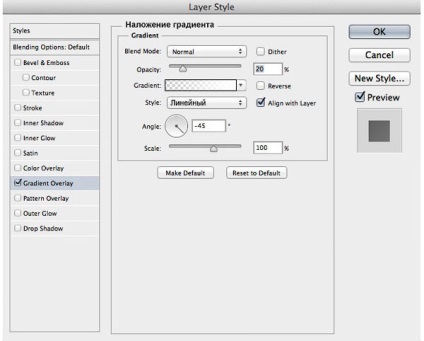
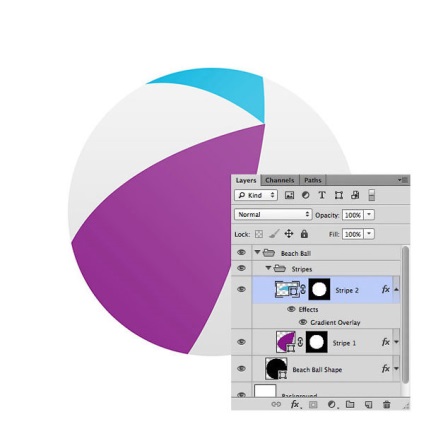
A PenTool (P) eszközzel létrehozhatja a háromszög harmadik, utolsó alakját. Rózsaszín színt választottam. Adja hozzá ugyanazt a rétegmaszkot, mint az első két háromszög esetében.
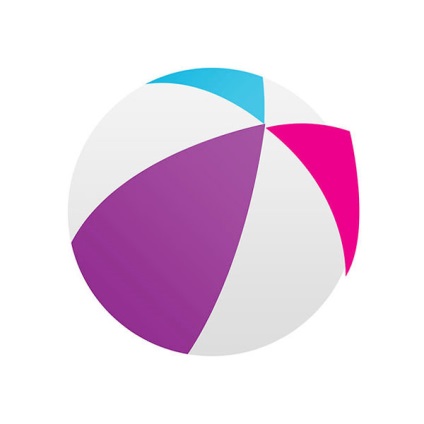
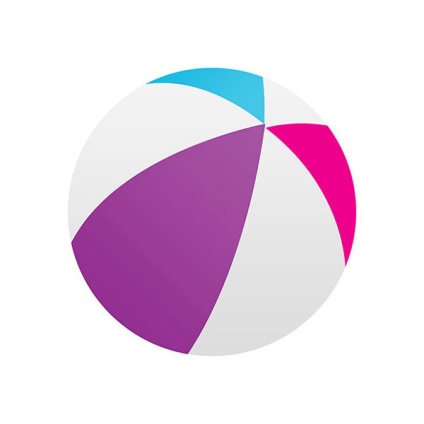
Adjon hozzá GradientOverlay rétegstílust a #FFFFFF-ből az Opacity-ból a 0FAFAFA-hoz az alábbi paraméterekkel.
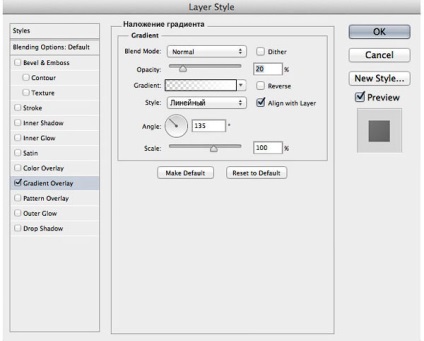
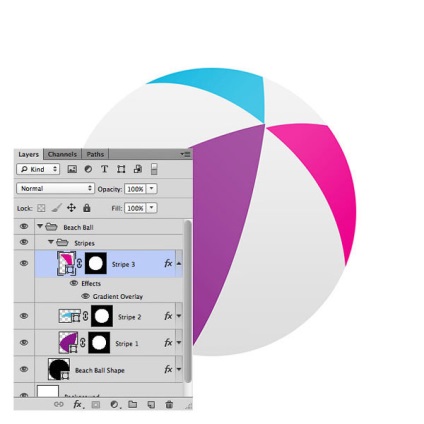
Válassza ki a háromszög alakú rétegeket, és helyezze őket a csoportba (Ctrl + G). Nevezze át a csoportot a Csíkokra.
2. lépés: A felső műanyag rész
Ebben a lépésben létrehozzuk a labda legmagasabb részleteit. Válassza ki az EllipseTool (U) eszközt, és hozzon létre egy ovális, a #EBEBEB színt. A Free Transform Tool (Ctrl + T) segítségével forgassa az alakot az alábbiak szerint.
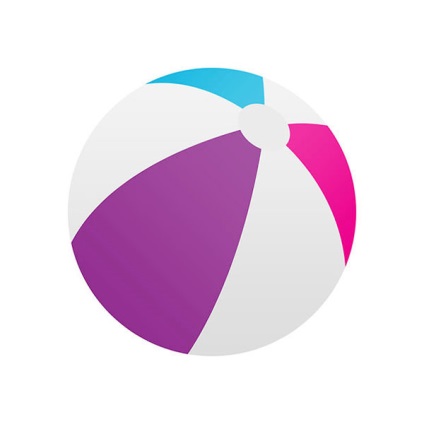
Add hozzá a Drop Shadow rétegstílust, és módosítsa a réteg átlátszóságát 35% -ra.
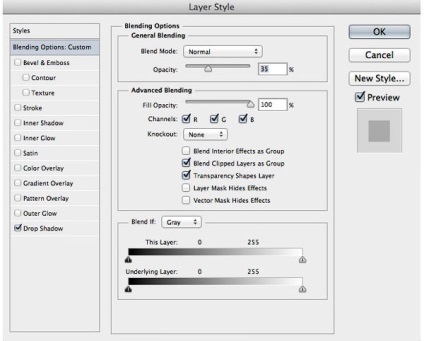
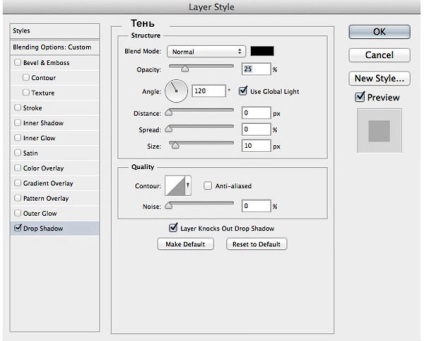
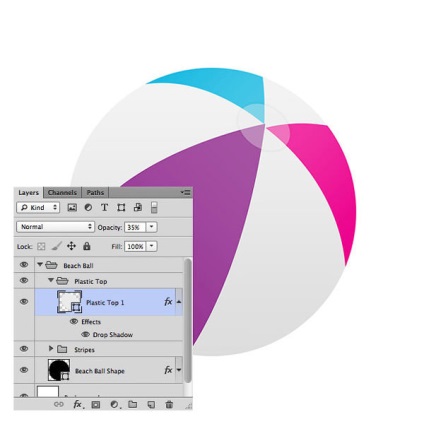
Használja az EllipseTool (U) eszközt (Ellipszis) egy új, kisebb ovális létrehozásához. Rétegstílusokat adjon hozzá a színátmenetes átfedéshez és a csepp árnyékhoz.
Fordító megjegyzése: duplázza meg a fenti réteggel létrehozott oválat, majd csökkentse (Ctrl + T). Módosítsa a réteg áttetszőségét 100% -ra, változtassa meg az árnyékstílus beállításait, és adja hozzá a Gradiens átfedés stílusát.
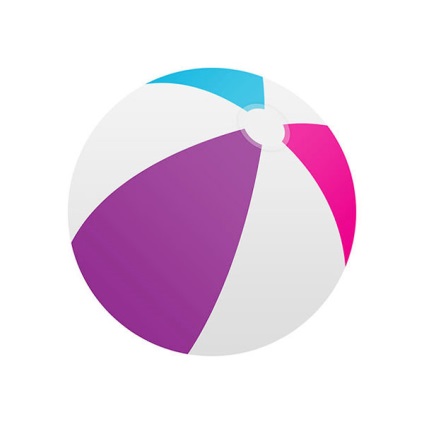
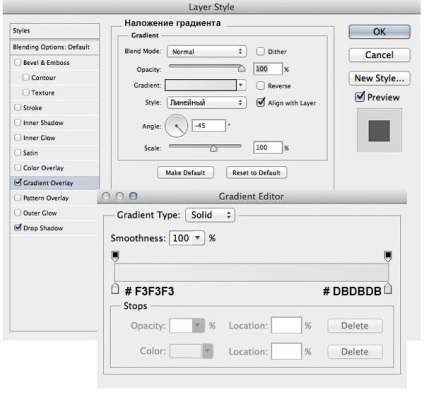
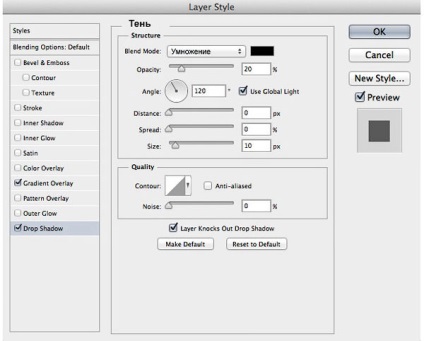
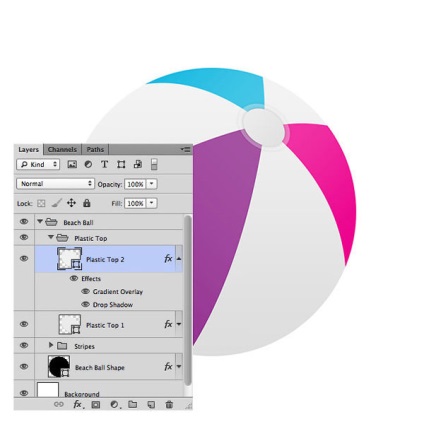
A létrehozott oválisok középpontjában két további ovális legyen, mint a korábban létrehozott - a második ovális kisebb, mint az első. Az első kis ovális szín # C3C3C3, a kisebb, # 9E9E9E színű.
A fordító megjegyzése: Ennek eredményeként 4 ovális különböző méretűnek kell lennie.
Az első kis ovális, adjon hozzá egy belső árnyékot.
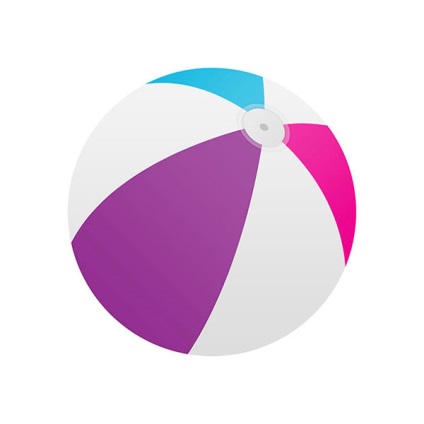
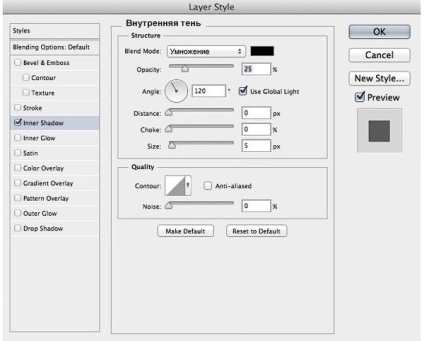
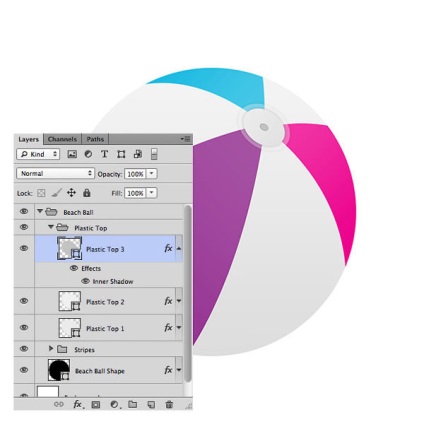
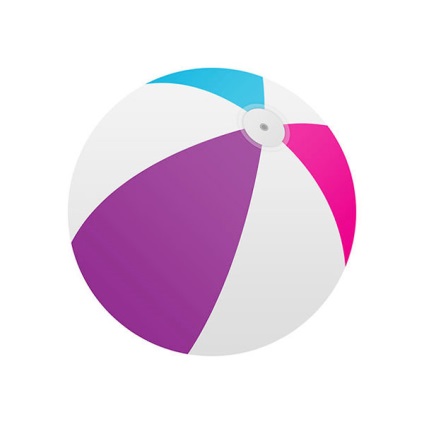
A legkisebb ovális esetében a belső árnyékmintát is hozzáadhatja.
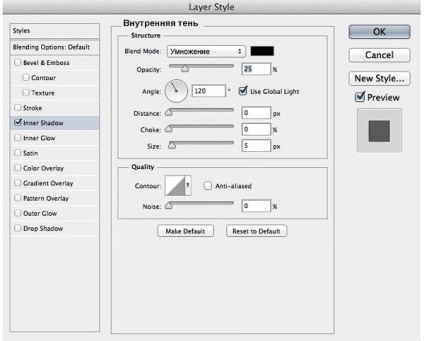
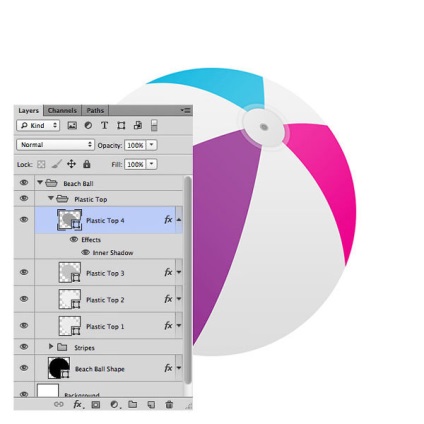
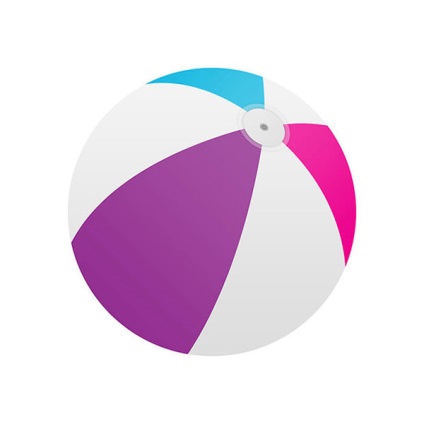
Válassza ki az összes ovális fóliát, és helyezze őket a csoportba (Ctrl + G). Nevezze át a csoportot a műanyag tetejére.
3. lépés
Most a labdán néhány kiemelt pontot hozunk létre. Az Ellipszisszerszám (U) segítségével hozzon létre egy fehér kört, amelynek méretei 850 x 850 px, mint a labda alapja.
Fordító megjegyzése: másolja a réteget a golyó alapjával, mozgassa az összes réteg fölött, és az alak színét fehérre változtassa.
Válassza ki az Elliptical Marquee Tool (M) elemet, és hozzon létre egy választást az alábbiak szerint.
Ha egy fehér kört tartalmazó réteg aktív kiválasztása mellett hozzáadja a rétegmaszkot, a Réteg> Rétegmaszk> Elrejtés kiválasztása (Réteg - réteg - Maszk - Elrejtés kiválasztása). Módosítsa a réteg kitöltését 5% -ra.
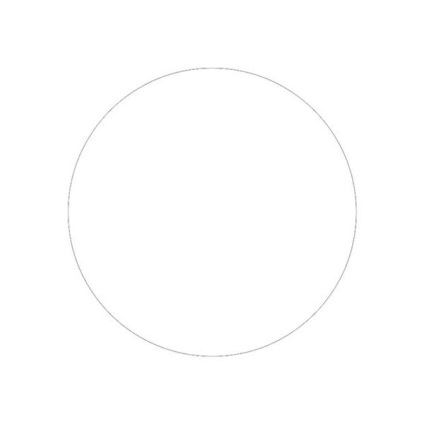
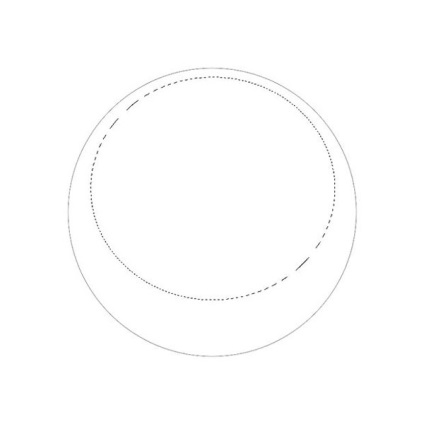
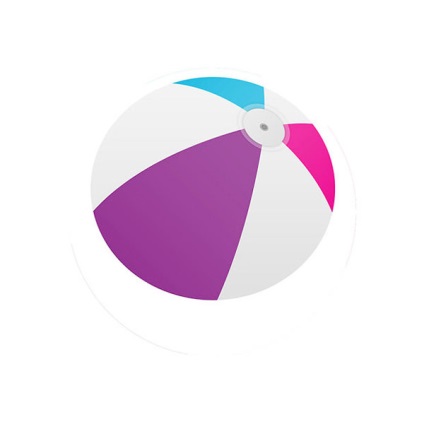
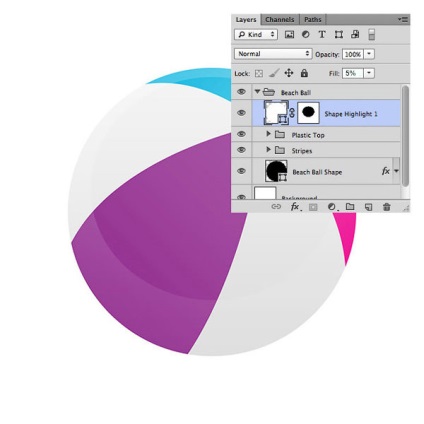
Alkalmazza a szűrő Szűrő> Blur> Gaussian Blur (sugár - Blur - Gaussian Blur) sugara: 2,5 px.
Fordító megjegyzése: a szűrő alkalmazása előtt a photoshop megkérdezi, hogy rétegelje a réteget. Kattintson az OK gombra.
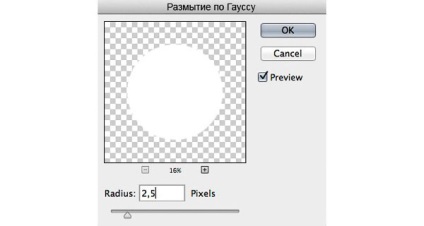
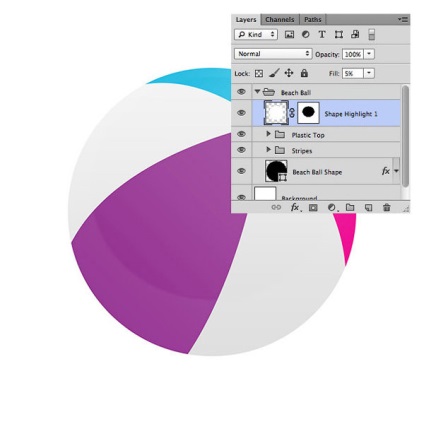
Használja a Pen eszközt (P) a labda bal oldalán, hogy létrehozzon egy alakot, ahogy az az alábbi képen látható.
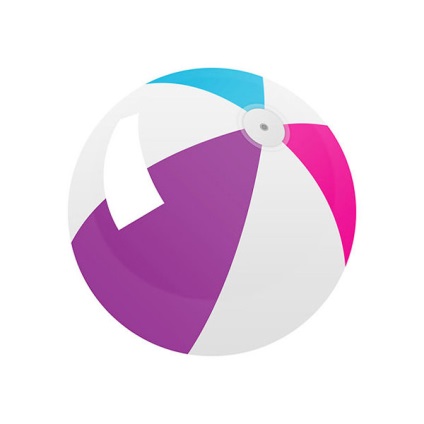
Módosítsa a réteg kitöltését 5% -ra, és hozzáadja a GradientOverlay rétegstílusát a #FFFFFF c Opacity 0% -tól a #FAFAFA-hoz az alábbi paraméterekkel.
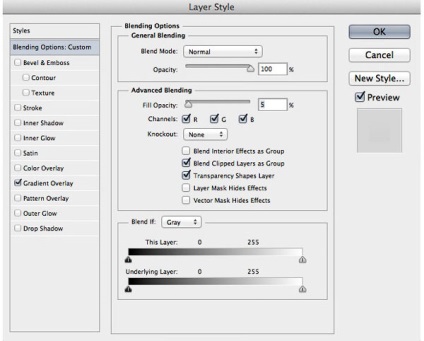
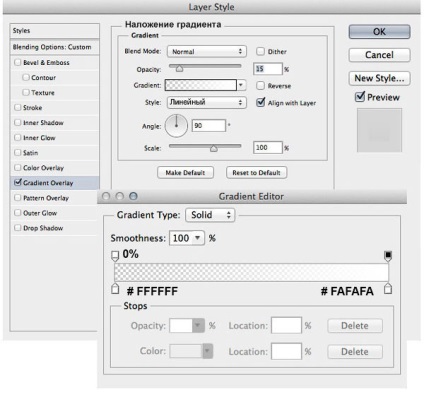
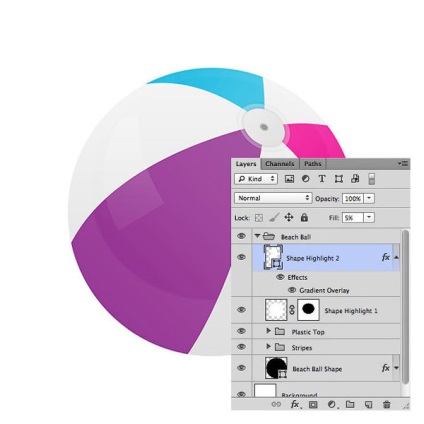
Hozzon létre egy új réteget (Shift + Ctrl + N). Válassza ki a puha kefét (Brush Tool (B)). színes fehér, átmérője 750 px és rajzoljon egy helyet. Töltsd be a labda alapjának kiválasztását, és az aktív választást a rétegen fehér foltokkal adjuk hozzá. Csökkentse a réteg kitöltését 15% -ra.
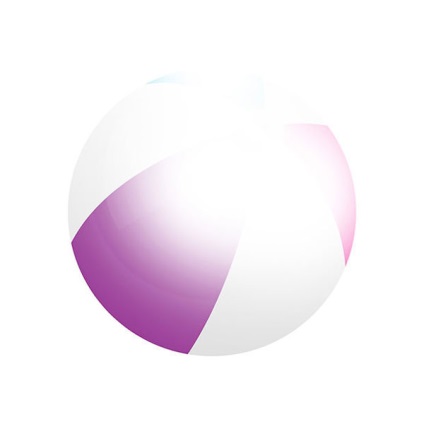
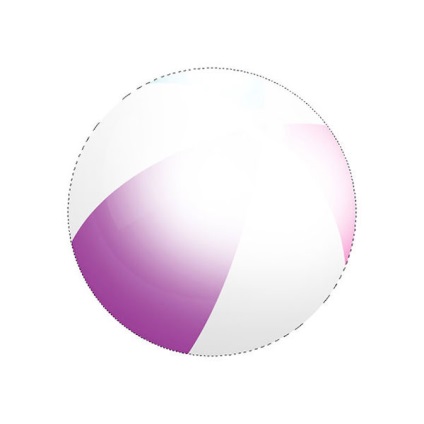
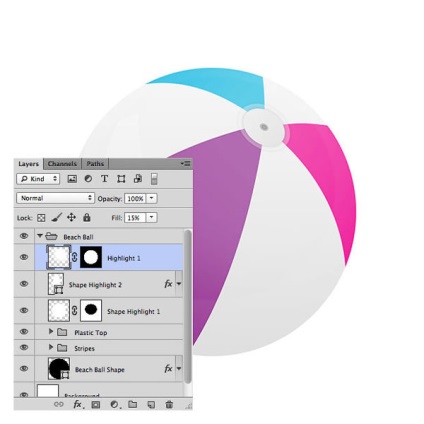
Ismét új réteget (Shift + Ctrl + N) és egy 500 px átmérőjű puha fehér kefét húzzon fel a labda tetejére. Módosítsa a réteg kitöltését 15% -ra.
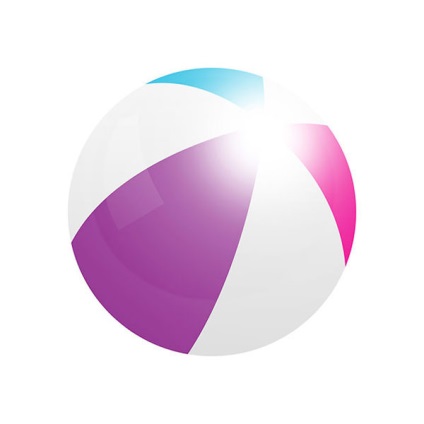
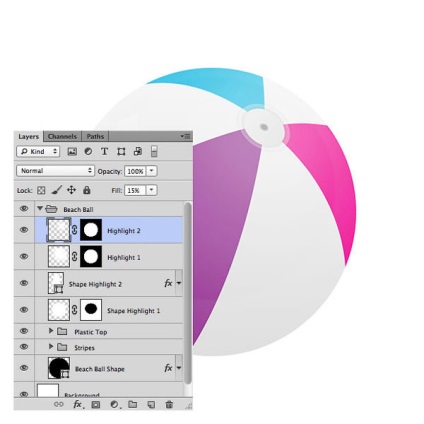
4. lépés: Top Shadows
Az Ellipszisszerszám (U) eszközzel két fekete kört hozhat létre 850 x 850 px. Mindkét réteg kitöltése 0% -ra módosul. Helyezze őket a mappába (Ctrl + G), és nevezze át Shadow Top-ra.
A fordító megjegyzése: kétszer másolja a réteget a golyó alapjával, mozgassa őket a rétegek felett és csoportosítsa őket.
Az első réteghez adja hozzá a GradientOverlay stílust a feketétől áttetszővé az alábbi paraméterekkel.
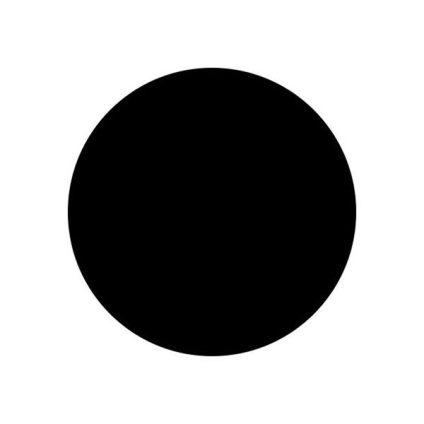
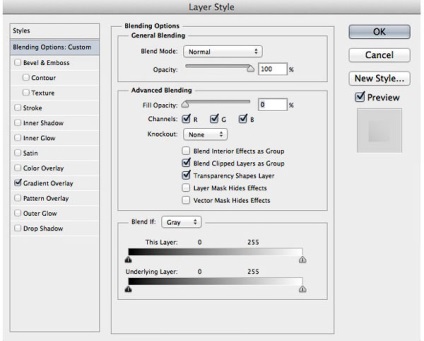
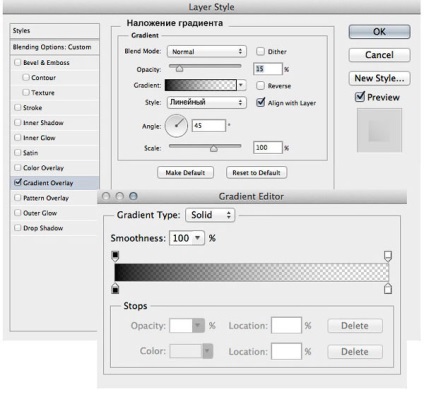
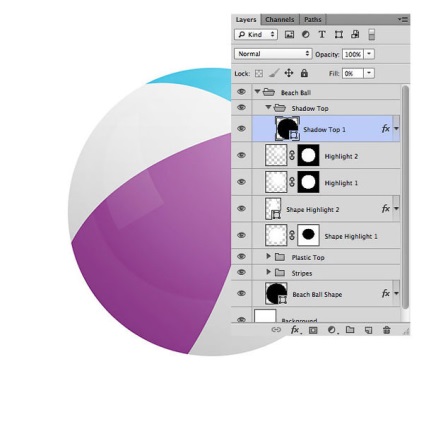
A második réteghez a GradientOverlay rétegstílusát is a feketével áttetszővé tegye az alábbi paraméterekhez képest.
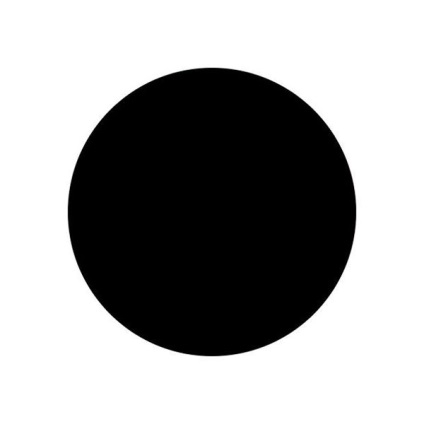
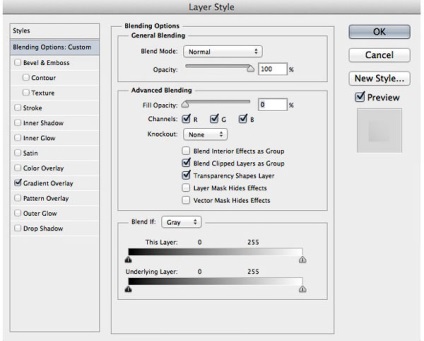
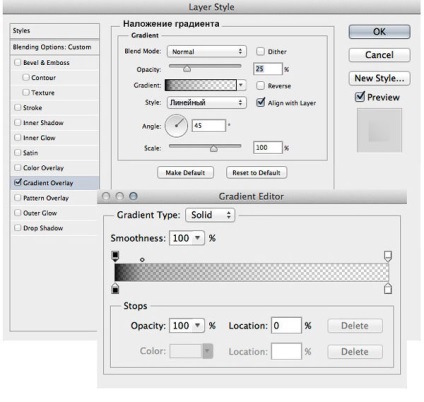
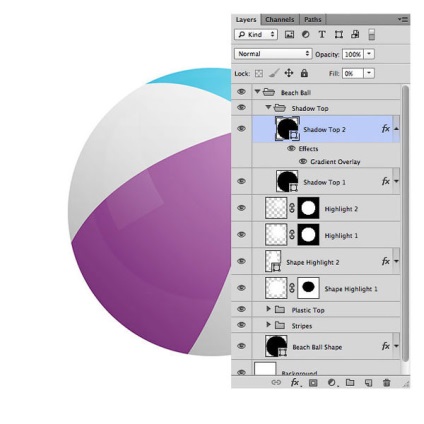
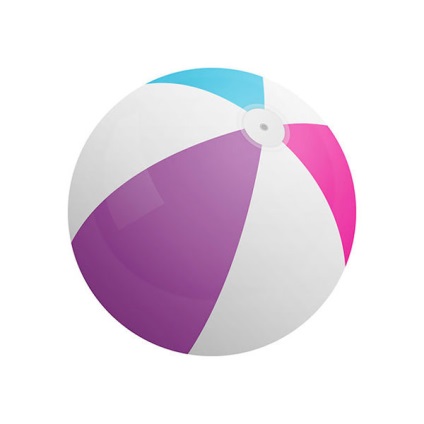
5. lépés Blur
A Rétegek panelen jelölje ki az összes réteget kivéve a háttérben, és nyomja meg a Ctrl + Alt + E, ezáltal egységes réteg összes kiválasztott réteg céljainkat.
Alkalmazzák ezt szűrőréteg Filter> Blur> GaussianBlur (szűrő - elmosódás - Gaussian Blur) sugara 2,5 pixel. Módosítsa a keverési módot átfedésre és töltse fel 20% -ra.
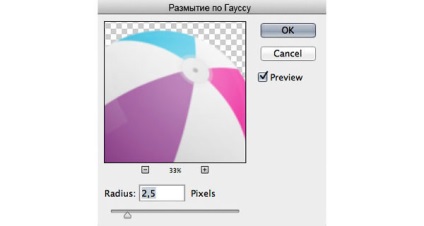
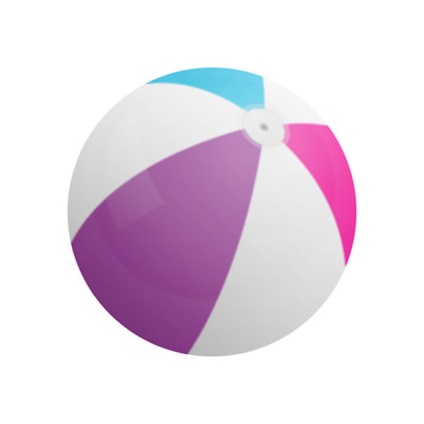
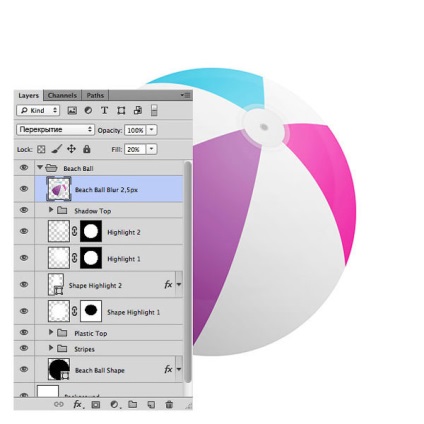
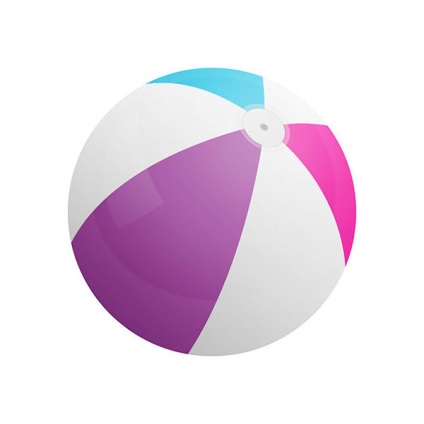
6. lépés: Árnyék
Most árnyékot kell hozzáadnunk a strandlabda alatt. Az Ellipse Tool (U) eszközzel 750 x 25 px méretű képet készíthet. Helyezze ezt a réteget a háttér réteg fölé. Alkalmazzák ezt szűrőréteg Filter> Blur> Gaussian Blur (Filter - elmosódás - Gaussian Blur) sugara 50 pixel.
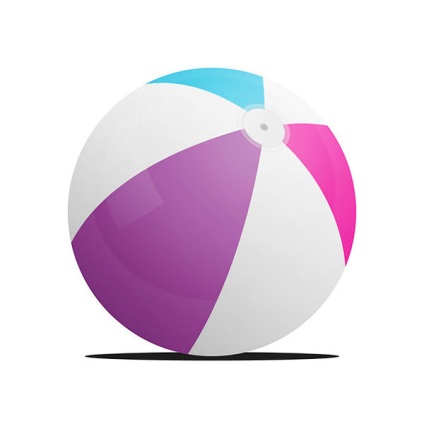
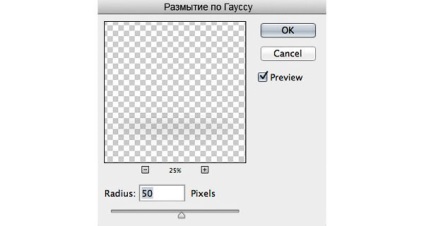
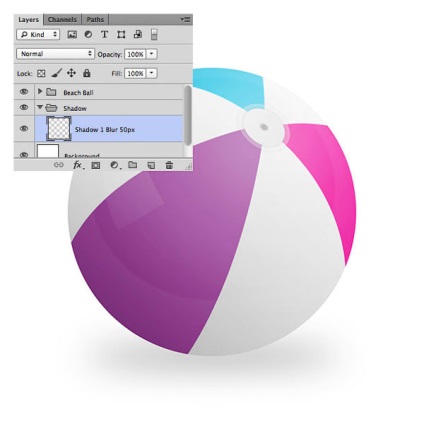
Duplikálja az árnyékréteget (Ctrl + J) kétszer. Az első példányhoz állítsa a Kitöltés értéket 25% -ra. A második példánynál alkalmazza a Ctrl + T (Szabad transzformáció) értéket, és 50% -kal csökkentse.
Fordító megjegyzése: írja be az 50% értéket a felső panelen a W (W) és a H (B) ablakban. Az átalakítás elfogadásához nyomja meg az Enter gombot.
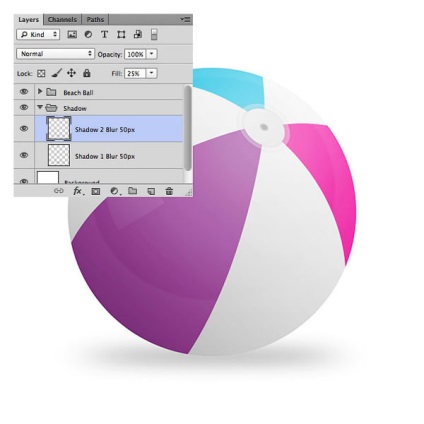
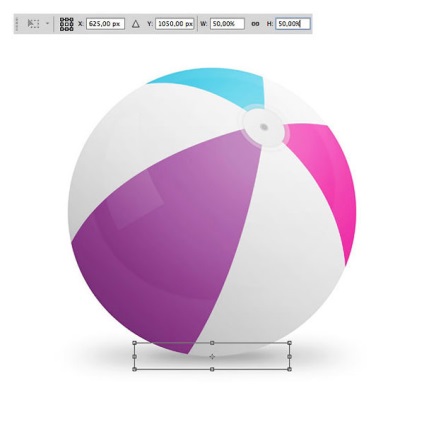
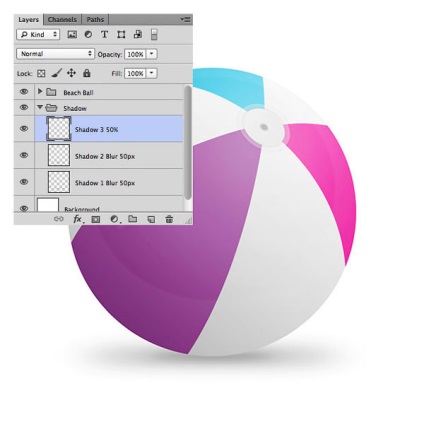
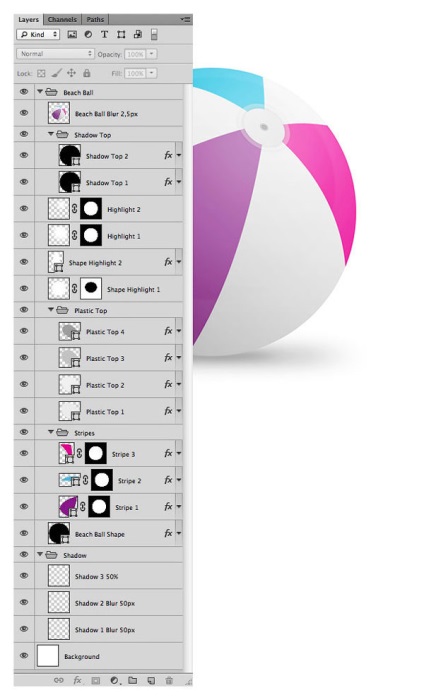
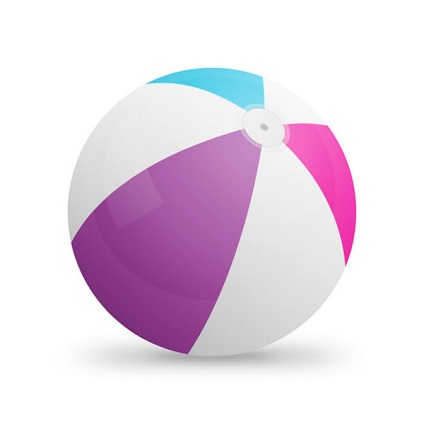
Tehát létrehoztál egy strand műanyag labdát. Remélem, élvezted ezt a bemutatót. Csak alakzatok és tükröződés segítségével érdekes tárgyakat hozhat létre.
Add-ons:
23 679
előfizetők:
70 000+
A felhasználók munkája:
333 477
Más projektjeink:
Regisztrációs űrlap
Regisztráció e-mailben