Hogyan szüntessük meg az oldaltöréseket egy Word-ben két egyszerű módon, és megtiltsuk további beillesztésüket
A Microsoft Word, mint a Bermuda-háromszög, számos rejtélyt tartalmaz. Tehát a kezdő felhasználók gyakran panaszkodnak, hogy amikor megpróbálnak új bekezdést elindítani, egy sortörés helyett egy oldaltörést hoznak létre, és nem tudják, hogyan kell eltávolítani. A "poke-in" helyzetben való megbirkózásra tett kísérletek tovább ragaszkodnak a felhasználóhoz. Ennek eredményeképpen a dokumentum végül elveszti megjelenését, és sok időt töltött a sorrendben.
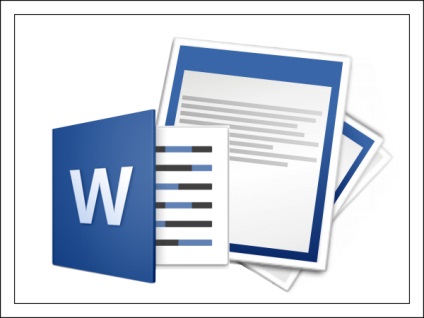
Egyetlen oldaltörés törlése
Az oldal megszakadt a Microsoft Word-ben, akár maga a program is létrehozhatja - automatikusan, vagy a felhasználó - manuálisan. A program két esetben hozza létre őket - amikor a dokumentum beállításai közé kerül, és amikor a szöveg eléri a nyomtatott mező végét, és a következő lapra ugrik. A felhasználó bármikor elhelyezheti a bontást - ahol akar és mennyit akar.
A rés nem törölhető a lap kinyomtatott oldalának kitöltése után, a többi pedig törölhető.
Egyetlen új áttérés gyors eltávolításához tegye a következőket:
- Nyissa meg a dokumentumot a programban. A "Home" menü "Bekezdés" csoportjában kattintson a "Rejtett formázási szimbólumok megjelenítése" gombra.
- Válassza ki a szétválasztás helyét a szövegben, és kattintson a billentyűzet "Törlés" gombjára.
- A rejtett karakterek megjelenítésének tiltása ugyanazon gomb ismételt megnyomásával.
Több oldaltörés egyidejű eltávolítása
Távolítsa el a dokumentumról néhány hibát, mivel kéz dolgozott, könnyű. De mi van ha több száz és ezer van? Ebben az esetben előnyös lesz az oldaltörési karakter helyettesítésének módja valami mással, például üres karakterlánccal.
Az oldal elrendezésének karaktere az M $ Word-ben így néz ki: ^ m. A programot üres sorral helyettesítheti, ha megnyomja a Ctrl + H billentyűt, vagy kattintson a "Csere" gombra a "Home" menüben. A "Keresés" mezőbe írja be a ^ m parancsot. és a "Replace with" mezőben - ^ p (üres sor szimbóluma). Ha csak szeretnénk eltávolítani a partíciót, nem adunk meg semmit az alsó mezőben (cseréljük ki a szimbólumot egy ürességgel - majd egyszerűen töröljük).
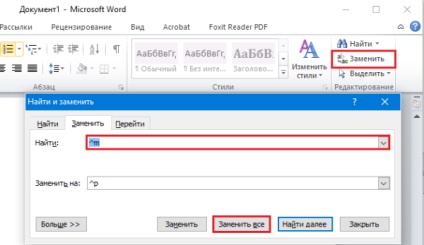
Ezután, ha a teljes dokumentumot a teljes dokumentumra kívánja cserélni, kattintson a "Mindent cserélje" gombra. De ha van egy bontását a menteni kívánt, például előtt vagy után egy meghatározott helyen a szövegben, akkor kattintson az ugyanabban az ablakban, kattintson a „Tovább” (a képen mutatja a „Kevesebb”, ahogy a menü meg van nyitva) jelzi a keresés irányát (előre vagy vissza), egyéb paramétereket (ha szükséges), és kattintson a "Csere" gombra.
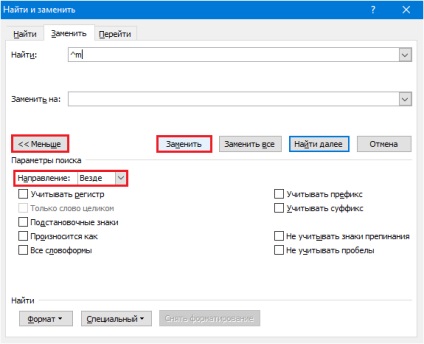
Több száz lap feldolgozása kevesebb mint egy percig tart. Kényelmes, nem igaz?
Hogyan lehet megakadályozni a szünetek beillesztését a bekezdések előtt, belül és után?
Néha egy dokumentum feldolgozásának folyamata során a bontási szimbólumokat nem azokon a helyeken helyezik el, ahol látni akarjuk őket. Például minden piros vonal előtt vagy a szöveg belsejében. Hogy megakadályozzuk ezt a szégyent, tegyük ezt:
- Menjünk az "Oldalelrendezés" menü fülre, és a gombra kattintva nyissuk meg a "Bekezdés" párbeszédpanelt. A felső panel jobb felső sarkában található.
- Nyissa meg a "Pozíció az oldalon" lapot és a "Megszakítás" részt, jelölje be a "Ne törje le a következőt" és a "Ne törje meg a bekezdést" jelölőnégyzetet.
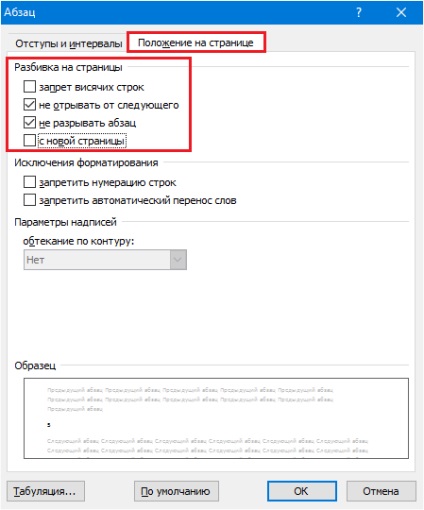
A Word egyes verzióiban van még egy elem: "Break before (paragraph)". Ne felejtsd el levenni a zászlót és kikapcsolni.
A leírt műveletek működése csak a szöveg kiválasztott töredékeire terjed ki. A globális beállítás megadásához térjen vissza a "Főoldal" fülre és a "Stílusok" csoportba, kattintson a párbeszédpanel megnyitásához. Ugyanabban a helyen van, mint a "Bekezdés" csoportban - a jobb alsó sarokban.
A listában a stílusok, kattintson az elem „1. cím”, megy a menü, ami mögött a lefelé mutató nyílra a sorban az elem, és válassza ki a „Change”.
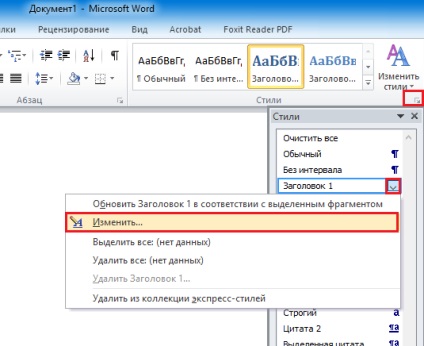
A "Stílus módosítása" ablakban kattintson a "Formázás" gombra, majd kattintson a "Bekezdés" parancsra.
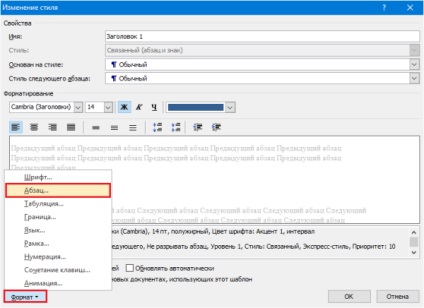
Az ezt követően megnyíló "Pozíció az oldalon" ablakban már ismerősek vagyunk. Telepítse ugyanabba a beállításokhoz, mint egy fragmentum esetében, és kattintson a "Mentés" gombra. Most a szükséges paraméterek kerülnek alkalmazásra az egész dokumentumra.
Ha ezeket a beállításokat később szeretné használni, a "Stílus módosítása" ablakban jelölje be a "Sablon használata során használt új dokumentumok" elemet.
Hogyan lehet megakadályozni a programot a táblák megszakításában?
A veretet tilos darabokra vágni, nem csak szöveget, hanem asztalokat is, amelyek nem illenek a lapra. Azonban csak egy esetben - ha a táblázat nem hosszabb, mint a nyomtatott mező.
Így kell ezt csinálni, válassza ki a szaggatott vonal, vagy az egész táblát (ha nem akar váltani, ha a szöveg részekre van osztva egy másik helyen), és állítsa a kurzort.
Ezután a "Táblázatok kezelése" menüben keresse meg az "Elrendezés" részt (míg a kurzor nincs a cellaméretben, ez a menü rejtve van). Kattintson a "Tulajdonságok" gombra a "Táblázat" részben.
A megnyíló ablakban után, menj a lap „Line” és a „Beállítások” négyzetet, hogy levetette a lista elem „Hagyjuk sorban megtörni az egész a következő oldalon.”
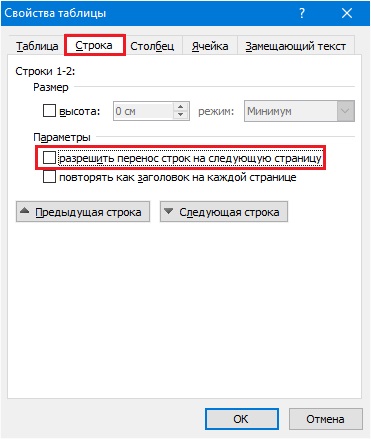
A beállítás mentése után a táblát csak egy teljesen más lemezre továbbítják, lebontás nélkül.
Amint látja, minden nagyon egyszerű, kényelmes és megfizethető. Használd!