Töltse le az egér logitech illesztőprogramjait

A nagy százaléka a felhasználók a számítógépek és laptopok szabványos egér. Az ilyen eszközök, mint a szabály, nem kell telepíteni az illesztőprogramot. De van egy bizonyos csoportja számára, akik szívesebben dolgoznak, vagy játszani egy több funkciós karját. Ez nekik már kell telepíteni a szoftvert, ami újra felvenni az extra gombok, makrók írásánál, és így tovább. Az egyik legismertebb gyártók az ilyen egerek a cég Logitech. Ez a márka figyelmet fordít a mai napra. Ebben a cikkben, azt fogja mondani, hogy a leghatékonyabb módszer, amely lehetővé teszi, hogy könnyen telepíthető a szoftver a Logitech egerek.
A Logitech Mouse szoftver letöltése és telepítése
Amint azt korábban említettük, az ilyen multifunkcionális egerekhez készült szoftverek segítenek megnyitni a potenciáljukat. Reméljük, hogy az alábbiakban ismertetett módok egyike segít ebben a kérdésben. Bármelyik módszer használatához csak egy aktív kapcsolat szükséges az internethez. Most folytassuk a fenti módszerek részletes leírását.
1. módszer: Hivatalos erőforrás Logitech
Ezzel az opcióval letöltheti és telepítheti a szoftvert, amelyet közvetlenül az eszközfejlesztő kínál. Ez azt jelenti, hogy a javasolt szoftver működik és teljesen biztonságos a rendszer számára. Ebben az esetben szüksége lesz erre.
- A Logitech hivatalos honlapján erre a linkre jutunk.
- A webhely tetején megjelenik az összes elérhető szakasz felsorolása. Az egérmutatót a "Támogatás" nevű szakasz fölé kell irányítani. Ennek eredményeképpen az alfejezetek listáját tartalmazó legördülő menü jelenik meg alább. Kattintsunk a "Támogatás és letöltés" sorra.
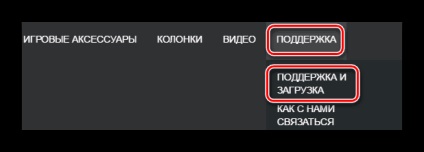
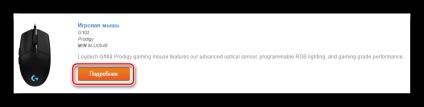
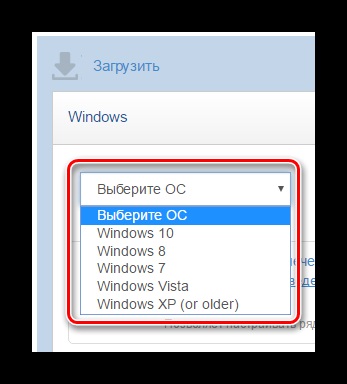
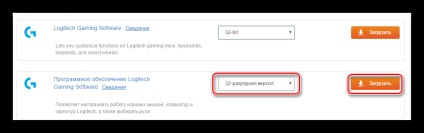
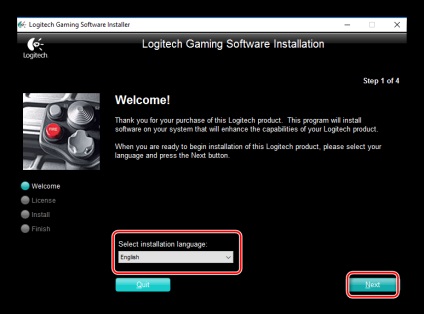
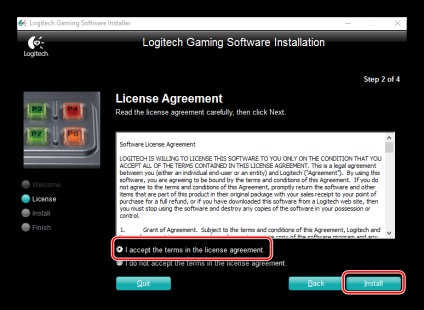
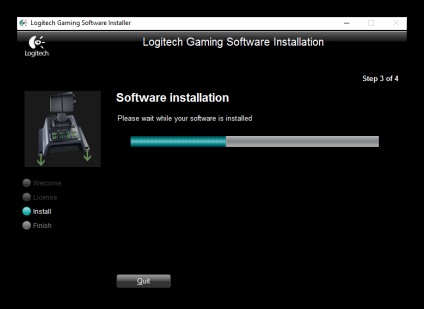
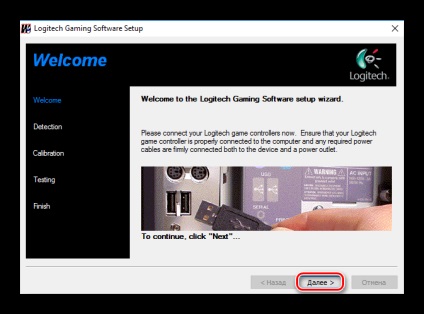
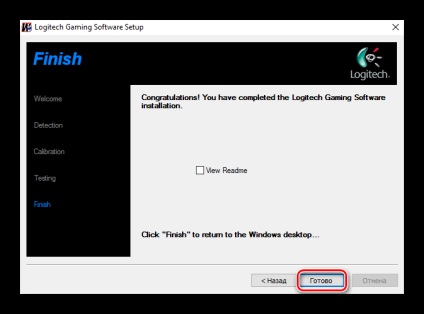
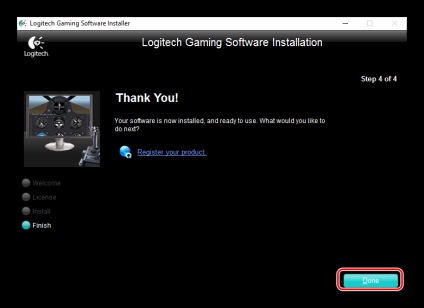
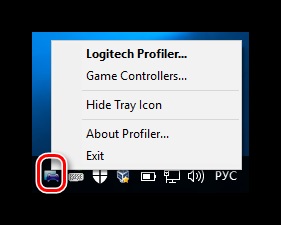
2. módszer: Az automatikus szoftvertelepítés programjai
Ez a módszer nem csak a Logitech egér szoftverét telepíti, hanem a számítógéphez vagy laptophoz csatlakoztatott összes eszközhöz is. Az egyetlen dolog, amire szükséged van, letölteni és telepíteni egy olyan programot, amely a szükséges biztonság automatikus keresésével foglalkozik. Számos ilyen program létezik eddig, ezért választania kell attól, hogy mi. E feladat megkönnyítése érdekében készítettünk egy speciális áttekintést az ilyen legjobb képviselőkről.
A terv legnépszerűbb programja a DriverPack Solution. Képes azonosítani szinte minden csatlakoztatott berendezést. Ezenkívül a program illesztőprogramja mindig frissítésre kerül, amely lehetővé teszi az aktuális szoftver verziók telepítését. Ha úgy dönt, hogy használja a DriverPack Solution programot, akkor élvezheti az erre a speciális szoftverre szánt speciális leckét.
3. módszer: Keresse meg az illesztőprogramokat az eszközazonosító segítségével
4. módszer: Standard Windows segédprogram
Megpróbálhatja megtalálni az egér-illesztőprogramokat anélkül, hogy harmadik féltől származó szoftvert telepítene, és nem használná a böngészőt. Ennek még szüksége van az internetre. Ehhez a módszerhez a következő lépéseket kell végrehajtania.
- Nyomja meg a billentyűzeten a "Windows + R" billentyűkombinációt.
- A megjelenő ablakban adja meg a devmgmt.msc értéket. Csak másolhatja és beillesztheti. Ezt követően kattintson az "OK" gombra ugyanabban az ablakban.
- Ez lehetővé teszi az "Eszközkezelő" indítását.
Számos egyéb módszer is lehetővé teszi az Eszközkezelő ablak megnyitását. Az alábbi linken megismerheti őket.

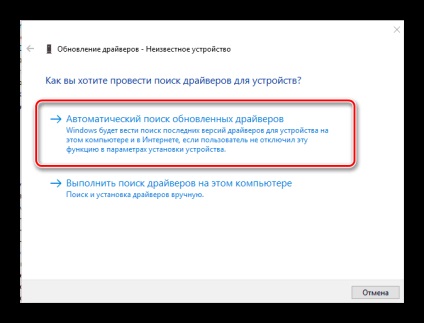
Örülünk, hogy képesek vagyunk segíteni a probléma megoldásában.
Viszont ön is segíthet nekünk. még kissé.