Szürke terület - kanada - kitöltő formák
Gyakran vannak olyan levelek, amelyekben felmerül a kérdés, hogy hogyan kell kitölteni a formanyomtatványokat a cirillszel, hogyan kell apró grafikonokba foglalni az összes szükséges információt stb.
Teljesítem az ígéretet, amelyet korábban adtam -, hogy jobban lehessen leírni a PDF formátumú munkák teljes folyamatát.
1. A program által használt dokumentumok formátuma.
A hivatalos oldalakról letölthető űrlapok PDF formátumban kerülnek meghatározásra. Valóban mindenki tudja, hogy a PDF fájlokat könnyen megtekintheti egy ingyenes Adobe Reader program. erre a célra. A PDF-formanyomtatványok viszonylagos kényelmével is kitölthetők. A fő hátrányok a következők:
- problémák az orosz szöveg formanyomtatványainak beírásakor (cirill ábécé);
- Nem sikerült menteni egy kitöltött űrlapot (csak nyomtatható).
Mindkét problémát megkerüli az Adobe Acrobat CE. amely egy eszköz a PDF-fájlok létrehozásához és szerkesztéséhez. Ez a program kereskedelmi; hol vásárolni - egy külön kérdés, és itt nem fogják figyelembe venni.
Fontos megjegyzés: a maximális hatás eléréséhez feltétlenül szüksége lesz az Adobe Acrobat programra a CE-indexhez. ami a közép-európai változatot jelenti, többek között a cirillikus munkához.
Bizonyos jelentések szerint a hivatalos honlapokon közzétett formanyomtatványok védelmet nyújtanak a változásokkal szemben. A védett dokumentumok kezelése külön téma, amely túlmutat e cikkben.
A cikk írásakor használták
2. A megfelelő eszközök.
Az Acrobat által a dokumentumokhoz való munkával járó összes rengeteg pénz elnyerése igen nagy. A Speciális szerkesztés legördülő menüben kapcsolja be a megfelelő speciális szerkesztési eszköztárat:
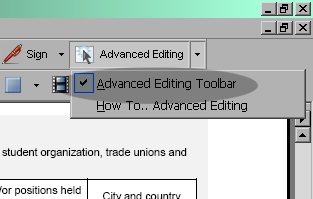
Megjelenik a "fejlett" szerkesztés eszköztára, amelyből csak az Objektum-kiválasztó eszközre lesz szükségünk, az objektum-kiválasztó eszköz vagy egyszerűen a nyíl:
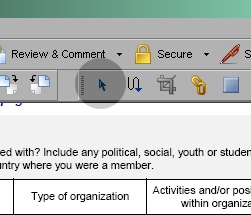
Ezzel a nyíllal kiválaszthatja a dokumentumelemeket, például a mezőket, képelemeket, rajzokat és így tovább. Ezzel szemben van (és hasznos) egy szövegkiválasztó eszköz - Szöveges kiválasztóeszköz:
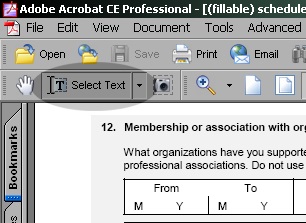
Ebből a gombból több elemből álló menü lép ki, de leginkább a problémáink megoldásához egyáltalán nem hasznosak.
3. A cirill ábécét írjuk.
Vigye a szerszámot objektumok kiválasztásához. Az űrlapon való szerkesztésre rendelkezésre álló összes objektumot azonnal fekete sávok és téglalap alakú címkék jelzik, amelyeken névük szerepel. Jobb mutatva nekünk jobb oldali mező (amelynek tartalmaznia kell az orosz szöveget), megkapjuk a helyi menüből (a háttérben - az összes szerkeszthető objektumok fekete, az aktuális objektum - piros):
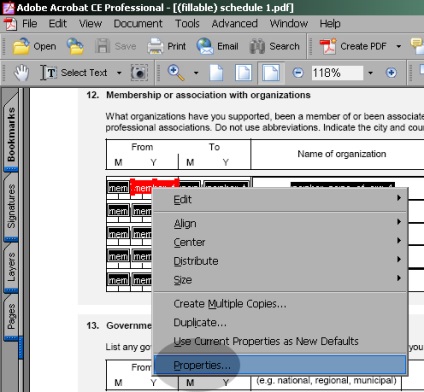
A legördülő menüben érdekli az utolsó elem - az objektum tulajdonságai vagy a Tulajdonságok. Ha kiválasztja, akkor megnyílik az objektum tulajdonságai párbeszédablak, amelyben kiválaszthatja a Megjelenés fület:
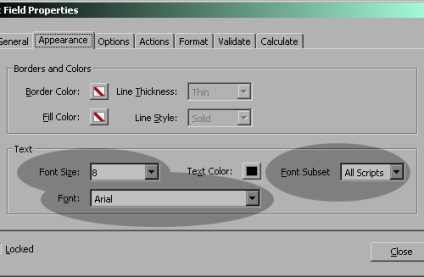
(A tulajdonságok ablakát duplán kattintva is megnyithatja az objektumon). Ebben az ablakban a Font Alakészlet paramétert Cyrillicra állítjuk be. válassza ki a megfelelő betűméretet - és készen áll. Az ablak bezárása nélkül a nyilakkal kiválaszthatja más mezőket, és együttműködhet azok tulajdonságaival.
4. Több információt helyezzünk el.
Mint gyakran fordul elő, az űrlapmezők túl kicsiek ahhoz, hogy a legszükségesebbek is megfeleljenek. Megkerüljük ezt a csapdát: nyissuk meg a Beállítások fület a mező tulajdonságaiban.
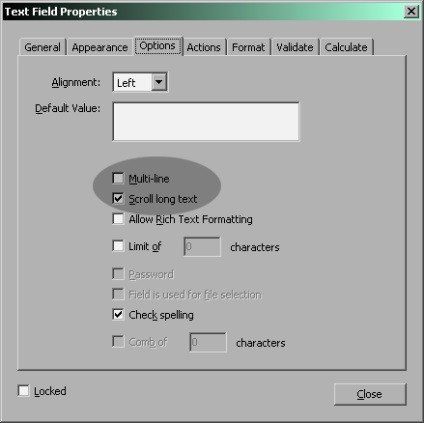
A legérdekesebb itt a Multi-line paraméter. amely lehetővé teszi vagy tiltja, hogy az oszlop szövegét több sorba helyezzék. Ha törli a jelölőnégyzetet, a szöveg egy sorba kerül. Engedélyezze ezt az opciót. Most több sornyi szöveget illeszthet egy oszlopba. Elég van kettő számára.
A hosszú szöveges görgetés paraméterrel külön kísérletezhet; elméletileg lehetővé kell tennie a görgetést a hosszú szövegmezőben. Nem úgy tűnik, hogy szükségünk van rá, mert a nyomaton nem lehet görgetni. Ezt az opciót letilthatod, de ha nem, akkor nem érheted el.
Ezeket a manipulációkat követően megjelenik a Megjelenés fül, és csökkentheti a betűméretet, így a két sor nem szűkös. Elfogadható eredmények a 6-os méretű Arial fontot adják.
Tovább mennünk. Most, ha megpróbálja szöveget (figyelembe előválasztási szerszám szöveg), világossá válik, hogy egy ilyen eredmény már nem kell - ez a gépelt pontosan a közepén a felső és alsó széle a területen; A második sor helye nem marad. A mezőt felfelé kell mozgatni és kissé nyújtani kell függőlegesen:
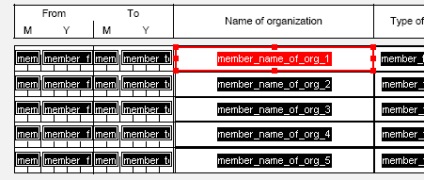
Ha a mezőt a lapon kívánja mozgatni, elegendő a középső egérrel húzni; ugyanazt teheti meg a kurzor billentyűkkel. A méret megváltozik, ha ragaszkodik a négyzetekhez a sarkokban és a piros téglalap oldalán.
5. A dátum mezőben írja be a PRESENT vagy N / A értéket.
Bizonyos esetekben a PRESENT mezőt be kell írni a dátum mezőbe - például azon a munkahelyen, ahol a pályázó jelenleg dolgozik. Néha lehet (de valószínűleg nem feltétlenül) beírni a N / A-t - ha például életben van és halott halála. A probléma az, hogy egyik sem a másik nincs eredetileg a dátummezőben. Oldja meg a problémát. Nyissa meg a mező tulajdonságait, a Formátum lapot.
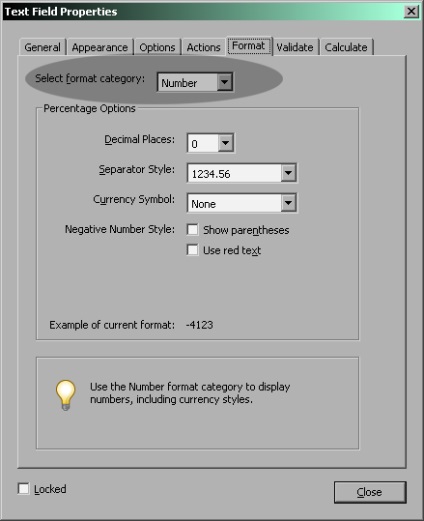
Itt van, hogy a számformátumot helyettesítsük None-el. Ezután beírhat bármit a mezőbe, nem csak számokat. Ezután lépjen a Beállítások fülre, és kapcsolja ki a paraméter határértékét. karakterek (korlátozás a. karakterben) - egyébként a dátum mezőben a PRESENT szóból csak az első 4 betű illeszkedik.
Valószínűleg szükséges egy mező áthelyezése vagy méretének megváltoztatása - de már elmúlt.
6. Egyéb technikák.
Ha meg kell változtatni a sorok számát egy táblázatban, akkor egy egyszerű trükk: először kézzel állítsa be a paramétereket, az első sorban a területen, majd távolítsa el a pályát a többi sorhoz, és tegye a helyére egy példányt a „helyes” mezők az első.
Több mező kijelöléséhez az objektum-kiválasztó eszközzel egyszerűen csak téglalapot fedhet fel. Az összes kijelölt mező színnel lesz megjelölve. Elméletileg több mező választásával megnyithatja a tulajdonságablakot, és szerkesztheti a teljes kiválasztott csoport paramétereit. De ez nem mindig kényelmes.
Egy mező vagy több kijelölt mező egy másolatát nagyon könnyű létrehozni: a Ctrl billentyű lenyomásával húzza őket a kívánt helyre az egérrel. Ebben az esetben az eredeti eredeti helyén marad. Ahhoz, hogy pontosan függőlegesen vagy vízszintesen mozogjon, tartsa lenyomva a Shift billentyűt - ez segít megtartani az asztalt.
Következő: a dokumentum minden mezője rendelkezik egy névvel - a Name:
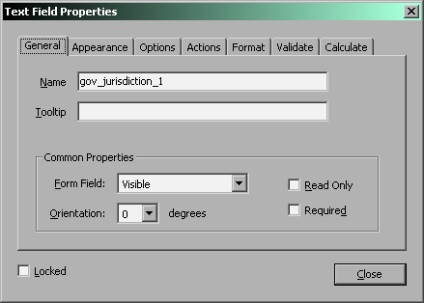
A mező másolásakor a másolat ugyanazt a nevet kapja, mint az eredeti. Itt ügyelni kell arra, hogy ugyanazok a mezők azonos szöveggel rendelkezzenek, és ez nem szükséges. Ezért a másolás után csak újonnan létrehozott mező nevét kell megváltoztatnia.
Az Ellenőrzés lapon engedélyezhetők a mezőbe beírt érték ellenőrzéséért felelős paraméterek. Néha zavaró lehet - kikapcsolhatja őket: set A mezőérték érvénytelen (az érték nincs bejelölve).
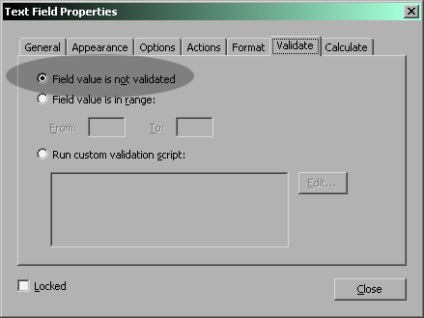
Ezzel a fiatal harcos úr vége. Ez az információ a meglévő Adobe Acrobat CE programmal együtt elégséges ahhoz, hogy minőségi és teljes formában töltse ki az összes formát.