Megbízható hely hozzáadása, törlése és módosítása - Office támogatás
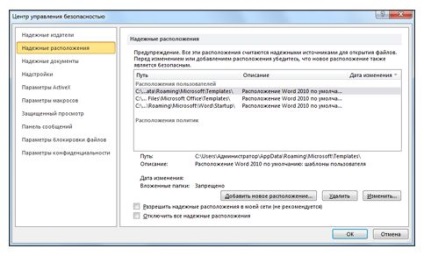
Adjon megbízható helyet
A Fájl lapon kattintson az Opciók gombra.
Válassza ki a Biztonságkezelő központot. Kattintson a Biztonsági központ beállításai gombra. és válassza a Megbízható helyek pontot.
Kattintson az Új hely hozzáadása lehetőségre.
Kattintson a Tallózás gombra. Keresse meg a szükséges mappát, és kattintson az OK gombra.
Megbízható hely törlése
A Fájl lapon kattintson az Opciók gombra.
Válassza ki a Biztonságkezelő központot. Kattintson a Biztonsági központ beállításai gombra. és válassza a Megbízható helyek pontot.
Adja meg a törölni kívánt helyet, kattintson a Törlés gombra. majd kattintson az OK gombra.
Megbízható hely módosítása
A Fájl lapon kattintson az Opciók gombra.
Válassza ki a Biztonságkezelő központot. Kattintson a Biztonsági központ beállításai gombra. és válassza a Megbízható helyek pontot.
A Megbízható helyek listában kattintson egy helyre, majd válassza a Módosítás parancsot.
Végezze el a szükséges módosításokat, és kattintson az OK gombra.
Adjon megbízható helyet
Kattintson a Microsoft Office gombra, majd kattintson az Access Options (Hozzáférési lehetőségek) elemre.
Kattintson a Biztonsági felügyeleti központ elemre. Kattintson a Megbízhatósági központ beállításai gombra, és válassza a Megbízható helyek lehetőséget.
Ha azt szeretnénk, hogy hozzon létre egy megbízható hely, ami nem a helyi számítógépen, jelölje be a Megbízható helyek a hálózaton (nem ajánlott).
Kattintson az Új hely hozzáadása lehetőségre.
Fontos: Javasoljuk, hogy a teljes dokumentummappát vagy a Dokumentumok ne legyen megbízható hely. Ellenkező esetben a hacker számára egy nagyobb cél létrehozása potenciálisan kihasználhatja és növeli a biztonsági kockázatot. Alkönyvtárakat hozhat létre a Dokumentumok vagy a Dokumentumok mappában, és csak hozzáadhatja ezt a mappát egy megbízható helyhez.
Az elérési útvonal mezőbe írja be azt a mappát, amelyet megbízható helyen kíván használni, vagy kattintson a Tallózás gombra. keresse meg a kívánt mappát.
Ha az almappákat megbízható helyekként kívánja elhelyezni, jelölje be a megbízható helyekhez tartozó almappák jelölőnégyzetét.
A Leírás mezőbe írja be a Megbízható hely céljának leírását.
Kattintson az OK gombra.
Megbízható hely törlése
Kattintson a Microsoft Office gombra, majd kattintson az Access Options (Hozzáférési lehetőségek) elemre.
Kattintson a Biztonsági felügyeleti központ elemre. Kattintson a Megbízhatósági központ beállításai gombra, és válassza a Megbízható helyek lehetőséget.
Az útvonal szakaszban kattintson a törölni kívánt megbízható helyre.
Kattintson az Eltávolítás gombra. majd kattintson az OK gombra.
Megbízható hely módosítása
Kattintson a Microsoft Office gombra, majd kattintson a gombra
Kattintson a Biztonsági felügyeleti központ elemre. Kattintson a Megbízhatósági központ beállításai gombra, és válassza a Megbízható helyek lehetőséget.
Az útvonal szakaszban kattintson a módosítani kívánt megbízható hely gombra.
Kattintson a Szerkesztés gombra. majd kattintson az OK gombra.
Az elérési útvonal mezőbe írja be azt a mappát, amelyet megbízható helyen kíván használni, vagy kattintson a Tallózás gombra. keresse meg a kívánt mappát.
Ha az almappákat megbízható helyekként kívánja elhelyezni, jelölje be a megbízható helyekhez tartozó almappák jelölőnégyzetét.
A Leírás mezőbe írja be a Megbízható hely céljának leírását.
Kattintson az OK gombra.