Mint a kiváló tájkép elkészítéséhez, minden egyszerű
Hogyan készítsünk egy tájképet a Word-ben?
Szintén cikkek a Word tájékozódásának megváltoztatásáról:
Alapértelmezésben, amikor létrehoz egy új dokumentumot lap van tájolása és az Ige, hogy az album oldalt, akkor kell menni a fül „Page Layout” és a „Tájékozódás” mezőben válassza ki a „táj” opciót. Ez az eljárás végrehajtható a dokumentum feldolgozásának bármely szakaszában, és ha több dokumentum van a dokumentumban, akkor mindegyik azonnal megváltoztatja az orientációt.
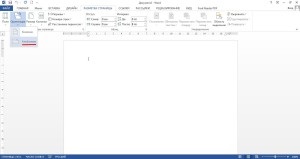
A lapot a "Oldalbeállítás" beállításban is befordíthatja Word formátumban. Ehhez kattintson az "Oldalbeállítások" területen található "Oldalelrendezés" lapon lévő speciális ikonra.
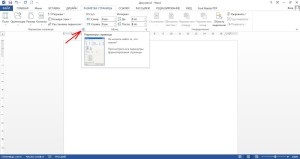
A beállítás „Page Setup” akkor nem csak, hogy az album lapot Word, hanem megváltoztatni más paramétereket, valamint hogy ezeket a módosításokat az egész dokumentum vagy a dokumentum végén kezdve a kurzor aktuális t. E.-től az oldalt, amelyen ez található .
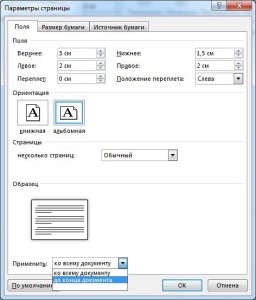
Forgassa el a lapot az Word programban a nyomtatás beállításakor is. Ehhez nyomja meg a "Ctrl + P" billentyűkombinációt, vagy lépjen a "Fájl" fülre, és válassza a "Nyomtatás" lehetőséget, ahol kiválaszthatja a lap másik tájolását.
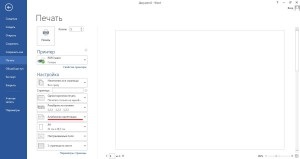
Lehet, hogy érdekel ez
- Hogyan tudom forgatni egy képet egy Wordben?
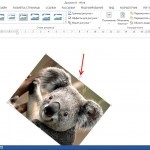
- Hogyan illessze be a képletet egy Word-be?

- Hogyan kell az asztalon átvinni az Igét?

- Hogyan tudom átlapozni az oldalszámot a Word tájfalakra?

Váltson tájképre a Microsoft Excel programban
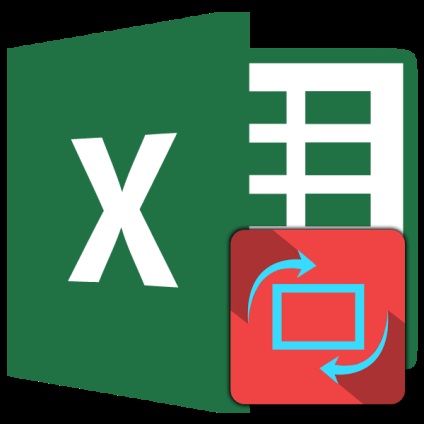
Excel dokumentum nyomtatásakor gyakran van olyan helyzet, amikor a táblázat szélessége nem egy szabványos papírlapra illeszkedik. Ezért minden, ami meghaladja ezt a határt, a nyomtató további lapokra nyomtat. Gyakran azonban ez a helyzet egyszerűen kijavítható a dokumentum tájolásának megváltoztatásával a könyvből, amelyet alapértelmezés szerint telepítenek a tájra. Kitaláljuk, hogyan kell ezt megtenni az Excel különböző módszereivel.
Dokumentum visszavonása
Az Excel alkalmazásban két lehetőség van a lapok tájolására nyomtatáskor: könyv és tájkép. Az első az alapértelmezett. Vagyis, ha nem végzett semmilyen manipulációt ezzel a beállítással a dokumentumban, akkor a nyomtatás során álló helyzetben nyomtat ki. A fő különbség a két pozíciótípus között az, hogy az oldal magassága nagyobb, mint a könyv irányában lévő szélesség, és fordítva.
Valójában az Excel programban portréról tájra fordított oldalak forgatásának mechanizmusa az egyetlen, de elindítható az akció több opciójának egyikével. Ugyanakkor alkalmazhatja a pozícióját a könyv minden egyes lapjára. Ugyanakkor egyetlen lapon belül nem módosíthatja ezt a paramétert az egyes elemekhez (oldalakhoz).
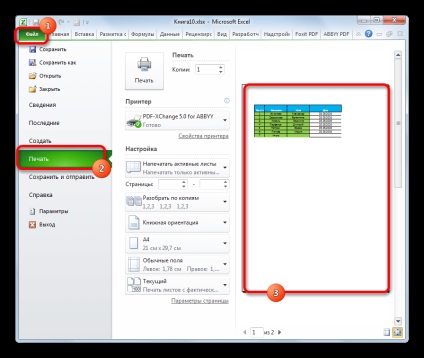
Ha az eljárás után visszatérünk a "Home" fülre, látni fogjuk a szétválasztott sort. Abban az esetben, ha függőlegesen felosztja a táblázatot részekre, ez további bizonyíték arra, hogy az összes oszlop nyomtatása egyetlen oldalra nem kerül.
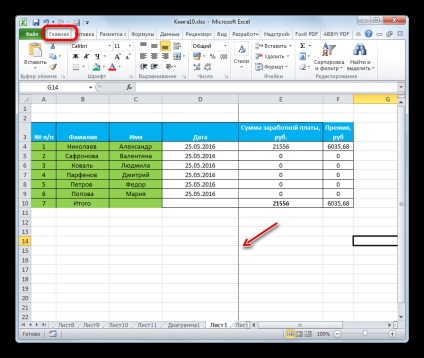
Tekintettel ezekre a körülményekre, a legjobb, ha a dokumentum tájékozódását tájképre változtatja.
1. módszer: Nyomtatási beállítások
Gyakran előfordul, hogy a felhasználók az oldal forgatásához a nyomtatási beállításokban található eszközökhöz fordulnak.
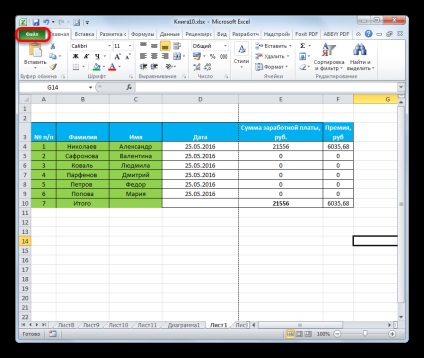
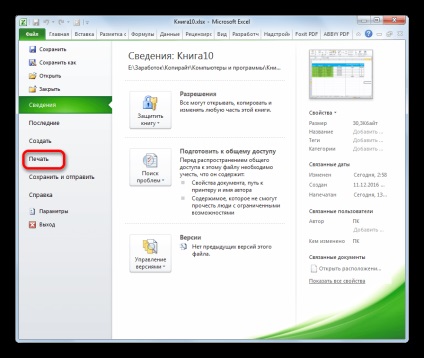
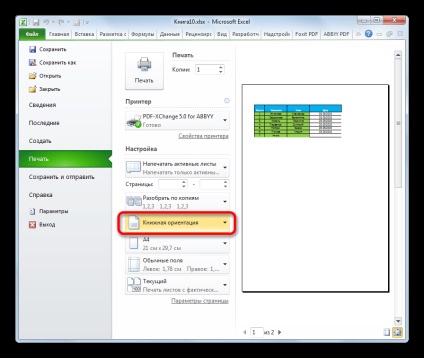
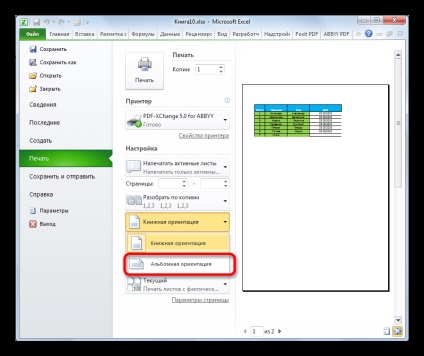
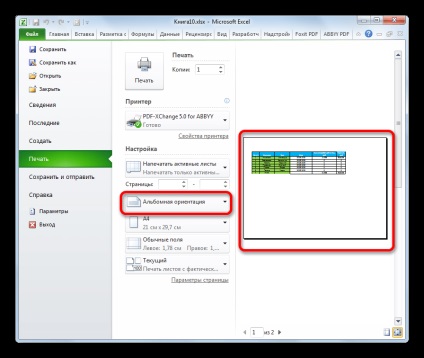
2. módszer: Az Oldalelrendezés lap
A lap tájolása is könnyebb. Ezt az "Oldalelrendezés" lapon teheti meg.
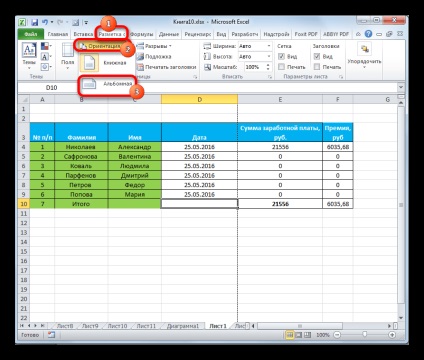
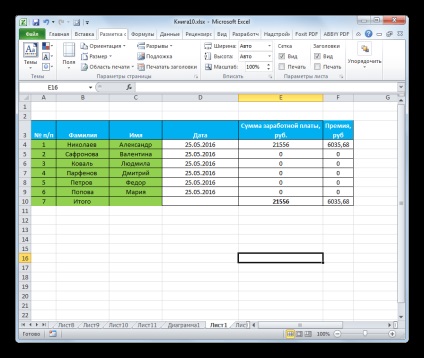
3. módszer: Egyszerre több lap tájolásának módosítása
A fent leírt módszerek használata esetén a hely iránya csak az aktuális lapon változik. Ugyanakkor lehetséges, hogy ezt a paramétert több hasonló elemre is alkalmazzuk egyidejűleg.
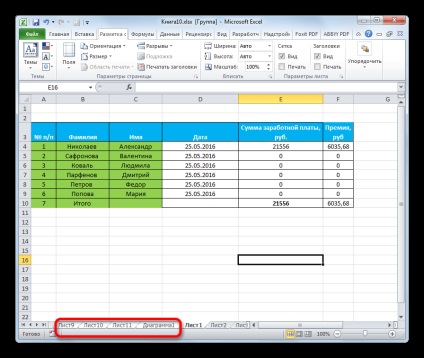
Ha az oldalak irányát több lapra szeretné átkapcsolni, amelyek címkéi nem egymás mellett helyezkednek el, akkor a művelet algoritmusa kissé eltér. Nyomja meg a Ctrl billentyűt a billentyűzeten, és kattintson a bal egérgombbal az egyes címkére, amelyen a műveletet végrehajtani kívánja. Így a szükséges elemek kiemelésre kerülnek.
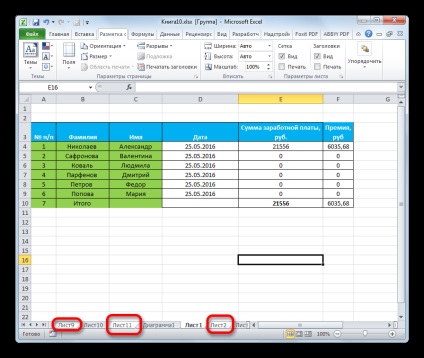
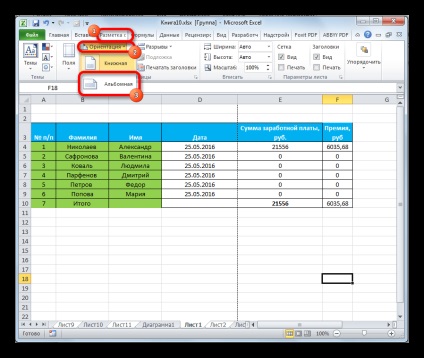
Ezután az összes kiválasztott lap lesz az elemek fenti tájolása.
Amint láthatja, számos lehetőség van arra, hogy a tájkép tájolását megváltoztassa egy tájképre. Az általunk leírt első két módszer alkalmazható az aktuális lap paramétereinek megváltoztatására. Ezenkívül van egy további opció, amely lehetővé teszi több lap egyidejű módosítását.
Örülünk, hogy képesek vagyunk segíteni a probléma megoldásában.
Viszont ön is segíthet nekünk. még kissé.