Az altium tervező tanfolyam 15 rész 3
Üdvözlöm. Tehát az utolsó leckében rajzot rajzolunk, most pedig nyomtatott áramköri lapot készítünk.
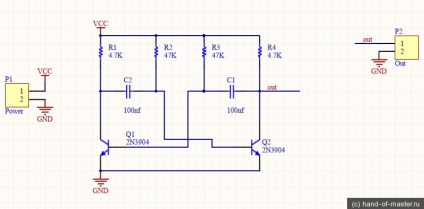
Hogyan hozzunk létre egy PCB-designot, mindannyian tudjuk, így megmutatom, hogyan importálhat egy áramkört PCB-fájlba.
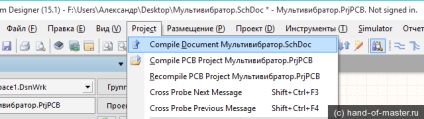
Olyan, mint ez az ablak. Megmutatja, hogy mi fog változni a program, hogy hozzon létre egy áramköri kártyát. Kattintson a "Futtatás" gombra.
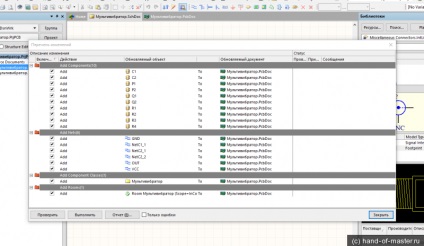
Néhány másodperc múlva bezárul az ablak, és látjuk.
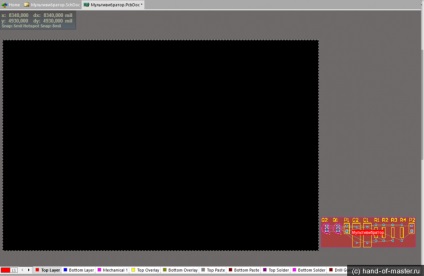
Megjelenik valamilyen biaque, ami azt a minimális területet mutatja, amelyre az összetevők telepíthetők.
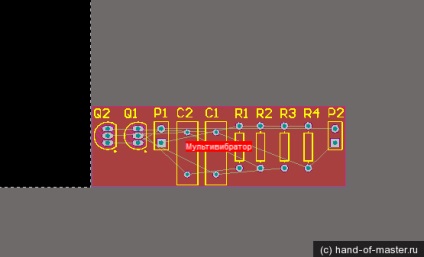
Hogy eltávolítsuk, átmegyünk.
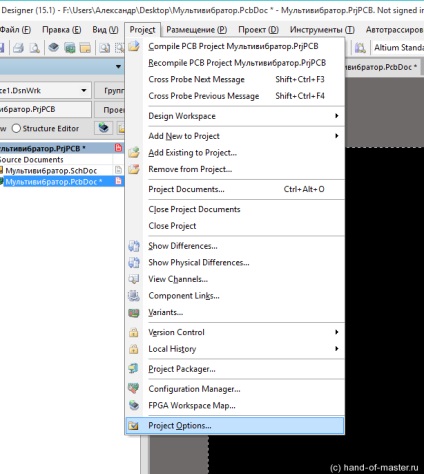
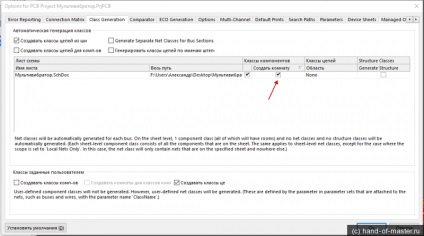
Most már biztonságosan eltávolíthatjuk a piros területet.
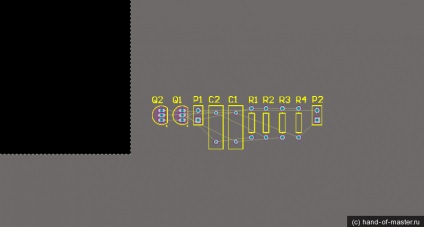
Ha újra importálja a rendszert, a korlátozási zóna nem jelenik meg újra.
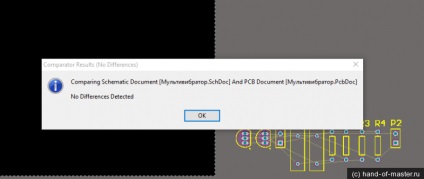
Húzza az alkatrészeket a munkaterületre.
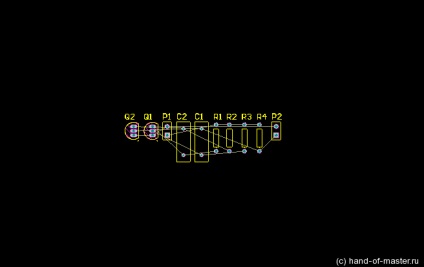
A bekötés megkezdése előtt javaslom, hogy nézze meg a vezetékezésre vonatkozó szabályokat.
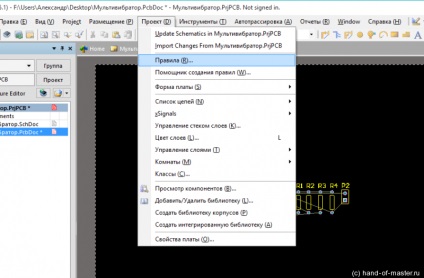
Megnyit egy epikus ablak. Amelyben bármilyen értéket megváltoztathat, a sáv szélességétől a vezetőképes rétegek közötti távolságig. Ha ástad, könnyen kitalálhatod.
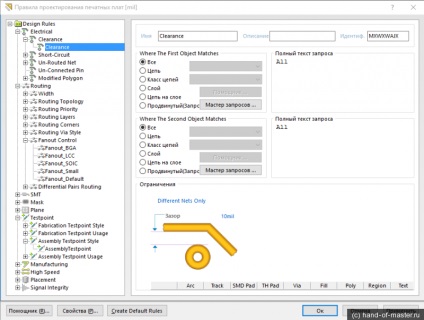
Tehát van egy PCB fájl, magát a fórumot és a komponenseket is.
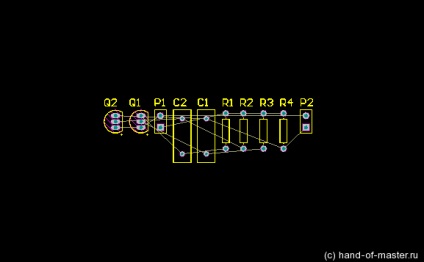
Az alkatrészeket gondosan kell elrendezni, hogy gyönyörű nyomtatott áramköri lapot kapjunk.
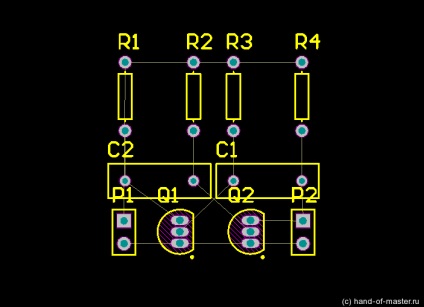
Kezdjük óvatosan a számokat. Azt javaslom, hogy használja az interaktív nyomkövetést, mert nyomkövetési szabályokat alkalmaz. De tudod és anélkül is.
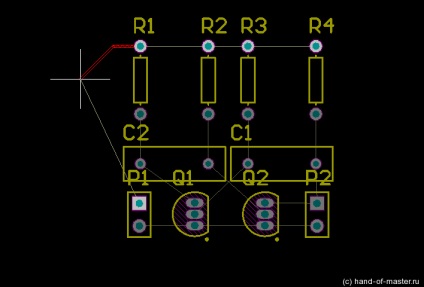
A nyomkövetés során megváltoztathatjuk a sáv szélességét is. Csak nyomni kell a "Tab" gombot a nyomkövetés során.
Az erőátviteli síneken normál 1 mm, a többi 0,5 mm vagy 0,75 mm.
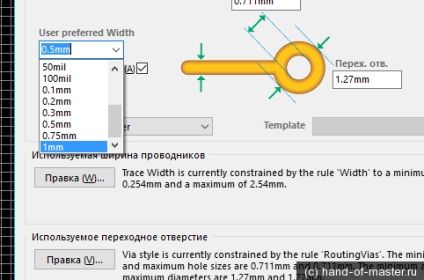
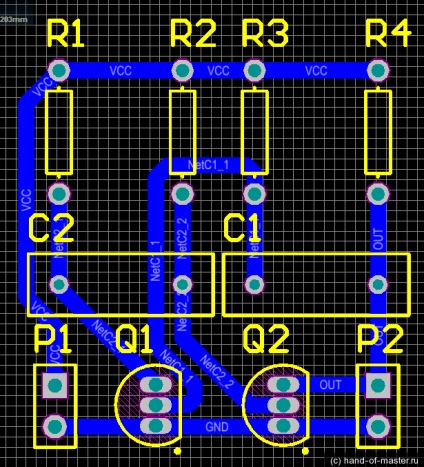
Szóval most le kell vágnia a táblát. Átmegyünk bármely más rétegre, és elvégezzük a jövőbeli fórum feldolgozását.
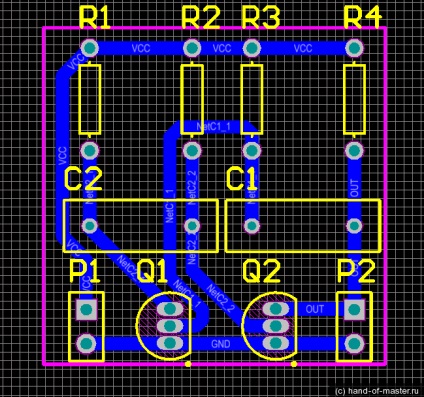
Aztán ki kell választanunk az ablakot. Ehhez a Shift + S billentyűkombináció lehetővé teszi, hogy csak a szükséges réteget válasszuk ki.
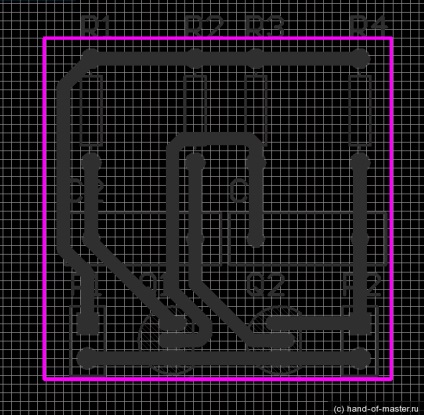
Tovább továbbjutunk.
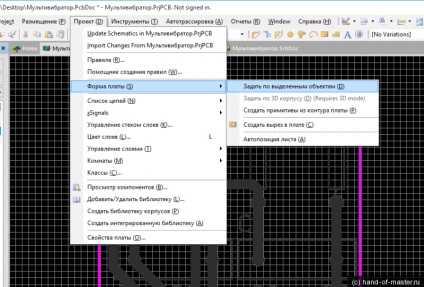
Kapjuk a levágott fizetést. Ne felejtsd el, hogy a Shift + S mindent visszaadott, ahogy volt.
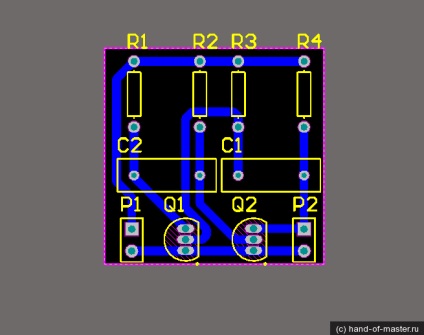
Nem szerettem a kapcsolatok méretét egyes komponensek számára, kicsit változtassuk meg méretüket.
Kattintson a jobb egérgombbal a névjegyre, és a menü tetején kattintson a "hasonló keresés"
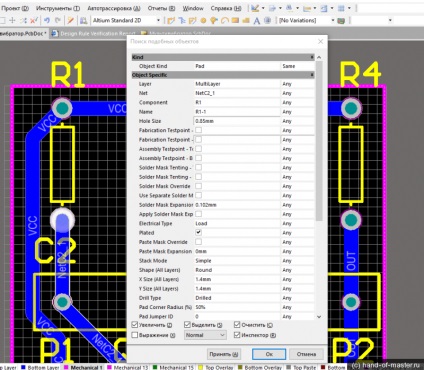
Kis változtatni a méretet. Minden készen áll
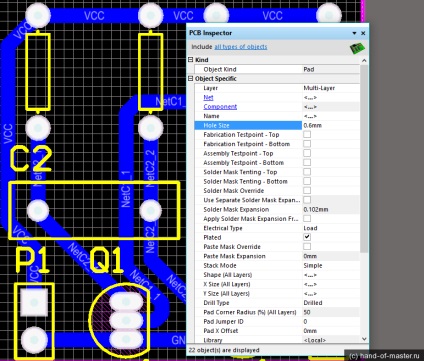
Az egyik az, hogy rajzoljon egy táblát, a másik pedig nyomtassa ki. Átmegyünk.
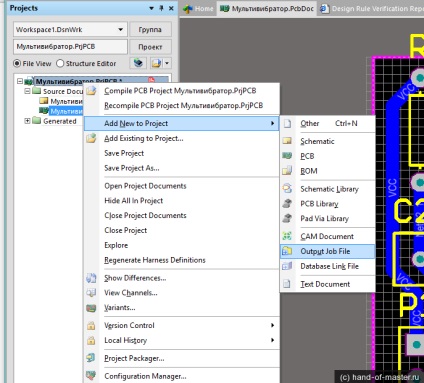
Egy ablak nyílik meg, a paramétereket feltárjuk.
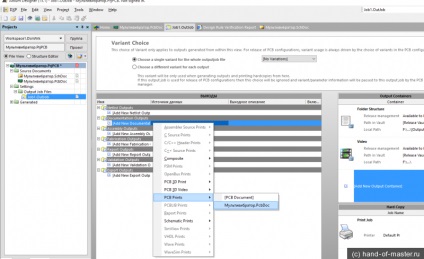
Törölje az összes réteget, kivéve a rajzot.
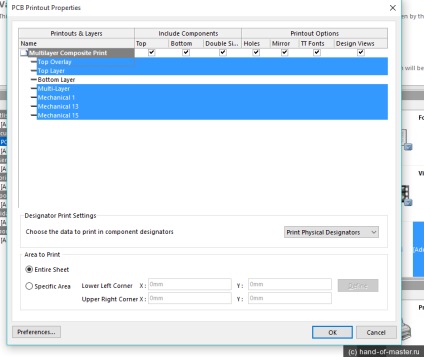
Ezután változtassa színét. A nyomtatáshoz a sávok feketeek, a másik pedig nem.
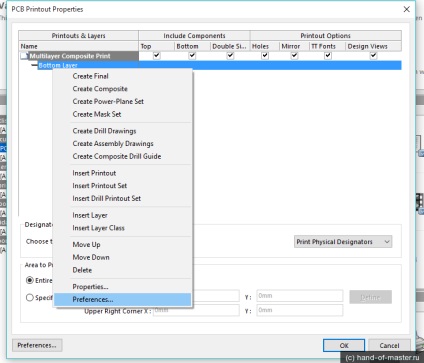
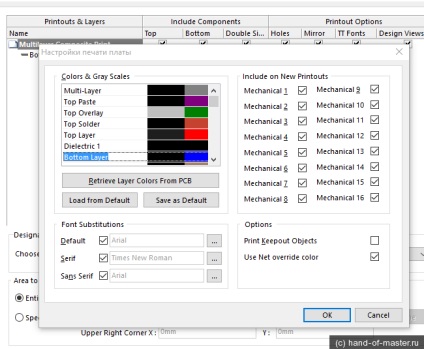
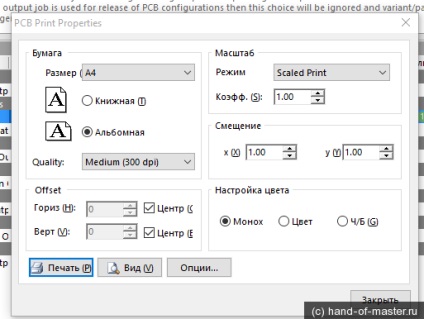
És most kinyomtathatjuk. Nem fogok nyomtatni a nyomtatóra, hanem feltöltem PDF-re.
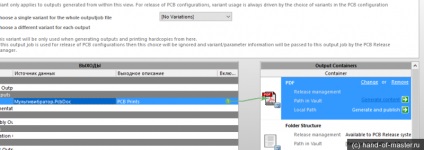
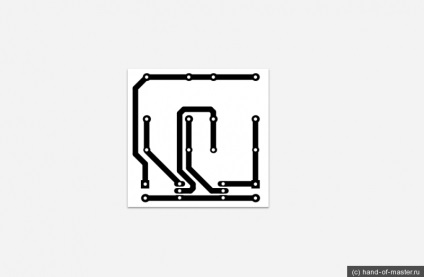
Mindenki látja hamarosan.