Top 10 tipp az Adobe XD kezdőknek
Az Adobe Experience Design (Adobe XD) - az Adobe egyik legfrissebb fejlesztése, amely az összes tervezőhöz fűződik, az illesztőterület Sketch.app.
Az Arsenalban hasonló a Sketch.app függvényekhez, valamint egyre több UI-bálna is. az Adobe XD programban való használatra alkalmas, ez a program hamarosan olyan felhasználók jelentős részéből húzódhat le, akik még nem szaladtak le a Photoshop-szal, és webes projekteket hoztak létre benne, vagy csak megfelelő programot választottak ki feladataikra.
A szövegbeállítások öröklődése
Ha kiválasztja a "Szöveg" eszközt, és elkezdi a gépelést, akkor az XD alapértelmezés szerint a szabványos szövegstílust választja. Ha azonban van olyan stílusa, amelyet másolni szeretne, kattintson a kijelölt eszközre. Ezután váltson a "Szöveg" eszközre, és a kurzort megnyomva állítsa be a szövegbeviteli pontot, vagy húzza át a másolt objektumot a szövegbeviteli területre. Az ezt követően beírt szöveg örökli a másolt formátumot, beleértve a betűtípust, a sortávolságot és a karaktertávolságot.
A görbe bezárása
Általános szabály, hogy egy görbe szerkesztése az Adobe XD-ben nagyon könnyű, csak kattintson és add meg pontot bárhol, amikor a Toll eszköz van kiválasztva. A görbét azonban a kezdőpontra kattintva is bezárhatja. Ha lekerekítéssel szeretné bezárni a görbét, kattintson rá és húzza azt. És persze, hogy van ez a kiindulási pont? Tartsa lenyomva a Cmd billentyűt, ha a Macintosh vagy a Ctrl billentyűt használja, ha Windows 10 operációs rendszert futtat, amikor rákattintasz és húzod ezt a kezdőpontot, hogy mozgasd, anélkül, hogy csatlakoztatnád.
Reális háttérzene
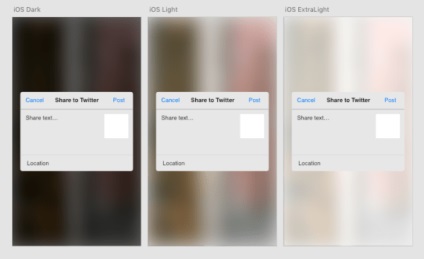
A háttér elmosódás funkcióval most létrehozhat egy realisztikus hátteret, amelyet a fejlesztők duplikálhatnak. Az egyik legelterjedtebb prototípus, amelyet megosztottak, az iOS-beállítások emulációjának beállításához kapcsolódik: a Dark, Light és az ExtraLight.
- Sötét. Blur 25, Fényerő 0, Opacity 55%
- Fény. Blur 30, Fényesség 15, Opacity 0%
- ExtraLight. Elmosódás 24, Fényerő 40, Opacity 50%
Alapvető objektumok konvertálása görbe
Ahelyett, hogy saját ikonokat hozna létre a semmiből, gyakran egyszerűbb egyszerű alakzatokkal, például téglalappal vagy ovális formával kezdeni. Egy görbe alakításához egyszerűen kattintson duplán egy egyszerű alakra, majd konvertálja azt. (Ha nem tesz semmilyen változtatást, akkor visszatér eredeti állapotához.) Ha valamilyen oknál fogva meg akarja győződni arról, hogy objektumai görbe formában maradnak, használja a Cmd + 8-at a Mac vagy a Ctrl + 8 billentyűkombinációban a Windows 10-ben. konvertálja az objektumot egy görbévé. Ha egy alak szélén tartózkodik, akkor a kurzor a "Pen" -ra változik, és hozzáad egy pontot a vonal mentén. Még meglévő alakot is megtörhet a Toll eszköz kiválasztásával és a kezdőpontra kattintással.
Mozgás a "Kéz" eszközzel
Gyakran kérdéseket teszek fel a "Kéz" eszközzel kapcsolatban. Nagyon egyszerű: tartsa lenyomva a Space billentyűt, hogy ideiglenesen konvertálja az aktuális eszközt a Kéz eszközre. Ezután kattintson a bal egérgombbal, és húzza a kurzort a vászon mozgatásához. A profik egy másik tippje - ha egy laptoppal dolgozik egy trackpadon vagy használja a Magic Mouse-t, húzza két ujját a képernyőn a vászon navigálásához.
Gyorsbillentyűk a gyors színválasztáshoz
Ez a legújabb és kedvenc újításainkból származik. Tavaly hozzáadtuk a hexadecimális színértékek támogatását. Minden hexadecimális értéket kinyomtathat, hogy mind a hat értékre ismétlődjön.
- Egyetlen karakter (például f) megismétlődik minden értékhez (#ffffff)
- A kettős karakterek (például ab) megismétlődnek sorrendben (#ababab)
- Háromszoros karakterek (például 123) minden karakter megismétlődik sorrendben (# 112233)
Duplikátum létrehozása Másolás és beillesztés
A mi fórumainkban gyakran megkérdezik, hogy a programunkban mi van a "Duplikátum létrehozása" parancs, ha van másolás és beillesztés. Az alsó sorban az, hogy amikor egy objektum megkettőzése ugyanazon a szinten helyezkedik el a Z koordinátában, míg a "Copy" + "Paste" a Z-koordinátát felfelé mozgatja. Ez fontos megjegyezni, amikor összetett fájlokon dolgozik! A "Másolás" + "Beillesztés" funkciókat objektumok csoportba helyezéséhez is használhatja.
Exportforrás
A források exportálása fontos része a tervező munkafolyamatának, különösen a fejlesztők számára történő továbbítás esetén. Exportfolyamatunk figyelembe veszi, hogy a különböző méretű erőforrások a grafikus felhasználói felület modern kialakításának fontos részét képezik.
Alapértelmezés szerint az XD a platformtól függően eltérő felbontással exportál. Például, ha iOS rendszerre exportál, akkor az erőforrások 1x, 2x és 3x verziói szükségesek. Ha 100 x 100-as felbontású ikont hoz létre és "1x-re tervezett" beállítást ad meg, a teljes készlet 100 x 100, 200 x 200 és 300 x 300 verzióját exportálja. Ha azonban létrehoz egy ikont a 90x90-es felbontásban, és "3x-re terveztük", akkor 30x30-ra, 60x60-ra és 90x90-re exportálunk 1x, 2x és 3x verziók létrehozásához.
A szövegkörnyezet szerkesztése
Mielőtt létrehoztuk a rétegek paneljét, az egyetlen módja annak, hogy ezt megkeressük, a kontextus szerkesztésével. A csoportok és az ismétlődő rácsok nagyon erőteljes funkciók, amelyeket igazíthat, kiemelhet és ismételhet. Gyakran használom az egymásba ágyazott csoportokat, amelyek olyan elemekkel működnek együtt, mint egy összetett ikonpanel, amely olyan elemeket tartalmaz, mint az ikonok, a szöveg és a háttér. Ebben az esetben az ikon egy csoport, és ez a csoport ugyanaz, mint a szövegelem és a téglalap. Néhány olyan fogalom, amelyet általában a táblákon kiemelnek:
Közvetlen kiválasztás. Általában az emberek megkérdezik, hogy hol van a "Közvetlen kiválasztás" eszköz, és a válasz: a beépített eszköz közvetlenül a kiválasztási eszközbe kerül! Tartsa lenyomva a Cmd (Mac) vagy a Ctrl (Windows 10) billentyűt, hogy kiválassza az objektumot, függetlenül attól, hogy mélyen beágyazott.
- Nyissa meg a szövegösszefüggést. Kontextus szerkesztést közvetlenül egy csoportban vagy egy ismétlődő rácsban nyithat meg, ha kettős kattintással belőlük bármelyik objektumra kattint. Most a szövegösszefüggés szerkesztésén belül az összes objektumot manipulálhatja (például kiemelheti és összehangolhatja egymáshoz).
- Záró szövegkörnyezet szerkesztése. Most, hogy szerkesztesz a kontextust, kilépéshez nyomd meg a Escape gombot.
Ez a funkciókészlet egyszerűvé teszi a csoportok közötti navigálást anélkül, hogy a rétegek paneljén kellene keresni őket. Ha összpontosítod a munkádat a vászonra, a dolgokat a teljes design kontextusában láthatod.
Ha tetszett ezeknek a tippeknek és trükköknek az Adobe XD egyik legkevésbé ismert funkciójával kapcsolatban, nézze meg a Repeat Grid részletes elemzését - a termék egyik legkedveltebb jellemzőjét.