Rendszerindító flash meghajtó létrehozása rufusban
A Rufus ingyenes programot bootolható USB meghajtók létrehozására tervezték. Az operációs rendszer Rufus segítségével készült képét használhatja az operációs rendszer számítógépre történő telepítésére, a rendszer helyreállítására, más feladatok elvégzésére.
A Rufus program Windows operációs rendszeren fut, Windows XP SP2 vagy újabb verziótól kezdve. A program gyártója szerint a Rufus gyorsabban hozza létre a bootolható USB meghajtókat a Windows és a Linux operációs rendszerrel, mint sok más jól ismert segédprogram, amely erre a célra használható.
A Rufus fejlesztői oldalán megtekintheti a támogatott ISO-képek, számos Linux disztribúció és más lemezképek listáját.
Az alkalmazás megalkotója szerint a Rufus segédprogram hasznos lehet az alábbi esetekben:
- hozzon létre egy bootolható USB lemezt a rendszerindítható ISO-képből (Windows, Linux, UEFI stb.)
- olyan számítógépeken kell dolgozni, amelyek nem rendelkeznek telepített operációs rendszerrel
- szükség van a BIOS flash-en vagy másik firmware-ről a DOS alatt
- alacsony szintű segédprogramot kell futtatnia
A letöltéshez a program két verzióját kínáljuk: hétköznapi és hordozható (Rufus Portable). Különbség közöttük, kivéve, hogy beállítása a rendszeres változata a program rögzíti a rendszerleíró adatbázisban, és zárás után a hordozható változata a hasznosság, mellette a konfigurációs fájl mentésre kerül.
Ezért sokkal kényelmesebb a hordozható változata a program, hogy jobb lenne, hogy hozzon létre egy külön mappába Portable Rufus, Rufus hová tegye a hordozható változat a program fájl az alkalmazás beállításai ugyanabban a mappában a futtatható segédprogramot.
Ha a rendszer rendszeres verzióját használja, ha szükséges, az alkalmazáskulcsokat a rendszerleíró adatbázisból eltávolíthatja az "Alt" + "R" billentyűkombinációval.
A Rufus letölthető a fejlesztő hivatalos oldaláról.
A Rufus nem igényel számítógépes telepítést, hanem a számítógép bármely lemezéről indítható.
A program futtatásához szükség lesz a "exe" fájlra való kattintásra.
Rufus programbeállítások
A segédprogram futtatása után megnyílik a Rufus program ablak. A jobb felső sarokban van egy ikon, amellyel megváltoztathatja a program felületének nyelvét. Mivel jelenleg nincs USB flash meghajtó csatlakoztatva a számítógéphez, a "Eszközök" mezőben semmi sem jelenik meg.
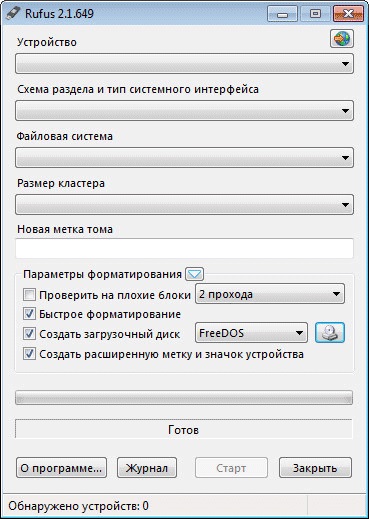
Ezután csatlakoztatni kell az USB flash meghajtót a számítógéphez. Miután csatlakoztatta az USB flash meghajtót a számítógéphez, a program észleli a csatlakoztatott eszközt.
Ebben az esetben ez egy Transcend USB meghajtó, amelynek mérete 8 GB. Erről a "Készülék" szakaszban megjelenik az információ. Ha egyidejűleg több USB flash meghajtó van csatlakoztatva a számítógéphez, akkor az "Eszköz" mezőben ki kell választania egy bizonyos USB flash meghajtót.
Ezt követően meg lehet menni a rendszer kép rögzítéséhez.
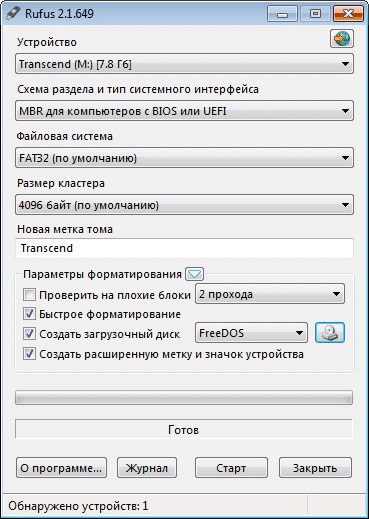
Ezután ki kell választania a megfelelő beállításokat a "Partíciós séma és rendszerinterfész típusa" részben:
- MBR a BIOS vagy az UEFI számítógépek számára
- MBR az UEFI-vel rendelkező számítógépek számára
- GRT az UEFI-vel rendelkező számítógépek számára
Ezek a különböző opciók, amelyeket a Rufus támogat: a szokásos BIOS vagy GUI UEFI, az MBR és a GRT szakaszok lehetőségei.
A legtöbb esetben a következő opció alkalmas: MBR BIOS vagy UEFI számítógépek esetén. Más lehetőségek fontosak a modern számítógépek számára, és még akkor sem mindenki számára.
Ezután a "Fájlrendszer" részben kiválaszthatja a flash meghajtó fájlrendszerét:
Figyelembe kell venni, hogy ha a rögzített operációs rendszer képessége nagyobb, mint 4 GB, akkor ki kell választania az NTFS fájlrendszert. A rendszerkép felvétele után a Rufus maga módosítja a fájlrendszert, amire a segédprogramnak szüksége van a kép írásához.
A "Klaszterméret" mezőben hagyja el az alapértelmezett értéket.
Az "Új kötetcímke" mező megjeleníti a rendszer képének nevét. A rendszerkép szabványos nevét helyettesítheti saját, például Windows 10 vagy hasonló eszközzel. Ebben az esetben, amikor csatlakoztatja az USB flash meghajtót a számítógéphez, azonnal megértette, hogy pontosan mit ír ez a rendszerindító meghajtó.
A "Formázási beállítások" részben a "Speciális beállítások" lehetőségre kattintva kattintva nyitható meg a gombra.
Windows To Go USB flash meghajtóra írva
Ha a számítógépen futó Windows 8 vagy nagyobb, ha a felvétel egy USB flash drive kép a Windows 7 Enterprise, a Windows 8.1 Enterprise vagy Windows 10 Enterprise, Rufus a program ablakában jelenik speciális elem «Windows To Go».
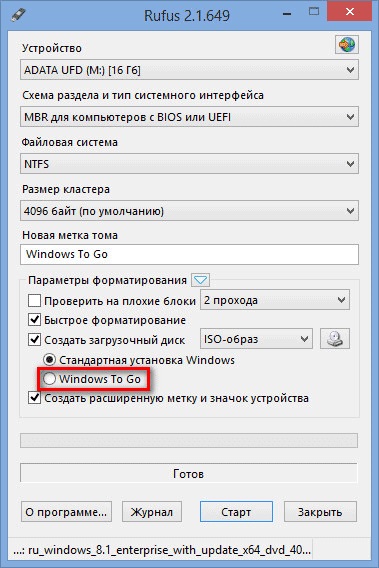
Ha ez az elem be van kapcsolva, a Rufus segítségével a Windows Enterprise operációs rendszer - a Windows To Go - egy speciális verzióját írhatja az USB meghajtóba, amely az USB flash meghajtóról indítható.
Ehhez nagy, 32 GB-os vagy annál nagyobb méretű speciális flash meghajtókra van szükség. Ne felejtsük el, hogy ha rögzítünk egy rendszert egy flash meghajtóra, akkor nem minden flash meghajtó fog működni. Egyes támogatott USB flash meghajtók listája megtalálható a Microsoft webhelyén.
A Windows hordozható verziójának létrehozása nem egyszerű, és nem mindig fejeződik be sikeresen. A program szerint a fejlesztő, hogy hozzon létre a Windows 8.1 To Go, a rendszer azt írja, hogy a flash meghajtót a programban Rufus, meg kell történnie a számítógép Windows 8.1 operációs rendszer, akkor alkalmazza a Windows 10 operációs rendszert.
Miután létrehozta a rendszerindító USB flash meghajtót a Windows To Go programmal, a rendszer különálló verzióját futtathatja a különböző számítógépeken lévő USB flash meghajtóról.
A rendszer képének rögzítése a Rufusban
Ezután a megfelelő gombokkal kiválaszthatja a betöltés képét és módját. Kattintson a "Load Method" gombra, és válassza ki az ISO képet. Ezután a DVD-ROM (optikai meghajtó) következő gombjának használatával válassza ki a lemezképet a számítógépen.
A megjelenő Explorer ablakban válassza ki a kívánt rendszerképet.
Miután befejezte az alkalmazás összes beállítását, kattintson a "Start" gombra.
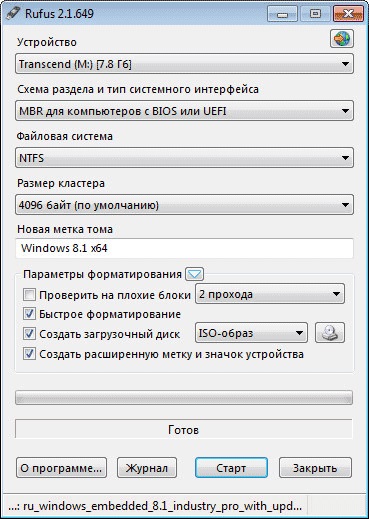
Közvetlenül ezután megjelenik egy ablak, amely figyelmeztet arra, hogy az USB-meghajtó összes adata megsemmisül. Kattintson az "OK" gombra ebben az ablakban, hogy folytassa a rendszerkép USB memória meghajtására való felgyorsítását.

Ezután megkezdődik a bootolható flash meghajtó létrehozásának folyamata, amely időbe telik. Az időzítő a jobb alsó sarokban csökkenti a kép rögzítéséhez szükséges időt.
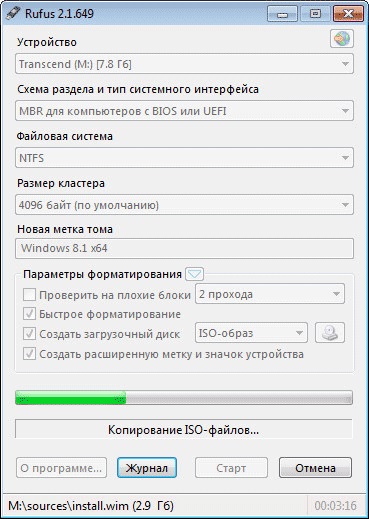
A folyamat befejezése után bezárhatja a Rufus programablakot.
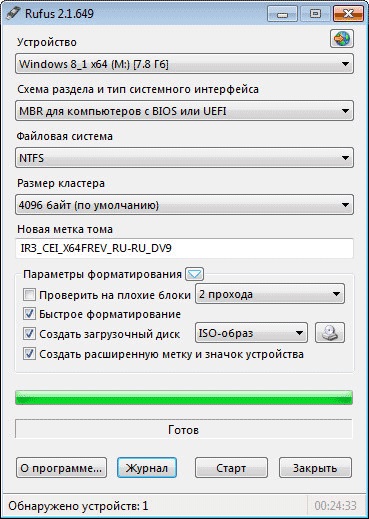
Most megnyithatja az Explorer ablakot, és megnézheti, hogy van egy indítható USB flash meghajtó csatlakoztatva a számítógéphez a Rufus-szal.
Ebben a képen látom, hogy hozzárendeltem egy flash meghajtót, amelyhez az operációs rendszer képét felvették, egy barátságos név: Windows 10 x64. Ezért miután csatlakoztatta ezt a flash meghajtót egy számítógéphez, azonnal megértem, hogy ez a bootolható USB flash meghajtó egy adott operációs rendszerrel.
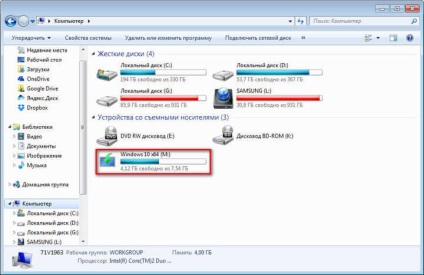
Ezután indítható egy külső USB meghajtóról, hogy telepítse az operációs rendszert ezen a számítógépen. A Windows operációs rendszer rendszerindító képét, amelyet a Rufus alkalmazással hoztam létre, a számítógépemen a VHD (Virtual Hard Disk) második operációs rendszerére telepítettem.
következtetés
A Rufus ingyenes program segítségével létrehozhat egy indítható USB flash meghajtót a Windows vagy a Linux operációs rendszerrel. Az operációs rendszer számítógépre történő telepítéséhez külső USB meghajtóról indítható.