Hogyan diagnosztizálhatja és javíthatja a tűzfalproblémákat?
Problémák merültek fel a beépített Windows tűzfalon 10? Ez az útmutató segít gyorsan megoldani a problémát
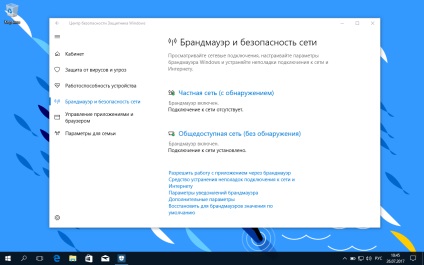
A Windows 10 számos biztonsági funkcióval rendelkezik a számítógépes biztonság fenntartása és az adatok védelme érdekében a rosszindulatú programok és a hackerek ellen. Az egyik ilyen funkció a Windows tűzfal, amely megakadályozza a jogosulatlan hozzáférést a számítógéphez és megakadályozza a potenciálisan rosszindulatú alkalmazásokat.
Bár a legtöbb esetben a tűzfal stabilan és megbízhatóan működik, néha problémákat okozhat. Például előfordulhat, hogy a tűzfalszolgáltatások nem indulnak el, vagy hiba 80070424 vagy hibaüzenet 5 (0x5). Ezenkívül néha az alkalmazások vagy funkciók - például a távoli asszisztens - elveszíthetik a megosztott fájlok és nyomtatók hozzáférését a rendszer tűzfalának hibás lezárása miatt.
Ha ilyen vagy hasonló problémák bármelyikét megbotlik, több intézkedést is megtesz. Használhatja a "Windows tűzfal hibaelhárítása" eszközt, amely egy automatikus eszköz a gyakori problémák beolvasásához és rögzítéséhez. Lehetőség van az alapértelmezett tűzfalbeállítások visszaállítására és a tűzfal által blokkolt alkalmazások hálózati hozzáférésének manuális szabályozására.
A Windows tűzfal problémáinak megoldása 10
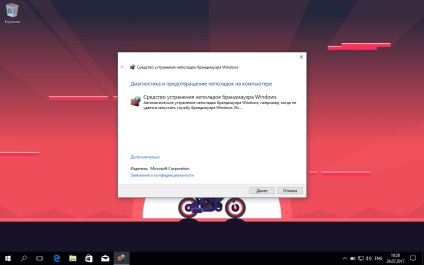
A tűzfal problémáinak diagnosztizálása és javítása érdekében tegye a következőket:
- Töltse le a Windows tűzfal hibaelhárító eszközét a Microsoft webhelyéről.
- Futtassa a WindowsFirewall.diagcab fájlt. duplán kattintva.
- Kattintson a Tovább gombra.
- A keresési eredmények függvényében válassza ki a problémát javító lehetőséget.
- Ha minden működik, kattintson a "Bezárás" gombra a hibaelhárító befejezéséhez.
A Windows tűzfal beállításainak visszaállítása
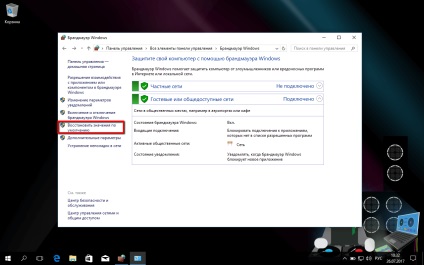
Ha a Windows tűzfal hibaelhárítója nem tudja felismerni a problémát, akkor valószínűleg a rendszer egy adott paraméteréhez kapcsolódik. Ebben a forgatókönyvben megpróbálhatja törölni az aktuális konfigurációt, és visszaadni az alapértelmezett beállításokat.
Fontos. Miután visszaállította az alapértelmezett beállításokat, előfordulhat, hogy újra kell konfigurálnia azokat a alkalmazásokat, amelyek hálózati hozzáférést kérnek a tűzfalon keresztül.
Az alapértelmezett tűzfalbeállítások visszaállításához kövesse az alábbi lépéseket:
Nyissa meg a kezelőpanelt (nyomja meg a Windows billentyűt, és írja be a "Vezérlőpult" szót).
- Válassza a "Systems and Security" (Rendszerek és biztonság) lehetőséget.
- Kattintson a "Windows tűzfal" szakaszra.
- A bal oldali menüben válassza az "Alapértelmezett értékek visszaállítása" opciót.
- Kattintson a "Alapértelmezések visszaállítása" gombra.
- A művelet megerősítéséhez kattintson az "Igen" gombra.
Miután ezek a lépések befejeződtek, a szokásos szabályok és beállítások visszaállnak, és minden konfigurációs probléma megoldásra kerül.
A tűzfalon keresztül engedélyezze a hálózathoz való hozzáférést
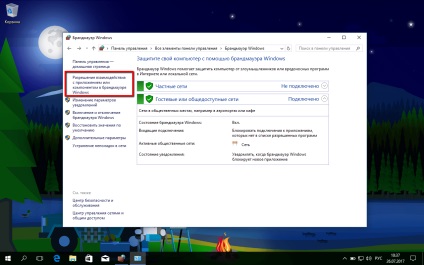
Ha a probléma az, hogy az alkalmazásokat helytelenül blokkolja, akkor az alábbi lépéseket követve engedélyezheti az alkalmazások számára a hálózathoz való hozzáférést.
- Nyissa meg a kezelőpanelt (nyomja meg a Windows billentyűt, és írja be a "Vezérlőpult" szót).
- Válassza a "Systems and Security" (Rendszerek és biztonság) lehetőséget.
- Kattintson a "Windows tűzfal" szakaszra.
- A bal oldali menüben jelölje be az "Interaktív alkalmazások vagy összetevők engedélyezése a Windows tűzfalban" lehetőséget.
- Válassza a "Beállítások módosítása" lehetőséget az eszköz rendszergazdai fiókjával.
- Válassza ki az engedélyezni kívánt alkalmazást vagy szolgáltatást.
- Válassza ki a "Privát" hálózat típusát, ha az alkalmazás csak a helyi hálózathoz vagy a "Nyilvános" hozzáférést érheti el, ha az alkalmazásnak az interneten kell működnie.
- Kattintson az OK gombra.
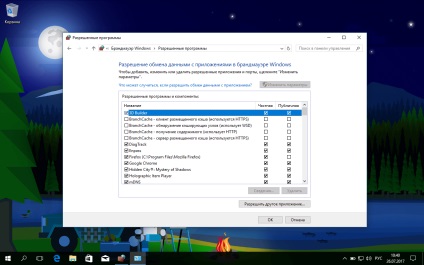
Tanács. Ha az alkalmazás vagy a szolgáltatás nem jelenik meg a listán, kattintson a "Engedélyezzen egy másik alkalmazást" gombot a listára való felvételhez.
Ezt a kézikönyvet az alkalmazások újrakonfigurálására a szokásos Windows tűzfalbeállítások visszaállítása után használhatja.
Bár a Windows 10-et használtuk ebben a példában, ugyanazokat az utasításokat használhatjuk a Windows 8.1 és Windows 7 tűzfalproblémáinak elhárítására.