Fém és kő textúrák a Photoshopban
A mai napig az internet tele van különböző erőforrásokkal, és néha nem nehéz megtalálni a megfelelő textúrát a projekthez. A választás végtelen. De néha még egy letöltött készlet, amely több ezer különböző textúrát tartalmaz, esetleg nem illeszkedik a projekt tervéhez. Még ha kevésbé megfelelő opciót is találsz, még mindig ki kell állítanod a változtatásokat, és ez elég unalmas és sok időt vesz igénybe.
Fájl letöltése nagy textúrákkal, elveszíti a drága időt, és nem azt a tényt, hogy ebben a fájlban megfelelő szerkezetet talál a projekt számára. És miért nem hozhat létre saját textúrát? E célból a Photoshop korlátlan lehetőségekkel rendelkezik. Nem mindenki rendelkezik jó fényképezőgéppel, hogy fényképezzen a szükséges textúrára, így a mai leckében megmutatom, hogyan lehet egyszerűen létrehozni a fém és a kő textúrákat.
Kő textúra
Nyissa meg a Photoshop programot, és hozzon létre egy új vászon mérete 1000x600 képpont.
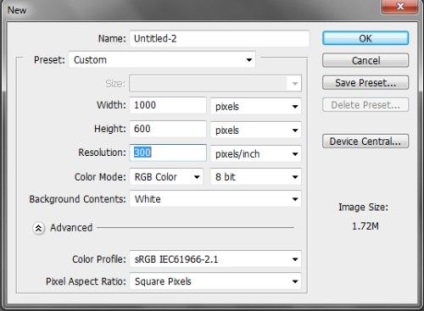
Állítsa az előtér színét #ACACAC-ra és a háttérszínt a # 5F5F5E-re.
Menjen a szűrők lapra, majd válassza ki a renderelést és alkalmazza a felhőket. Eredmény nézze meg az alábbi képet.

Most a jövő textúrájához hozzáadunk zajt. Menjen a Filter> Noise> Add Noise pontra, és adja meg az alábbi képhez hasonló értékeket.
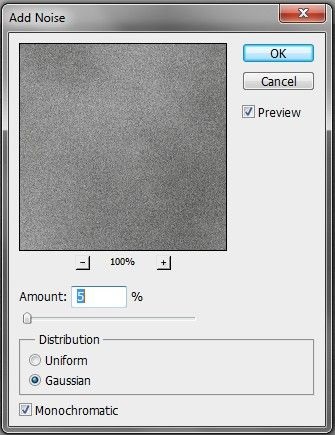
Menjen a Csatornák lapra, a Rétegek fül mellett. Hozzon létre egy új alfa csatornát, ennek eredményeként a teljes vászon fekete színnel teli.
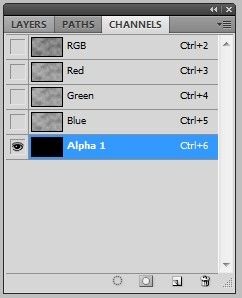
Győződjön meg róla, hogy van kiválasztva egy alfa-csatorna, és menjen a Szűrő> Megjelenítés> Különbségfelhők menübe (Szűrő - Rendering - Felhők átfedéssel). Alkalmazza többször, amíg el nem éri a kívánt eredményt.
Most adjon hozzá zajt az alfa csatornához.
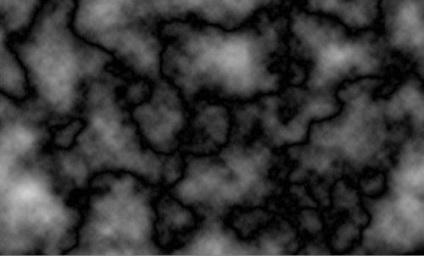
Menj vissza a rétegek panelre, jelölje ki a felhővel ellátott réteget, és menjen a Szűrő> Render> Világítási effektusok menübe (Szűrő - Rendering - Világítási effektusok). Állítsa be a fényforrás helyzetét saját belátása szerint, és válassza ki az alfa csatornát a Textúra csatorna paraméterben.
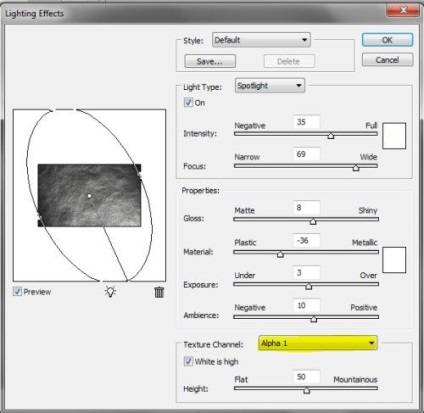
Van egy realisztikus kőzet.

Kívánt esetben a textúra színét gradienssel módosíthatja, és sötétebbé teheti a széleit az égő eszközzel (O).

Fém textúra
Hozzon létre egy új vászon méretét 1000x600 pixel.
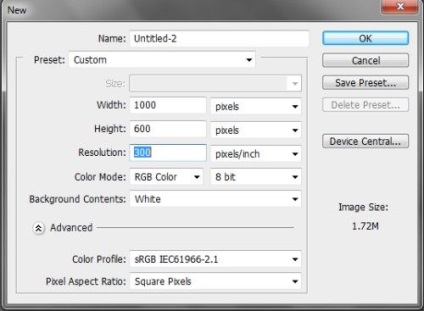
Az előtér és a háttér esetében ugyanazokat a színeket állítsa be, mint az első textúra esetében (#ACACAC és # 5F5F5E). Adjon hangot a háttérréteghez, állítsa az Amount paramétert 100% -ra.
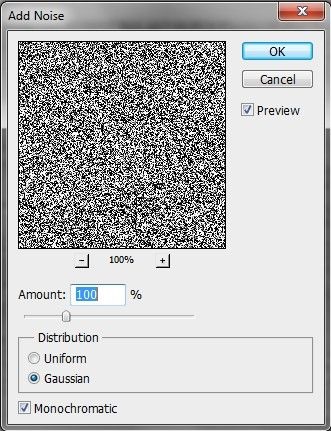
Ezután menjen a Filter> Blur> Motion Blur fülre, lásd az alábbi beállításokat. A szűrő alkalmazása után aktiválja a Ctrl + T szabad transzformáció (Free transformation) parancsot, és mozgassa a textúra jobb és bal oldalát különböző irányban a vászonon kívül. Ennek eredményeképpen egyenletes textúrát kell kapnia éles átmenetek nélkül.
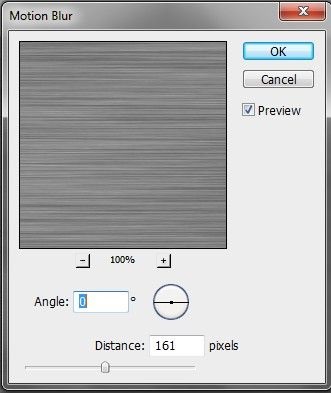
A szűrő használata A világítási effektusok (Fényhatások) a fényforrást saját belátás szerint állíthatja be, a beállításaim segítségével.
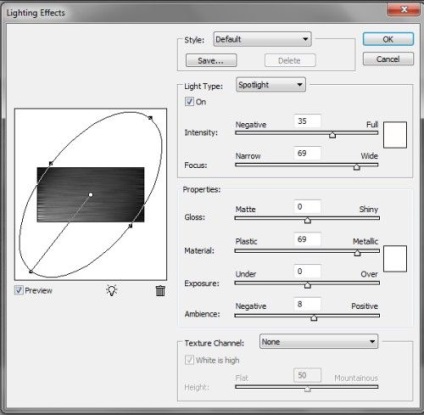
A vonalszerszám segítségével hozzon létre egy széles, fehér vonalat átlósan - a jobb felső sarokban a bal alsó részig. Ehhez a vonalhoz alkalmazzon elmosódást, hogy fémes csillámot hozzon létre.

Szükség esetén szerkesztheti a textúrát, gradiens és különböző szűrők segítségével. A fém textúra készen áll.
