És ismét a táblázatok számításaiból
Tehát annak érdekében, hogy később alkalmazhassa ezt a módszert a dokumentumaiban, értsük meg működésének alapelveit. Ehhez:
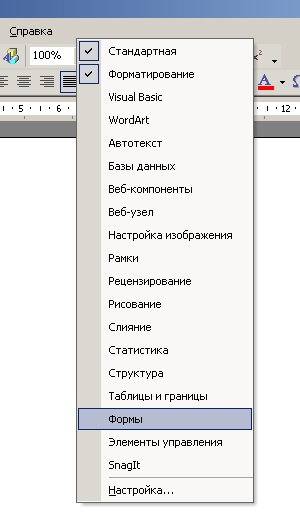

Így vannak olyan mezők, amelyek megadják a változó adatokat, például az áruk mennyiségét vagy az árat.

Most, hogy elvégezhesse a számításokat az első két cellában található adatokra, és automatikusan megkapja az eredményt a harmadik cellában, meg kell védenie az űrlapot. A felhasználó ezután nem tudja megváltoztatni semmit a dokumentumban, kivéve az adatok bevitelét a cellákba. Ez egyrészt korlátozza a dokumentum használatát, másrészt lehetővé teszi a számítások automatikus automatizálását anélkül, hogy igénybe kellene venni az Excel programot.
Az űrlap védelme érdekében kattintson az "Űrlapvédelem" gombra. Most csak az A1 és B1 cellák állnak rendelkezésre adatbevitelre. Próbáljon beadni bizonyos adatokat, és lépjen a cellák között (a billentyűzet Tab billentyűje). Amint láthatja, a számítások automatikusak.
Hogyan kell alkalmazni ezt a dokumentumot, akkor dönthet magának. A lényeg az, hogy megérted a számítás elvét. Úgy gondolom, hogy ez a feljegyzés világos a megértésért. Ha nem ez a helyzet, akkor írj nekem leveleket és tegyen fel kérdéseket. Kérdéseidet a levelezőlistán fogom feltölteni, vagy megpróbálom magamra válaszolni.
Ilya, a kérdés nem olyan egyszerű, mint első pillantásra, de ő is dönt. Tehát van egy mező, amely tartalmazza a dátumot. Ha ez egy szövegmező, akkor hozzá kell rendelni egy könyvjelzőt, például "Today's Date" (napi dátum). Ezután a mező megjeleníti a dátumot egy év alatt:
A mező működésének megértéséhez szakítsa meg részekké:
1. <СегодняшняяДата \@ "yyyy"> - ez a mező a dátumot a "Today's date" lapon tárolja, és csak egy évet oszt ki
3. <СегодняшняяДата \@ "dd.MM."> - megjeleníti a napot és a hónapot a könyvjelzőben tárolt dátumtól
4. A QUOTE mező egyesíti a 2. és 3. tételek mezőinek eredményeit egy mezőbe.
Anton, néhány pillanat:
0) Juhom biztosan nem éri meg a gyertyát :)
1) bekezdés 4,5,6,7. Alapértelmezés szerint mindig létrejön egy szövegdoboz a szövegparaméterrel. SO: Jobb, ha 1 mezőt beillesztünk, beállítjuk a paramétereit, majd dekompiláljuk. Akkor csak meg kell változtatnod a sejtek nevét.
2) A mező tulajdonságait nemcsak az "Űrlap mező paraméterei" gombbal írhatja be, hanem egyszerűen kattintson duplán az adott mezőre
A cikked képernyőképei eltűntek.
Azonban a képernyő feladásakor maga a képernyő nem javítható.
amikor a szó kiszámításakor megjelenik az "Érvénytelen karakter beállítás" üzenet jelenik meg. mondja meg, mit jelent ez, és hogyan oldja meg ezt a problémát
GOST sablon MS Word számára
- vlad »A tükrözött terepi kereteket tartalmazó sablont keresek a lefoglalt dokumentumokhoz, azaz függőleges mezők tükrözéséhez
Stílusok létrehozása a fejlécekben és a többszintű listákban Wordben
- Névtelen »Hello! Ezen az oldalon érkeznek a moderátorok? Van kérdés a stílusokról.
Sablon a könyvjelzők használatához
Makró a táblázatban lévő sorok számának számozásához
- Dmitry »Mondja meg, hogyan kell kiszámítani a második táblázat oszlopait a dokumentumban. Megértettem, hogyan kell keresni.
A sarkok a dokumentummezők határain
- Tashkent Klimentyevich »Figyelem! A helyes válasz! Ezt a csodát "a dokumentumszó összecsukható és kibontakozó részeinek" nevezik, akinek szüksége van a Google-nak.