Képregények a Photoshopban, Photoshop órák (photoshop) - Photoshop oktatóanyagok, design, fotózás
Hello mindenkinek, ma egy képregényt hozunk létre a Photoshopban. Először meg kell találnunk egy érdekes karakterből álló képet vagy képet, lehetőleg jól megvilágított és egyhangos háttérrel. Vettem a robot képét:

Egy ilyen képregény eredményeként:
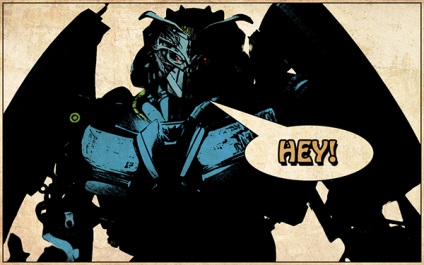
Ebben a Photoshop bemutatóban sokat dolgozunk a szűrőkkel. Most kezdjük
Képregények a Photoshopban
1. Nyissa meg a képet és klónozza a Ctrl + J billentyűt. Menjen a Kép -> Beállítás -> Fényerő / Kontraszt menüpontra, és állítsa be az ilyen beállításokat
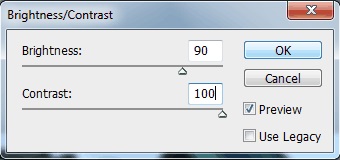
Most ugyanaz, de különböző paraméterekkel:
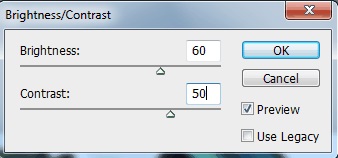
Most a képnek így kell kinéznie:

Vegye figyelembe, hogy ha más képet használ, a beállítások eltérőek lesznek. Mindenesetre a képnek meglehetősen ellentétesnek kell lennie. 2. Másolja a réteget (Ctrl + J) és a kép elszíneződését (Shift + Ctrl + U):

3. Futtasson egy másolatot a rétegről (Ctrl + J), győződjön meg róla, hogy a színek alapértelmezés szerint be vannak állítva (különben megnyomja a D gombot) és alkalmazza a Filter -> Sketch -> Bélyegzőt:
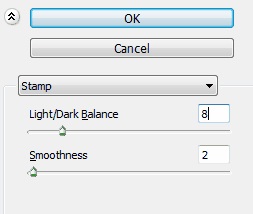
A kép kissé hasonlít a képregényekre:

4. Hozzon létre egy másik példányt (Ctrl + J), és alkalmazza a Szűrő -> Vázlat -> Féltónus mintát ezekkel a beállításokkal:
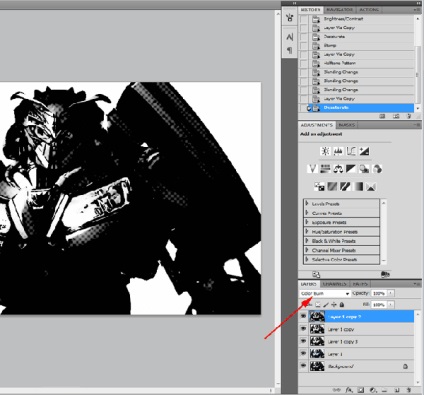
Ez tovább növeli a hasonlóságot a képregény stílusával. Állítsa be azokat a rétegeket, amelyekre a szűrőket csak a Color Burn keverési módok vázlatos részéről adtuk meg.
5. Másolja a fekete-fehér réteget, amelyre nem alkalmaztunk szűrőket, és menjünk a Szűrő -> Vázlat -> Grafikus toll:
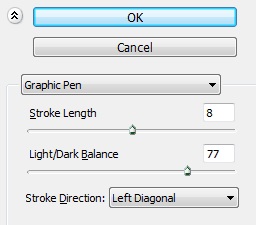
Keverési mód Darken (Darker). Ismételje meg ugyanezt, de különböző beállításokkal:
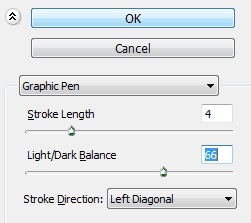
Remélem, nem keveredik össze. Csak ebben az esetben nézze meg, hogy a rétegpanelnek most kell kinéznie. Az egyes rétegeket a szűrők és a hozzá tartozó beállítások alapján neveztem el:
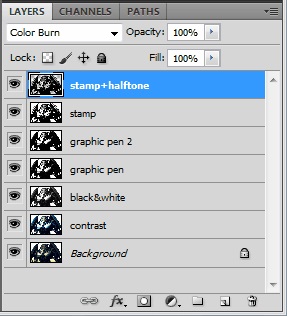
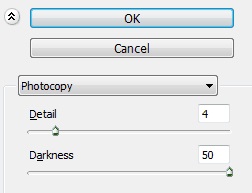
A keverési mód a Color Burn. Ez felvesz rajzfilmeket a photoshop részletekre:

Színes képregények a Photoshopban
7. Itt az ideje dolgozni a színekkel. Hozzon létre egy új réteget a tetején, állítsa a keverési módot a Többszörösre.
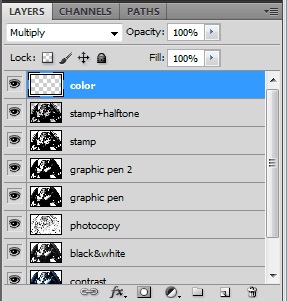
Most pedig csak vegye be a megfelelő színű ecsetet, és festse a képregény megfelelő részeit:

Hozd létre
8. Vegyük a hátterünket a képregényünkre. Hozzon létre egy új réteget, állítsa be a kitöltést 0% -ra, menjen a rétegstílushoz, kattintson duplán rá, és állítsa be a belső égő és a gyújtás beállításait:
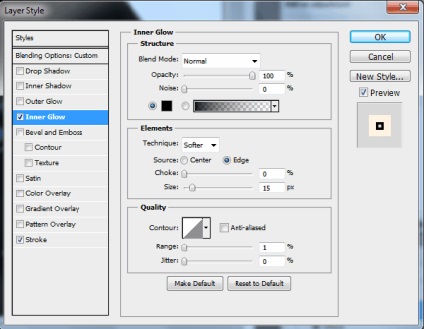
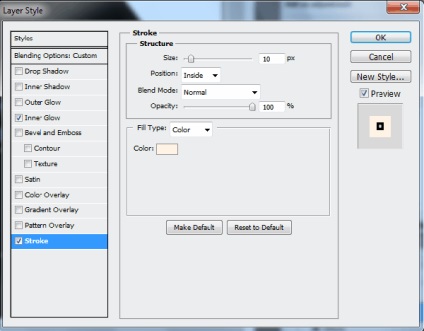
9. Fogja meg a régi papír textúráját. és az összes réteg fölé helyezi, a keverési mód Multiply, az Opacity 60% -os:
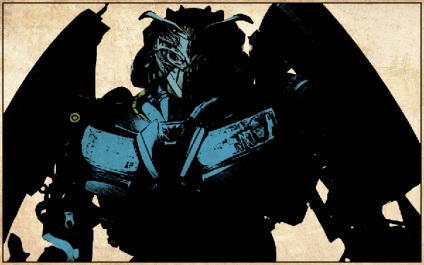
Párbeszéd a képregényben
10. Volt az utolsó érintés - a párbeszéd megteremtése. A Pen Tool és az Ellipse Tool (Ellipse) segítségével hozzon létre egy alakot a párbeszédablakhoz:
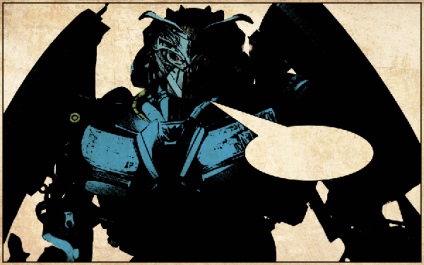
Ezután válassza ki a betűtípust (a standard Hobo Std-t használtam), és ezeket a beállításokat a réteg stílusában végeztem:
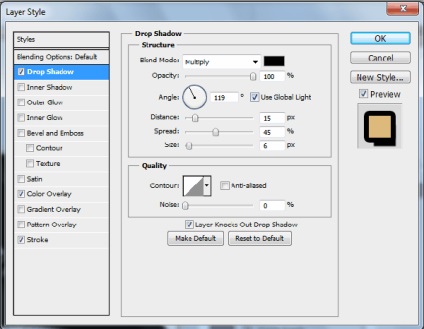
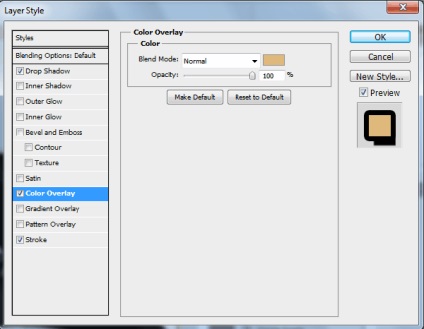
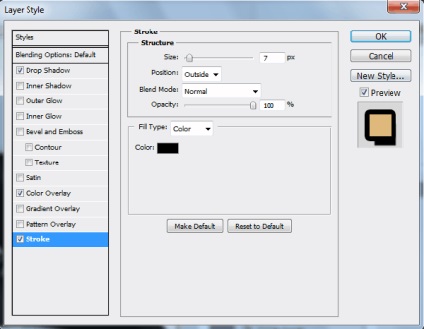
A párbeszédablakhoz állítsa a löketet néhány képpontra is.
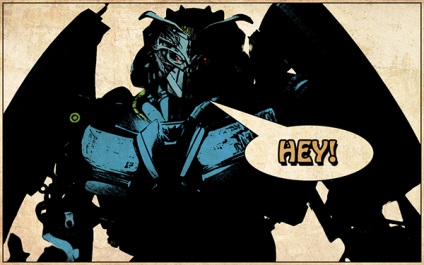
Ossza meg barátaival