Diavetítés létrehozása (csak az ablakokban)
A fájlt helyileg is mentheti az Acrobat alkalmazással történő nyomtatáshoz.
Diavetítést is készíthet kiváló minőségű DVD-lemezről, ha az Adobe® Premiere® Elements is telepítve van a számítógépen.
Diavetítés létrehozása (csak Windows)
Alkalmazza a zoom és a pan hatását
A diavetítés párbeszédablakban egyéni pan és zoom effektet alkalmazhat az egyes diaillesztésre. Határozza meg a kezdő és a végpontokat úgy, hogy a kijelölési keretet a képterületre helyezi. A kiválasztási keret határai megváltoztathatók; Minél kisebb a kiválasztási keret, annál drámaibb és vonzóbb a panoráma és a nagyítás hatása. A diahoz hozzáadhat egy további kezdő és végpontot a panoráma- és zoomoláshoz. Az előző pan és zoom hatásának végpontja a következő pan és zoom hatás kezdetét jelzi.
Az idővonalon kattintson arra a diare, amelyre a pan és zoom effektet szeretné alkalmazni.
A diavetítés párbeszédablak "Tulajdonságok" paneljén válassza ki a "Panning és nagyítás engedélyezése" lehetőséget.
Húzza a kezdeti kiválasztási keretet a fényképterületre, ahol elindul a pásztázás és a nagyítás hatása. Módosítsa a keretméretet úgy, hogy korlátozza a nagyítani kívánt területet.
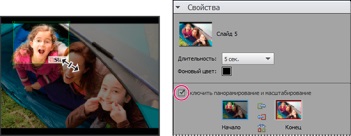
Állítsa be a kezdőpontot a pan és a zoom hatás alkalmazása után
Kattintson a "Vége" jelöléssel ellátott miniatűrre. A végső kiválasztási keretnek zöld határa van. Húzza a végső határoló dobozt a fényképterületre, ahol a pásztázási és zoomolási hatás véget ér.
Ha további területet szeretne hozzáadni a pan és zoom zónához, kattintson az Alkalmazás szél. tálaljuk és zoomoljuk ezt a diát. " Ezután egy új "Csatlakozás" ikon jelenik meg a forgatókönyv skála számára, amely további pan- és zoom effektet jelez. Az előző végpont és a kezdőpont összekapcsolódik (ha mindkét pont megváltozik, mindkét változást). Húzza végig a végső kiválasztási keretet úgy, hogy korlátozza azt a területet, amelyen a panoráma- és nagyítási hatás véget ér.
A szelekció kezdőképernyőjének mozgatása további pan- és zoom-effektusra hatással van az előző pásztázási és zoom effektek végső kiválasztási keretére.
A kiindulási és végpontok helyeken való kicseréléséhez válassza ki a pontot, és hajtsa végre a Swap helyek parancsot. A kezdő és a végpontok egyik diaponálásához kattintson a Másolás kezdőpontja végére a Vége vagy Másolás végpont a Másolás gombra.
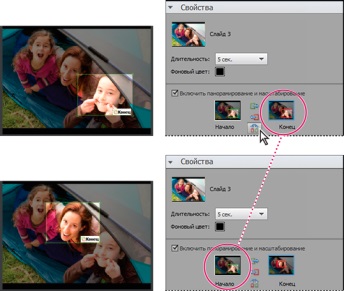
Az eredeti pan és zoom hatás (fent), valamint a pásztázás és zoomolás hatásának módosítása (alul)
A végpontra fókuszálás időtartamának növelése az átmenet előtt, használja a kiegészítő pan és zoom effektust.
Válassza ki azokat az albumokat, amelyekhez multimédiát szeretne hozzáadni.
Válassza ki azokat a kulcsszavakat, amelyekhez multimédiát szeretne hozzáadni.
Válassza ki az embereket a legördülő listából a nevükhöz megjelölt és az emberek halomban lévő multimédiás hozzáadásához. Például, minden fotó "John barátnője" -nek nevezték el egy halom emberben.
A legördülő listából válassza ki azokat a helyeket, amelyekkel felveheti az azonosított médiafájlokat, és csatolhatja a helyek halmozódását.
A legördülő listából válassza ki azokat az eseményeket, amelyekhez multimédiát kell hozzáadnia az esemény adott halomba.
Jelölje ki azokat a tételeket, amelyeket be kell illesztenie a diavetítésbe. Használja a Ctrl + A (vagy kattintson a "Select all") válassza ki a megjelenített objektumok vagy Shift-Ctrl + A (vagy kattintson a "Az összes kijelölés törlése"), hogy törölje az összes tárgyakat.
Mentés fájlként
PDF fájlok esetén válassza ki a fájlformátumot azon célközönség alapján, amelyre a diavetítést kívánja használni.
Ha például egy PDF-dokumentumot szeretne egy kis képernyővel rendelkező laptop felhasználónak küldeni, akkor válasszon egy kis diaformátumot.
Ha diavetítést szeretne küldeni egy nagy monitorral rendelkező asztali számítógép felhasználójának, válasszon nagy méretű diaformátumot.
A diavetítés automatikus lejátszásához, ha kész, válassza a Folyamatos lehetőséget.
Ha nem kívánja lejátszani a lejátszást, válassza a "Kézi csúszkát".
Az audio vagy zenei fájlokat nem lehet lejátszani a PDF diavetítés hátterében, ha több mint 200 diát ad hozzá hozzá.
Írj a lemezre
A VCD lemezek a legtöbb CD-ROM és DVD-ROM lejátszót lejátssza (a lejátszó szükséges szoftvereinek megfelelően) és néhány DVD lejátszót. A VCD-k tömörítést használnak MPEG-1 módban, és felbontása 352x240 képpont. Ha a lemezt VCD egy TV kép felbontása 352x240 kinyújtva 720x480 (NTSC formátumban), vagy 720x576 (PAL formátumban). Ez csökkenti a képminőséget és növeli a tömörítést és a pixelációt.
Szerkesztés a Premiere Elements segítségével
Diavetítés exportálása az Adobe Premiere Elements programba az Elements Organizer segítségével, ha az Adobe Premiere Elements telepítve van a számítógépen.