Adobe Bridge és Adobe Photoshop cs5, amelyek mind grafikai, fényképekkel és CAD rendszerekkel foglalkoznak
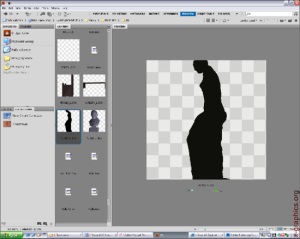
Az Adobe Bridge CS5 ablak az indítás után az alábbiak szerint néz ki (lásd a 22.1. Ábrát). Nyilvánvaló, hogy az ablak minden felhasználója tükrözi a fényképeket és mappákat.
Az Adobe Bridge CS5 program lehetővé teszi, hogy letöltse a grapeszky-típus bármely adatait. Támogatja a belső és külső formátumú grafikus fájlokat,
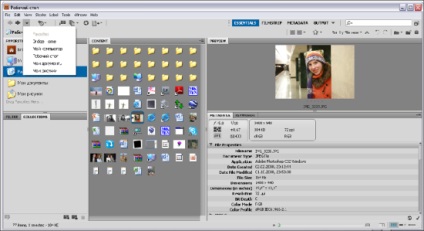
A szabványos Adobe CS5 ablak a következő elemeket tartalmazza:
A következő fülek találhatók:
Dokumentumok). A Mappák lap olyan információkat tartalmaz, amelyek mappákba vannak rendezve.
de a Filter (Szűrő) fül megfelelő háromszögére kattintva a Main (Nézet) főmenüben is beállíthatja Sort (View | rendezés). A fájlnév, a dokumentum típusa, a fájl létrehozásának dátuma, a módosítás dátuma, a dimenzió, a felbontás, a színprofil, a címke (kijelölése), a prioritás (minősítés) szerint rendezhetők. A kézi válogatás és a rendelés megváltoztatása is lehetséges;
amelyben meghatározott kritériumok szerint megadhatja a gyűjteményben található fájlok keresését és elhelyezését, például a színmodellt, a színprofilt, a konkrét szélességet és magasságot;
Amikor a Tartalom lapon a kiválasztott objektumra kattint, az objektum üres tulajdonság tulajdonságai megjelenítik a különböző elemzőket.
Az alábbiakban a Metadata (Metadata) lapon (Metadata) megjelenik a képméret (vízszintesen és függőlegesen), a felbontás, a képméret az információmérési egységekben. Megtekintheti a fájl beszerzésének módját is: digitális fényképezőgéppel, vagy a kész fényképezéssel. Meg van adva annak a programnak a verziója is, amelyben a képfájl megkapott.
A kulcsszavakat tartalmazó Kulcsszavak lapon lehet váltani. A képhez megadhat egy témát: alapértelmezés szerint három témakör érhető el: Események, Emberek és helyek. Ahhoz, hogy hozzá egy kulcsszót vagy témát, akkor a helyi menü jelenik meg, ha a jobb gombbal a rendelkezésre álló kulcsszót, vagy mozgassa a kurzort a jobb felső sarokban a Kulcsszavak lapon (címkék), majd kattintson az ikonra. Az első alkalommal elég nehéz észrevenni.
Az alján van az állapotsor, amely információkat tartalmaz, hogy hány elem jelenleg betöltött, lapozzunk méretét jelzi piktramm található egy mappában Content (Tartalom), és 4 gombbal állítsa be a raolozheniya fülek az ablakban.
Nagyon érdekes a Zoom eszköz. Az Adobe Photoshop CS5 program egyszeri használatával ellentétben,
a kép szekvenciális növekedése a pixelstruktúra megjelenéséig, itt a Zoom eszköz valódi nagyítóval működik (22.2 ábra).
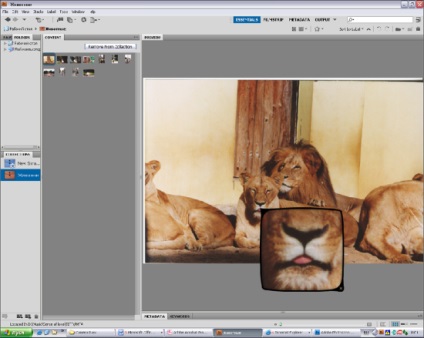
Ábra. 22.2. Példa a Zoom eszközre
Az alapértelmezett eszköztárak mellett számos eszköztár látható, ha a kurzort szürke vonalra mozgatja az eszköztár címsorával és jobb egérgombbal kattint.
Az Adobe Bridge CS5 programban kiválaszthatja az eszköztárak megjelenítési módját is. Kérjük, vegye figyelembe, hogy a módok nagybetűkkel jelennek meg, a főmenü alatti sorban. Kiválaszthatja az Essential módot.
Az új menüsorok Stacks (Stacks) lehetővé teszi, hogy megszervezze saját fotókészleteit. Ehhez válasszon egy sor fotót a Tartalom lapon, és a jobb egérgombbal hívott helyi menüből válassza a Stack | A csoport mint Stack (Stack | Csoport mint verem), amint az a 2. ábrán látható. 22.3, vagy használja ugyanazt a nevet a főmenüben. Dan-
Ők egy köteg formájában kerülnek szervezésre. Most, ha duplán kattint a verem ikonra, az összes fotó automatikusan megnyílik az Adobe Photoshop CS5-ben.
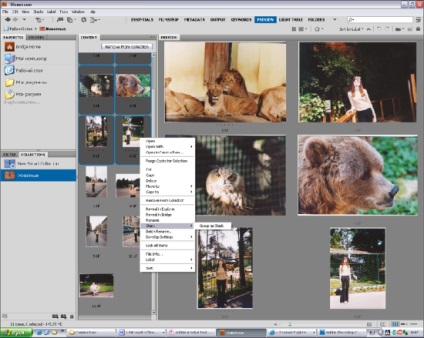
Ábra. 22.3. Fényképek szervezése köteg formájában
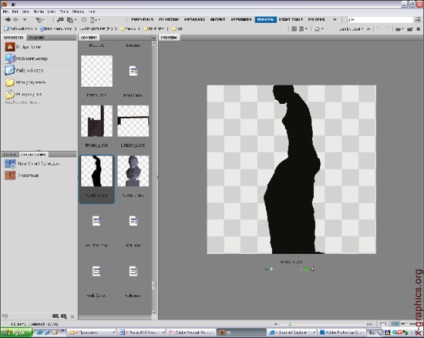
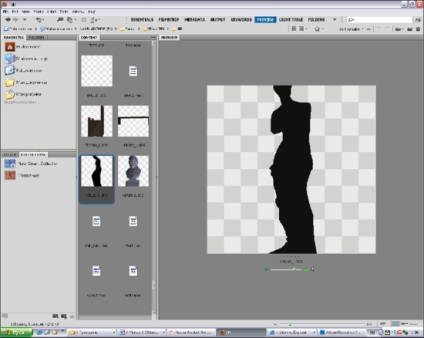
Ábra. 22.5. 3D objektum forgatása tengelye körül
Fájlkezelés
Az Adobe Bridge segítségével a következő funkciókkal végezheti a fájlok kezelését:
Új mappákat hozhat létre; fájlok átnevezése, áthelyezése, törlése; metaadatok szerkesztése, képek elforgatása. Megtekintheti a digitális fényképezőgépről importált fájlokról és adatokról is.
Ha az Adobe Creative Suite telepítve van, az Adobe Bridge az Adobe Version Cue használatának központi helyét használhatja.
Híd Központ - Központi Híd
Bridge Center - szolgálja a program, mint egy hidat a központi tulajdonítanak Adobe Creative Suite, ahol látható egy áttekintést a hírek verauzere, nyomon követheti a legújabb változások, olvassa el a vonatkozó cikkek Ninka Adobe termékek, kivéve a fájlok egy csoportját, és így tovább ..
A kép beállításait közvetlenül a Camera Raw párbeszédpanelen módosíthatja. anélkül, hogy futtatná az Adobe Photoshopot, még akkor is, ha nincs telepítve.
Fotó feltöltése kamerán keresztül
Az Adobe Bridge nagyon kényelmes fényképeket feltölteni a fényképezőgépen. A párbeszédablakokban beállíthatja a különböző indítási lehetőségeket: rendezéssel de, mappák automatikus létrehozásával, DNG formátumba való átváltással.
Mutassa be a fotók betöltését a Canon Power Shot S2 IS digitális fényképezőgépről. Természetesen a fényképezőgépnek más neve is lehet.
1. Csatlakoztassa a fényképezőgépet a számítógéphez. Ez általában az alábbiak segítségével tehető meg
2. Várjon, amíg megjelenik egy párbeszédpanel, amely megerősíti, hogy megfelelően csatlakozik.
3. A program nem adható meg, mert az Adobe Bridge nincs előre telepítve ebben a listában. Zárja be az ablakot.
4. Az Adobe Bridge programban kattintson a File | Fotók készítése a fényképezőgépből. Megjelenik az Adobe Photoshop CS5 Downloader párbeszédpanel.
5. A Forrás ablakban a Fényképek letöltése mezőből válassza ki a csatlakoztatni kívánt eszközt a legördülő listából. A mi esetünkben ez a kamera Canon Power Shot S2 IS. Lesz egy kapcsolat a fotók és a fényképezőgépek betöltője között. Ez időbe telhet, ezért van egy sobschenie egy javaslat, hogy várjon.
6. A Forrás területen sikeres kapcsolat után megjelenik az információ, hogy hány fájl tölthető le, a teljes méret, a létrehozás tartománya az elsőtől az utolsóig terjedő képekig.
7. A Import Settings (Import Settings), akkor különböző paretry például a helyét a fájlokat a lemezen (a hely (Location)), így a parancsot, hogy hozzon létre egy alkönyvtárat (Almappa (ek) (Új mappa (k))), átnevezni fájlokat Letöltés (Fájlok átnevezése). Alapértelmezés szerint a fájlok a rendszerlemezen lévő Saját képek mappába kerülnek. Kérdezd meg, hogyan kell létrehozni almappákat a Shot Dátumforma (ÉÉÉÉHHNN) (Dátum formátum (év, hónap, dd)).
8. Hívja a speciális párbeszédpanelt a Speciális párbeszédablak megnyomásával.
9. Konvertálás DNG formátumba. Jelölje be a Konvertálás DNG jelölőnégyzetet a Speciális beállítások mezőbe. A Beállítások gomb elérhetővé válik. Kattints rá.
10. Megnyílik a DNG-transzformációs paraméterek konfigurálásának párbeszédpanel.
12. Egyetértünk abban, hogy az adatokat tömörítjük, míg a minõségben nagy a veszteség. Válassza ki a tömörített (veszteségmentes) jelölőnégyzetet a Tömörítési területen.
13. A Képkonverziós módszer területen a képátalakítási módszert használják. Kezdetben a képadatokat az eredeti "mozaik" formátumban tárolják, amelyben a tárolt adatok mérete magas. Ezek csökkentése érdekében az átalakítást lineáris adatokra kell elvégezni. Különbségek beállítások állnak az a tény, hogy amikor kiválasztják megőrzése Raw Image (Mentsd meg a képet az eredeti RAW formátum) Daye nem alakítható át lineáris képre, és kiválasztja Átalakítás lineáris kép (Átalakítás lineáris kép) proizoet átalakítás lineáris formában. Válassza ki az első opciót.
14. Az Eredeti nyers fájl mezőben a forrás nyersfájl társul az eredményül kapott DNG fájlhoz. Ha kiválasztja az Eredeti nyers fájl beillesztése jelölőnégyzetet, akkor a DNG-
A fájl, amely valamivel nagyobb, mint a rendszeres fájl (link nélkül), de szükség esetén lehetővé teszi az eredeti Raw fájl kitermelését. A mi esetünkben nincs szükség kommunikációra.
15. Miután beállította az összes szükséges DNG konverziós beállítást, kattintson az OK gombra.
16. Most elkezdheti a fotók feltöltését. Kattintson a Fotók beszedése gombra.
Fotók) az Adobe Photoshop CS5 letöltőben - Fotó letöltése.
18. Ha a letöltés befejezése után a fotók nem jelennek meg automatikusan a Tartalom lapon, meg kell adnia a fájlok helyét. Saját esetünkben a My Pictures mappa a Kedvencek lapon alapértelmezés szerint, és csak kattintsunk a mappa nevére.
19. A programablak tetején található legördülő listán is megadhatja a mappa elérési útját. És futtassa a File | parancsot Fedezze fel az Explorerben (File | Show in Explorer), megtalálja magát az Explorerben.
20. Olyan mappák, amelyek nevét a Shot Date (yyyymmdd) formátumban használják (Rövid dátum
(yyyy, mm, dd)), tükrözik az időt.