Ubuntu telepítése a Windows 7 mellett
Az Ubuntu Windows 7 melletti telepítésének folyamata nem nehéz, bár némi nehézséget okoz a felhasználók számára. Tehát a gyakori hibák nem a megfelelő választás a partíció és a csatolási pontok között.
Mindent megérteni, hogy megakadályozzák a tipikus hibákat és időt takarítanak meg, a részletes utasítások alább láthatók.

Felkészülés a telepítésre
Először is meg kell találnod a terjesztést. A legmegbízhatóbb forrás a hivatalos weboldal, ahol ingyen letöltheti a megfelelő verziót.
Fontos! Válasszon ki egy 32 bites vagy 64 bites operációs rendszert.
- találjon hivatalos angol nyelvű webhelyet. Ő az első a keresőben az Ubuntu kérésére;
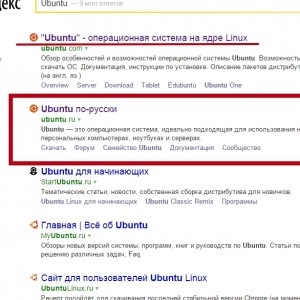
Fotók: keresési eredmények
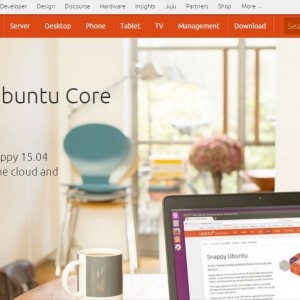
Fotó: otthon
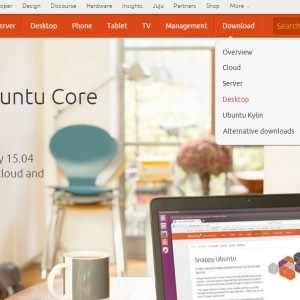
Fotó: legördülő menü
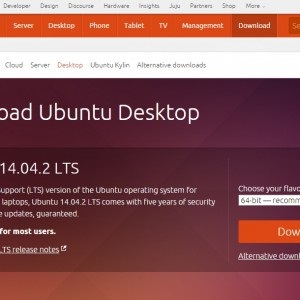
Fotó: Letöltés gomb
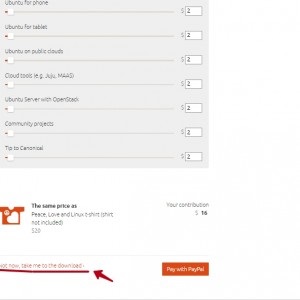
Fotó: string Nem most, vigye el a letöltéshez
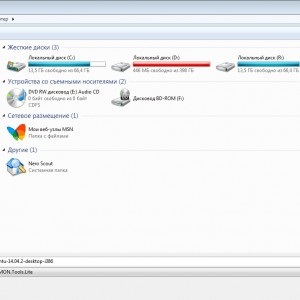
Fotó: Válassza ki a menteni kívánt mappát
Van egy orosz verzió a webhelyről, amely torrenten keresztül letölthető. Ez egy kevésbé megbízható forrás, de a felhasználók gyakran használják őket, így a következőkben leírjuk a műveleteket.
- menj az orosz oldalra (megtalálható a keresőmotoron keresztül);
- a főoldalon kattintson a "Letöltés" gombra;
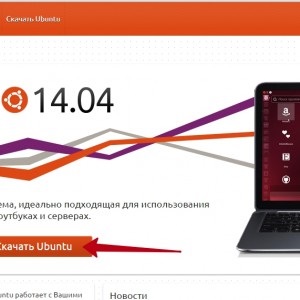
Fotó: otthon
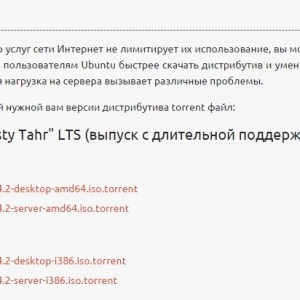
Fotó: verzióválasztás
Az elkészítési folyamat vége. Most menj a következő lépéshez.
Indítólemez létrehozása
Az Ubuntu telepítése Windows alatt kétféleképpen lehetséges, mindkettő helyes. Itt mindenki egy kényelmes lehetőséget választ magának.
Lehetséges rendszerindítási lehetőségek:
- a rendszerindító lemez;
- indítható USB flash meghajtó.
Az ISO-kép rögzítéséhez a Windows 7 rendszerben csak kattintson a jobb egérgombbal a fájlra, majd válassza a "Lemezkép írása" lehetőséget.
A bootolható USB flash meghajtó létrehozásához a legjobb az UNetbootin segédprogram használata.
- menjen a hivatalos UNetbootin weboldalra;
- válassza ki a "Letöltés a Windowshoz" gombot;
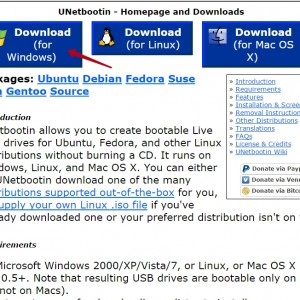
Fotó: gomb "Letöltés Windows -ra"
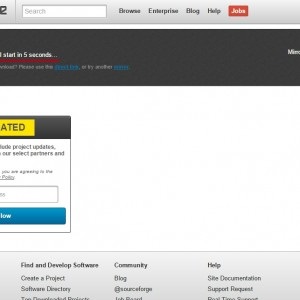
Fotó: 5 másodperc várakozás
Ezután futtassa a segédprogramot a számítógépen.
Megjegyzés: ez a program önállóan végezhet egy Ubuntu keresést és letöltheti. Használja ezt a funkciót, ha az előző lépés még nem fejeződött be.
Az Ubuntu kereséséhez és letöltéséhez a segédprogram segítségével a megnyíló ablakban szükséges:
- válassza ki az Ubuntu elemet. az Elosztás lap mellett;
- a Típus szakaszban válassza ki az USB meghajtó értékét;
- adja meg a további helyek mennyiségét;
- kattintson az OK gombra.
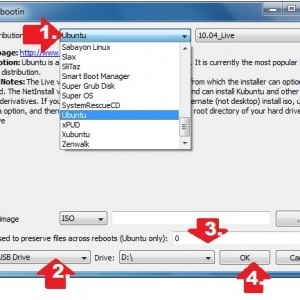
Fotó: a terjesztés feltöltése
Ha az elosztást önmagában töltötte le, az előző bekezdésben leírtak szerint:
- válassza ki a Diskimage partíciót;
- Kattintson a "..." gombra.
- keresse meg és jelölje meg a korábban letöltött kép elérési útját;
- kattintson az OK gombra.

Hogyan kell megtisztítani a számítógépet a felesleges programoktól? Utasítás itt.
A program saját maga készít felvételt.
Nagyon fontos lépés, amely lehetővé teszi az értékes információk megóvását az eltűntől. Sokan elhanyagolják ezt a lépést abban a reményben, hogy minden simán megy. És gyakran megbánják a könnyedségüket. Ezért jobb, ha biztonságos, különösen, mivel a Windows 7 lehetővé teszi, hogy készítsen egy példányt néhány kattintással.
- menjen a "Start" menübe;
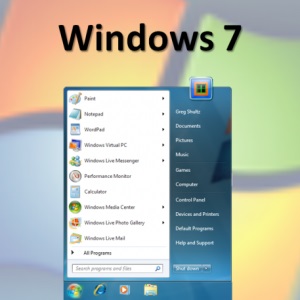
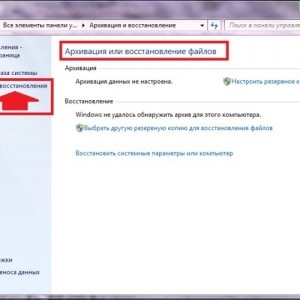
Fotó: Archiválás és helyreállítás

Fotó: Lemez létrehozása
Itt csak néhány perc és egy másolat jön létre. Ez a tétel csak a viszontbiztosítás és a nyugalom érzését szolgálja. Ezután megy a telepítéshez.
Az Ubuntu telepítése a Windows 7 mellett
Most újra kell indítania a számítógépet, és be kell lépnie a BIOS-ba, amikor a rendszer indít. Ehhez a képernyő villogása pillanatában meg kell nyomnia az egyik gombot: az F1, az Esc, a Del vagy az F2 minden egyes számítógéphez külön-külön.
Ezután megjelenik a BIOS ablak. Itt meg kell adnia a megfelelő beállításokat.
BIOS beállítás
- keresse meg az Első BOOT fület;
- nyomja meg az F6 billentyűt az első USB-merevlemez elhelyezéséhez;
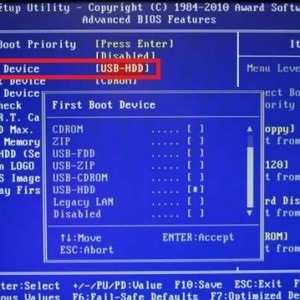
A Bios mindennel. Ezután menjen közvetlenül a telepítéshez.
Ha mindent helyesen hajtott végre a számítógép újraindítása után a rendszerindító USB flash meghajtóról, egy üdvözlő ablak jelenik meg a monitoron. Ebben az ablakban válassza ki a telepítés során használni kívánt nyelvet. Ehhez egy bal oldali függőleges menü található.
Ezután kattintson az "Ubuntu telepítése" gombra.
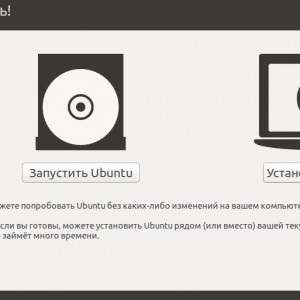
Fotó: Ubuntu beállítása
Megjelenik egy új ablak: "Felkészülés a telepítésre".
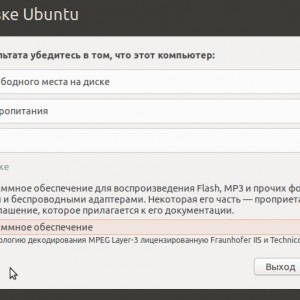
Fotó: előkészítés a telepítéshez
Ezután a teszt automatikusan elindul:
- a C meghajtón rendelkezésre álló hely;
- az internethez való hozzáférés;
- PC-kapcsolat a hálózatra.
Fontos! Az Ubuntu legújabb verziója 6,2 GB szabad merevlemez-területet igényel. Az előző verziók meglehetősen 5,3 Gb volt.
Az állandó internet-hozzáféréssel rendszeres frissítést állíthat be a rendszeres letöltéshez. A "Telepítse ezt a harmadik féltől származó szoftvert" opcióval koppintva további multimédiás kodekeket is beszerezhet.
Miután elvégezte a szükséges beállításokat, folytassa az Ubuntu telepítését a Windows 7 mellett. Ehhez kattintson a "Folytatás" gombra.
Most meg kell határozni a telepítés típusát. Válassza ki az "Egy másik opciót", amelyben saját beállításokat készíthet.
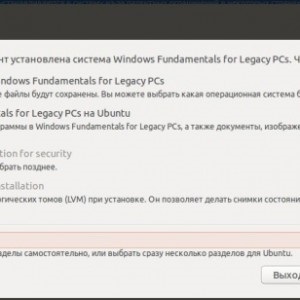
Fotó: választás "Egy másik lehetőség"
Fontos! A program telepítést kínál a Windows mellett. Van egy megfelelő tétel "Ubuntu telepítése a Windows mellett ...". De akkor nem lesz hatással a telepítési folyamat, és az Ubuntu alatt a merevlemezen lévő kötet kiválasztása automatikusan megtörténik.
Továbbra is szükséges:
- kattintson a "Folytatás" gombra;
- A megjelenő ablakban adja meg azt a szakaszt, amelyben Ubuntu alatt van egy hely;
Fontos megjegyezni, hogy legalább 10 GB memória szükséges.
- nyomja meg a Módosítás gombot.
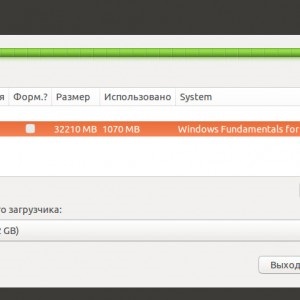
Fotó: a merevlemezek és partíciók szerkezete
A fentiek eredményeképpen a program felajánlja a merevlemez paramétereinek kiválasztását:
- a méret. El kell távolítanod az eredeti 10 GB-os mérettől;
- írja. A "Felhasználás mint" sorban el kell hagynia mindent, ahogy van, azaz ntfs;
- a formázást el kell hagyni;
- a csatolási pont nem változik (/ windows).
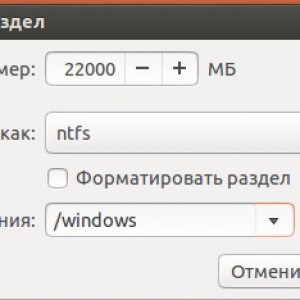
Fotó: a beállítások összeegyeztetése
Javasoljuk, hogy ellenőrizze az összes beállítást, és ha minden helyes, kattintson az OK gombra.
Ezután megjelenik egy új ablak, amely figyelmeztet arra, hogy ez a művelet nem lehetséges. Ez azt jelenti, hogy nincs "Mégsem" gomb, de a lemez szerkezet visszaállítható az előző állapotra.
Ebben az ablakban a "Folytatás" gombra kell kattintania, és egyet kell értenie a lemez lebontásával.
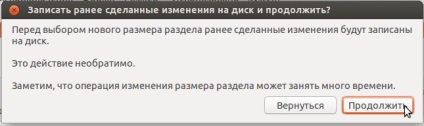
Fotó: gomb Folytatás
Kis várakozás után a lemeztáblázatban megjelenik a változtatás, nevezetesen a "Szabad tér" felirat jelenik meg.
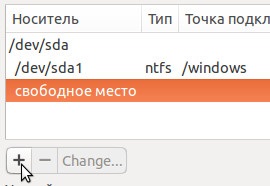
Fotó: volt egy tétel "Szabad hely"
- Kattintson a szabad terület vonalára, ezzel kiemelve azt;
- Kattintson a Change (Módosítás) gombra a "+" gombra.
- írja be a következő paramétereket:
- Méret: 1024 MB;
- az új partíció típusa: logikai;
- az új rész helyének helye: "e tér kezdete";
- használja a következőt: válasszon egy swap partíciót;
- kattintson az "OK" gombra.
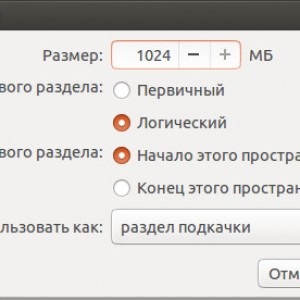
Fotó: Paraméter bemenet
Ebben a szakaszban létrehoz egy "swap partíciót". Ezt akkor használják, ha a rendszerben nincs RAM. A Windowsban ez egy "swap fájl", amelyet egyszerű fájlként tárolnak.
Most a szakasz létrejön, de még mindig van szabad hely. Szükséges kiválasztani újra, és nyomja meg a gombot a "+" gombbal.
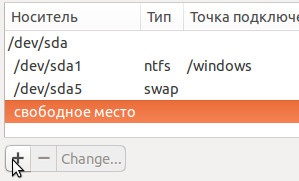
Fotó: létrehozott rész
Ezúttal létrehozza a fő partíciót, ahol az Ubuntu installálódik:
- Méret: válassza ki a lehető legmagasabbat;
- Új partíciótípus: logikai;
- Az új szakasz helye: válassza a "A hely kezdete" pontot;
- Használja: válassza ki az "Ext4 Journaled File System" parancsot;
- Szerelési pont: válassza a "/";
- Kattintson az "OK" gombra.
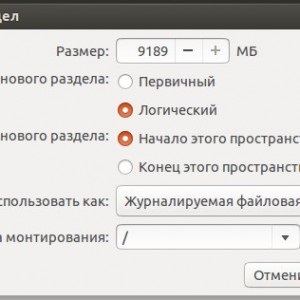
Fotó: Helyes paraméterek
Visszatérve a partíciós asztalhoz, hasonló képet kapott:
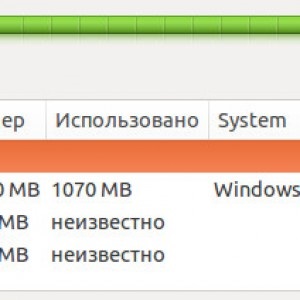
Fotó: egy új asztalnézet
Ebben a táblázatban az Űrlapok Formázás oszlopában jelölje be az Ext4 szekciót.
Fotó: formátum oszlop
Fontos! Ellenőrizze, hogy a kullancs csak az Ext4 szakaszban van-e. Ha a jelölőnégyzetek más szakaszokon vannak - azokat el kell távolítani.
Ha megjelenik a megfelelő ablak, további beállításokra van szükség:
- adja meg a helyét a "Hol van?" mezőben. A nyelvet és az időzónát általában automatikusan határozzák meg. Ha ez rendben van, kattintson a "Folytatás" gombra. Ha ez nem helyes - jelölje meg a helyet a térképen, vagy adja meg a terület nevét a megfelelő mezőben angolul;
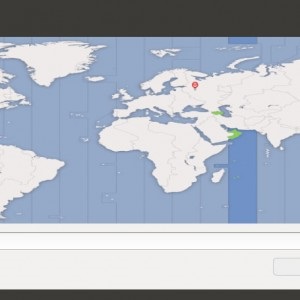
Fotó: hely
- billentyűzetkiosztás - válassza ki a főt. Ha további elrendezésre van szüksége, add hozzá a telepítés befejezése után;
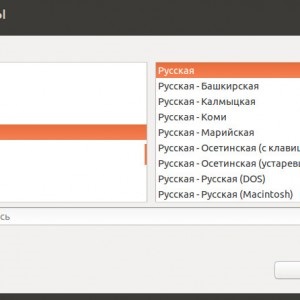
Fotó: billentyűzetkiosztás
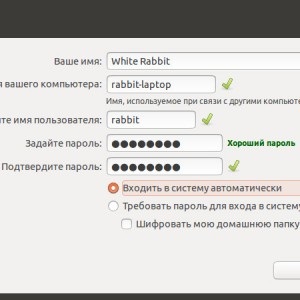
Fotó: Személyes adatok bevitele
Fontos! Ne feledje a jelszavát és a bejelentkezést, a bejelentkezéshez, a globális beállításokhoz és a programok telepítéséhez szükséges.
- Jelentkezzen be automatikusan. Ha bejelöli a négyzetet ebben a pontban, akkor a login és a jelszó nem kérhető bejelentkezéskor. Automatikus találatot talál az asztalon;
- Jelszó kérése a bejelentkezéshez. Biztonságos belépési módnak tekinthető, különösen, ha a számítógépen tárolt személyes adatokat tárol.
- az előző tétel kiválasztásakor aktív lesz a "Saját mappa titkosítása" opció. Ez lehetetlenné teszi a fájlok olvasását egy másik rendszerről, vagy amikor merevlemezt csatlakoztat egy másik számítógéphez;
- kattintson a "Folytatás" gombra;
- elkezdődik az Ubuntu telepítése:

Fotó: Ubuntu elindítása
A telepítési folyamat önmagában tart, a felhasználó csak várakozhat a befejezésére.
Első elindulás
Amikor a telepítés befejeződött, nyomja meg a reset gombot és távolítsa el az USB flash meghajtót.
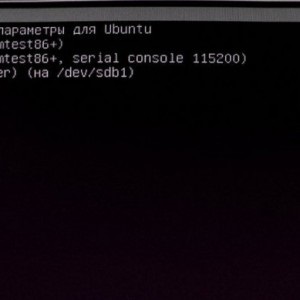
Fotó: új bevezetés
Válassza ki az Ubuntut a listából, és várja meg a letöltési folyamat befejezését. Most minden készen áll.
Érdekli, hogyan növelheti a memóriát a C meghajtóban.
Az egyértelmű utasítások követésével és lépésről lépésre végrehajtva telepítheti az Ubuntut a Windows 7-es verziójának mellé. Ebben az esetben fontos, hogy ne siessen és ne ellenőrizze a megadott beállításokat és adatokat. Természetesen az újonnan érkezőknek még több időt kell eltölteniük, de mindez szükségszerűen kiderül majd.
Kapcsolódó cikkek