Rendszerképkönyvtár létrehozása virtuális számítógéphez
Ez a cikk az aktuálisakról szól, hogyan kell használni a Sysprep-t egy operációs rendszer képkönyvtárának létrehozásához, amelyet a virtuális gépek Microsoft Virtual PC-hez történő teszteléséhez használhat. Az ilyen könyvtár sok időt takaríthat meg, amikor teszt hálózatokat hoz létre a Virtual PC segítségével.
A Sysprep (Rendszerelőkészítő eszköz) egy Microsoft Windows eszköz, amely felkészíti a rendszer telepítését egy képről más rendszerekre. A Sysprep megtalálható a Windows CD \ Support \ Tools mappájában található Deploy.cab fájlban, és az egyes Windows platformokra vonatkozó legújabb Sysprep verziók a Microsoft letöltőközpontjából érhetők el. gépelés a keresési "telepítési eszközökhöz".
mert Sysprep fő célja, hogy előkészítse a rendszer telepítés használatával lemezlenyomatot (akkor is kell az eszközöket, a képek egy harmadik fél, például Ghost), majd egy másik megbízás Sysprep, hogy megkönnyítse az új VM oktatási és tesztelési segítségével Virtual PC. Mit kell látni, hogyan működik, fussunk a folyamat „sysprepping” VM fut a Windows XP és utána azt, hogy több XP VM minimális többletmunkát.
1. lépés: Telepítse és konfigurálja a fő rendszert
A Windows XP Professional és a Service Pack 2 szervizcsomag új VM-jével telepítjük. A telepítés után az XP-t úgy állítjuk be, ahogy szeretnénk, majd ez a VM lesz a fő (vagy referencia) VM, amivel más klónozott VM-eket is létrehozunk. Indítsa el a virtuális számítógépet, és kattintson az Új virtuális gép indításához kattintson az 1. ábra:
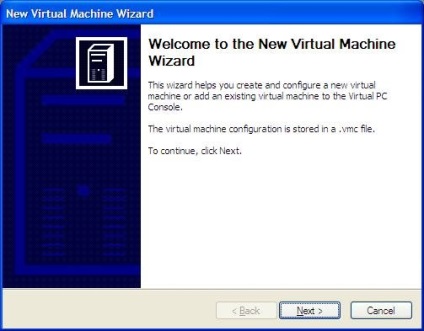
1. ábra: Segéd az új virtuális gép létrehozásához (Új virtuális gép varázsló)
Kattintson a Tovább gombra, és válassza ki a beállítást egy új virtuális gép létrehozásához
Kattintson a Tovább gombra, és írjon be egy barátságos nevet az új VM-hez. Az eredmény egy új .vmc fájl (virtuális gép konfigurációja) a My Documents \ My Virtual Machines \ almappában, ahol az almappát az új virtuális gép (VM) neve.
Az asszisztens következő néhány képernyője lehetővé teszi, hogy meghatározza a telepíteni kívánt operációs rendszert (válassza ki a Windows XP-t) és azt a RAM-ot, amellyel engedélyezni kívánja a VM használatát (akkor hagyhatja el az alapértelmezett 128 MB értéket, ha nem telepít további alkalmazásokat, mint például a Microsoft Office, az elsődleges VM-jéhez). Ha megjelenik egy képernyő, amely lehetővé teszi egy új VM létrehozását meglévő virtuális merevlemez (.vhd) vagy új fájl (.vhd) használatával, válassza ki az új lemez opcióját.
Kattintson a Tovább gombra, és erősítse meg az új .vhd fájl létrehozásának helyét. Alapértelmezésben jön létre abban a mappában, mint a fájl .vmc be Tesztrendszeremen én minden fájlt külön .vhd a RAID 0 tömb a SATA jobb teljesítményt (lásd cikkemet Virtual PC teljesítményét. A vita ezt a döntést), ezért mentem a .vhd fájlt egy XP mappában a D. meghajtón.
A munka befejezésekor az asszisztens létrehozza az új VM-et, de még nincs telepítve operációs rendszerek. Ezért a CD-t a Windows XP Service Pack 2 CD-lemez CD-lemezével, amelyet az MSDN Universal előfizetésből kaptam (ami feltétlenül szükséges, ha gyakran tesztelnie kell a platformokat és a Microsoft termékeit) a tesztkészülékbe, és kattintson a Start gombra a Virtual PC konzolon. az újonnan létrehozott VM. Ne feledje, hogy a VM elindításakor szükség lehet a CD-beállítások menüből válassza a Fizikai meghajtó használata lehetőséget úgy, hogy a VM "látja" a Windows termék CD-jét a CD-ROM meghajtóban. Megkezdődik a normál Windows telepítési folyamat, kék szöveges képernyő megjelenésével. Az egyik fontos dolog az, hogy a telepítéskor hagyja el a rendszergazda jelszavát. Ez a Sysprep megfelelő későbbi működéséhez szükséges. Továbbá általában engedélyezem a beállítás varázslónak, hogy automatikusan generáljon nevet az elsődleges VM-nek, és én is használom az alapértelmezett hálózati beállításokat (DHCP vagy APIPA).
Miután a telepítő varázsló befejeződött, bejelentkezhet, testreszabhatja az asztalt, telepítheti a szükséges alkalmazásokat, és mindent megtesz, amire szüksége van a fő rendszer konfigurálásához. Ne felejtsd el, hogy a klónozott VM-k abszolút replikát jelentenek a fő VM-nek, ezért minél többet konfigurál, annál több időt takarít meg a jövőben. Aktiváld az XP VM-et is. Végül ne felejtse el telepíteni a virtuális gép kiegészítéseket a VM-re.
2. lépés: Az elsődleges VM előkészítése
Az elsődleges VM előkészítése egyszerű eljárás. Indítsa el a virtuális számítógépet, majd indítsa el XP VM-jét, és jelentkezzen be helyi rendszergazdaként (ne felejtsük el, hogy a fiók jelszavát üresen hagyta). Hozzon létre egy olyan mappát, mint a C: \ Deploy, és csomagolja ki a Deploy.cab fájl tartalmát az XP meghajtó \ Support \ Tools mappájából az új mappába. Ezután kattintson a Start menü Futtatás parancsára, írja be a C: \ Deploy \ Setupmgr.exe parancsot a parancssorból, majd kattintson az OK gombra a telepítői kezelő elindításához, amely a válaszfájl létrehozásához használt eszköz, majd később automatizálja a klónozott VM-ek telepítését. Hogyan használhatom a Setup Manager programot, részletesen leírtam a Windows hálózatban végzett munka előző cikkében, ezért itt rövid leszek. Ne felejtsük el, hogy minden történik a bázis VM-ben, amelyet létrehozott, nem a fizikai gépén.
A Setup Manager indítása után kövesse az asszisztens következetes lépéseit, mely a következő szakaszokat tartalmazza:
- Hozzon létre egy új válaszfájlt a Sysprep telepítéséhez (lásd a 6. ábrát).
- Teljesen automatizált telepítés.
- A számítógép nevének automatikus generálása.
- Határozza meg a rendszergazda jelszavát.
- A szokásos hálózati beállítások használata.
- Az összes többi alapértelmezés szerint elhagyható vagy konfigurálható, amire szüksége van.
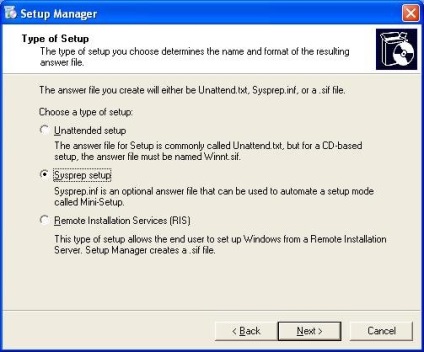
2. ábra: Új válaszfájl létrehozása a Sysprep telepítéséhez
Miután a segítő befejezte munkáját, mentse az új válaszfájlt (sysprep.inf) az új mappába a C: \ Deploy mappában, és nem a mappában. Hozzon létre például egy C: \ Deploy \ Sysprep nevű mappát, és mentse a sysprep.inf fájlt:
Amellett, hogy menteni a fájlt Sysprep.inf a mappa C: \ Deploy \ Sysprep, a varázsló létrehozza a mappát: C: \ Sysprep és ez is ment egy másolatot a fájl Sysprep.inf. Másolás Sysprep.exe és Setupcl.exe fájlokat a C: \ telepítése mappa C: \ Sysprep, hogy a mappa C: \ Sysprep megjelenés.
Most készen áll a sysprep futtatására az elsődleges VM-n. Zárjon be minden futó alkalmazást és ablakot a VM-ben, kattintson a Start menü Futtatás parancsára, és írja be a C: \ Sysprep \ sysprep.exe parancsot, majd kattintson az OK gombra az előkészítés elindításához. Kattintson az OK gombra a megjelenő párbeszédpanel elfogadásához.
Amikor megjelenik a Sysprep tulajdonság képernyő, győződjön meg róla, hogy teljesen ugyanazokat a beállításokat végezte el
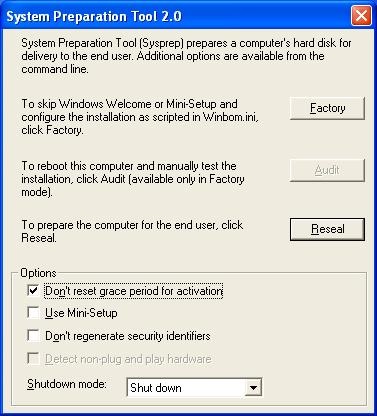
3. ábra: Használja ezeket a beállításokat a Sysprep-hez
Most nyomja meg az Újrafutás gombot, majd kattintson az OK gombra, amikor megkérdezi a SID helyreállításának vágyát, a VM készül, és automatikusan újraindul. mert A legfontosabb VM-jünket nem használjuk virtuális számítógépként VM-ként, ezért el kell távolítanunk az .vhd fájllista hivatkozását erre a VM-re az .vmc fájlból. Ehhez válassza ki az elsődleges VM-et a Virtual PC konzolban, és kattintson az Eltávolítás gombra
Az Eltávolítás gombra kattintva megjelenik egy párbeszédpanel.
Miután rákattintott az Igen gombra, nyissa meg a Windows Intézőt a számítógépen, és keresse meg az .vhd fájlt az elsődleges VM-re. Használja a CTRL + C és a CTRL + V billentyűkombinációt, hogy a .vhd fájlban annyi példányt készítsen, amennyire szüksége van, és nevezze át ezeket a .vhd másolatokat a kívánt módon. Két új .vhd fájlt hoztam létre
Miután létrehozta a másolatokat, állítsa be az Olvasás csak attribútumot a fő VM .vhd fájl tulajdonságai között, hogy ne véletlenül törölje.
3. lépés: Klónozott VM-ek létrehozása
Most készen áll a Windows XP új klónozott virtuális gépének létrehozására Virtual PC-ben. Menjen vissza a Virtual PC konzolhoz, és kattintson az Új gombra egy új VM létrehozásához, amint ez korábban történt az 1. lépésben, de ezúttal válassza ki a beállítást a meglévő virtuális lemez használatához, ne az újhoz (4. ábra):
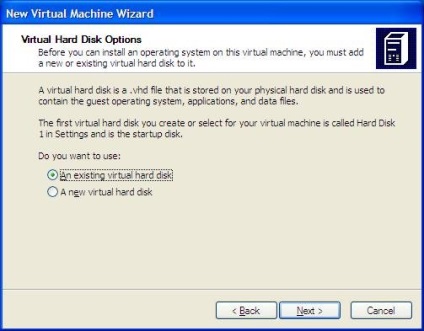
4. ábra: Új VM létrehozása meglévő .vhd fájl segítségével
Válassza ki a második lépés végén létrehozott klónozott VM-ek egyikét, és válassza ki a Lemeztörlés beállítása lehetőséget, ha használni kívánja.
Miután befejezte a varázslót, megjelenik az új VM a Virtual PC konzolban